Windows 10で欠落しているデフォルトの電源プランを復元する方法

このガイドでは、Windows 10でデフォルトの電源プラン(バランス、高パフォーマンス、省電力)を復元する方法を詳しく解説します。
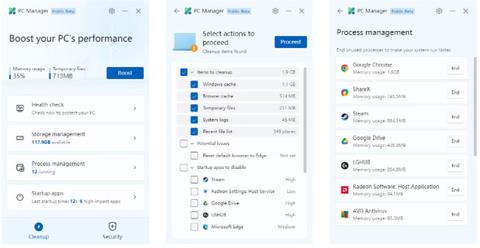
経験豊富な Windows ユーザーは、組み込みのパフォーマンス ツールとメンテナンス ツールをよく知っているはずです。これらのツールは非常に広範囲に存在しており、一部は [設定] にあり、その他は少し隠れています。
Microsoft の新しい PC Manager アプリは、これらのメンテナンスおよびパフォーマンス ツールの多くを 1 か所にまとめたものです。これにより、Windows PC をスムーズに実行し続けることが非常に簡単になります。
PCマネージャーをダウンロードしてインストールします
2022 年後半にリリースされる PC マネージャー アプリは、現在 Microsoft Store からダウンロードできません。代わりに、 PC Manager Web サイトからダウンロードするか、以下のリンクに従う必要があります。
この記事の執筆時点では、このアプリはオープンベータ版です。つまり、今すぐ誰でもアプリをダウンロードして使用できますが、正式にリリースされると機能が変更される可能性があります。 PC マネージャーは当初、中国の Windows ユーザー向けに提供されていたため、セットアップ中に中国語の文字が表示される場合があります。ただし、ご心配なく。システム言語が英語の場合、アプリは英語で利用できます。
アプリケーションのアイコンをダブルクリックしてインストールを開始します。エンドユーザー契約に同意し、「インストール」ボタンをクリックする必要があります。インストールが完了したら、「起動」ボタンをクリックします。
PC マネージャー ツールを探索する
PC マネージャー アプリケーションを実行すると、クリーンアップとセキュリティという 2 つの主要なセクションを備えた小さく整ったウィンドウが開きます。各タブには、個別にアクセスして使用できる複数のツールが含まれています。これが得られます。
ブースト
[ブースト]ボタンを使用すると、パフォーマンスを簡単に向上させることができます。このボタンをクリックすると、表示されている一時ファイルの数がクリアされ、システム リソースの一部が解放されます。
健康診断
このツールを使用すると、 [クリーンアップする項目]や [無効にするスタートアップ アプリ]などのメンテナンス アクションのリストが表示されます。表示されたアクションを選択または選択解除し、「続行」をクリックして実行できます。
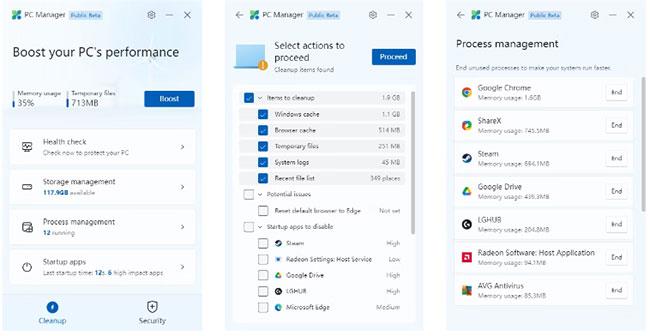
健康診断
ストレージ管理
ここには、Windows の設定に 2 つのツールとツールへの 2 つのリンクがあります。ディープ クリーンアップは、ヘルス チェックよりも詳細なシステム クリーニング ツールで、Defender ログやごみ箱などの場所をカバーします。「大きなファイルの管理」を使用すると、選択したサイズと種類のファイルを簡単に検索し、必要に応じて削除できます。
プロセス管理
実行中だが現在使用されていないプロセスのリストを表示します。このグループの中には、バックグラウンドで実行したいアプリケーションも含まれる場合があります。それ以外の場合は、「終了」ボタンをクリックして、不要なプロセスをすぐに終了できます。
スタートアップアプリ
これにより、起動アプリケーションを簡単に有効または無効にすることができます。スタートアップ アプリケーションのリストは、すでに Windows の設定で確認できます。これは、そのオプションにアクセスする別の方法にすぎません。前回の起動速度は、PC Manager のホーム画面に表示されます。
ウイルススキャン
「セキュリティ」タブの下に「スキャン」ボタンがあります。これにより、別のウイルス対策プログラムがインストールされている場合でも、Microsoft Defender による迅速なウイルス スキャンが開始されます。スキャン結果の確認も含め、すべては PC Manager ウィンドウで行われます。
ウイルススキャン
Windowsアップデート
ここで Windows アップデートが利用可能かどうかをすぐに確認できます。次のページをクリックしてリスト内の項目を選択または選択解除し、「更新」ボタンをクリックしてそれらをインストールします。
ブラウザ保護
ここでは、デフォルトのブラウザを確認してすぐに変更できます。PC Manager は、Windows でデフォルトのブラウザを設定する多くの方法の 1 つです。悪意のあるアプリケーションによるブラウザの変更をブロックするセキュリティ機能を有効にすることもできます。
ポップアップ管理
このセクションには、ポップアップ ブロッカーを有効にする 1 つのツールが含まれています。これにより、アプリケーションの使用中にウィンドウが表示されなくなります。この機能を有効にすると、ポップアップ ウィンドウ付きのアプリケーションのリストが表示されます。その後、それらのアプリのポップアップを個別に有効/無効にすることができます。
PC Manager アプリケーションは、Windows に新しいメンテナンス ツールを追加しません。代わりに、既存のツールの一部に簡単にすばやくアクセスできるようになります。Windows でパフォーマンスを向上させるさまざまな方法を探すのにうんざりしている場合は、PC マネージャー アプリを試してみる価値があります。
このガイドでは、Windows 10でデフォルトの電源プラン(バランス、高パフォーマンス、省電力)を復元する方法を詳しく解説します。
仮想化を有効にするには、まず BIOS に移動し、BIOS 設定内から仮想化を有効にする必要があります。仮想化を使用することで、BlueStacks 5 のパフォーマンスが大幅に向上します。
WiFi 接続に接続するときにドライバーが切断されるエラーを修正する方法を解説します。
DIR コマンドは、特定のフォルダーに含まれるすべてのファイルとサブフォルダーを一覧表示する強力なコマンド プロンプト コマンドです。 Windows での DIR コマンドの使用方法を詳しく見てみましょう。
ソフトウェアなしで Windows 10 アプリをバックアップし、データを保護する方法を説明します。
Windows のローカル グループ ポリシー エディターを使用して、通知履歴の削除やアカウントロックの設定を行う方法を説明します。
重要なリソースを簡単に監視及び管理できる<strong>IP監視</strong>ソフトウェアがあります。これらのツールは、ネットワーク、インターフェイス、アプリケーションのトラフィックをシームレスに確認、分析、管理します。
AxCrypt は、データの暗号化に特化した優れたソフトウェアであり、特にデータ セキュリティに優れています。
システムフォントのサイズを変更する方法は、Windows 10のユーザーにとって非常に便利です。
最近、Windows 10にアップデートした後、機内モードをオフにできない問題について多くのユーザーから苦情が寄せられています。この記事では、Windows 10で機内モードをオフにできない問題を解決する方法を説明します。








