Windows 10で欠落しているデフォルトの電源プランを復元する方法

このガイドでは、Windows 10でデフォルトの電源プラン(バランス、高パフォーマンス、省電力)を復元する方法を詳しく解説します。
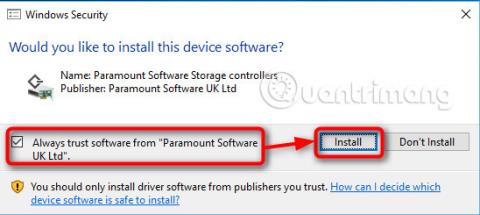
Macrium viBoot (仮想イメージ ブート) を使用すると、コンピュータのシステム イメージをHyper-V仮想マシンとして使用できます。ファイルを追加したり、イメージにソフトウェアをインストールしたり、更新したり、アップグレードしたりすることもできます。イメージの作成時にMicrosoft Office 2016 がインストールされていなかった場合は、イメージの作成後にシステム イメージに Microsoft Office 2016 をインストールできます。他のイメージ作成ソフトウェアを使用するには、PC に Office 2016 をインストールしてからイメージを再生成する必要があります。ただし、Macrium viBoot を使用すると、イメージ用の仮想マシンを作成し、その仮想マシンに Office 2016 をインストールして、イメージに変更を適用するだけです。
次回は、イメージが最初に作成されたときにインストールされていなかったとしても、インストールされている Office 2016 イメージを復元できます。
ヒント:
おそらく、viBoot 仮想マシンの最も実用的な用途は、Macrium システム イメージで Windows を更新およびアップグレードすることです。
この記事では、ビルド 14316 イメージを作成し、そのイメージ用の仮想マシンを作成し、追加のソフトウェアをインストールして、最終的にビルド 14352 にアップグレードする方法を説明します。この方法では、イメージがビルド 14316 から作成された場合でも、ビルド 14316 のイメージは 14352 になります。画像がコンピュータに復元されます。
このガイドでは、Macrium viBoot の使用方法を説明します。これは、2016 年 7 月 15 日金曜日に正式にリリースされました。Macrium viBoot についてご質問がある場合は、以下のコメント セクションにコメントを残すことができます。
Macrium viBoot は Hyper-V 機能のアクティブ化を必要とするため、Windows 10 Home エディションでは使用できません。 Hyper-V は、Pro、Education、および Enterprise エディションでのみ使用できます。
パート 1: Macrium viBoot をインストールする
1.1) Macrium viBoot では、Hyper-V 機能が有効になっており、ネットワーク接続用に少なくとも 1 つの外部仮想スイッチが作成されている必要があります。
1.2) Macrium viBoot をhttp://www.macrium.com/viboot.aspxからダウンロードします。インストーラーを実行する
1.3) Macrium viBoot を起動します。初めて実行する場合、viBoot は仮想 SCSI アダプターをインストールする必要があることに注意してください。[Paramount Software のソフトウェアを常に信頼する]を選択し、[インストール] をクリックします。

1.4) Macrium viBoot を起動し、[オプション]をクリックして、仮想マシン リポジトリの場所を変更します。デフォルトでは、 C:\ProgramData\Macrium\viBootに設定されていま��。 viBoot 仮想マシンを保存するのに十分なスペースのあるドライブにします。

重要な情報: 続行する前にお読みください。
選択したリポジトリにイメージを仮想マシンとしてマウントするのに十分なスペースがない場合、プロセスは失敗します。
たとえば、Macrium Reflect を使用して、MBR または EFI システム パーティションと Windows C:システム パーティションを持つシステム ドライブを含むシステム イメージを作成したとします。このドライブは 256 GB SSD または SSD です。
これらのドライブのほとんどは空であり、Windows とインストールされているソフトウェアと個人ファイルは、無料の 150 GB のうち 100 GB しか占有しません。 Macrium システム イメージは約 75 GB ですが、このイメージを仮想マシンとしてマウントすると、システムはそれを 256 GB ドライブを備えたマシンとして認識します。
このイメージを Macrium viBoot でマウントするには、仮想マシン用のストレージに少なくとも 256 GB の空き領域が必要であり、さらに仮想マシンが適切に機能するためにはいくらかの空き領域が必要です。イメージ化されたドライブまたは重要なドライブのサイズ、そのドライブで使用されるスペース、または Macrium Reflect システム イメージのサイズはまったく関係ありません。
もう 1 つの例は、Windows 用に 100 GB ( C:ドライブ)、個人ファイル用に 250 GB ( D:ドライブ)、ゲーム用に残りの 650 GB (D: ドライブ) を含む、パーティション分割した 1 TB HDD があるとします。)。 MBR/EFI システム パーティションとC:ドライブとD:ドライブを含む Macrium Rreflect システム イメージを作成します。
この場合、システム パーティション、 C:およびD:ドライブの合計容量が 350 GB しかない場合でも、viBoot アーカイブにはイメージを仮想マシンとしてマウントするために 1 TB 以上の空き領域が必要です。この Macrium イメージが仮想マシンとしてマウントされると、システムは HDD/VHD を 1 TB ドライブとして認識します。
パート 2: 新しい仮想マシンを作成する
2.1) ユーザー インターフェイスは、上部のメニューとパネル、現在仮想マシンをセットアップしている仮想マシン ウィンドウ、現在の Macrium Reflect イメージを表示するマウント イメージ、およびログを含む 4 つの主要なセクションに分かれています。
2.2) [新しい仮想マシン]を選択します。

2.3) 「次へ」をクリックします。

2.4) [追加]をクリックし、任意の Macrium Reflect イメージを参照して選択します。
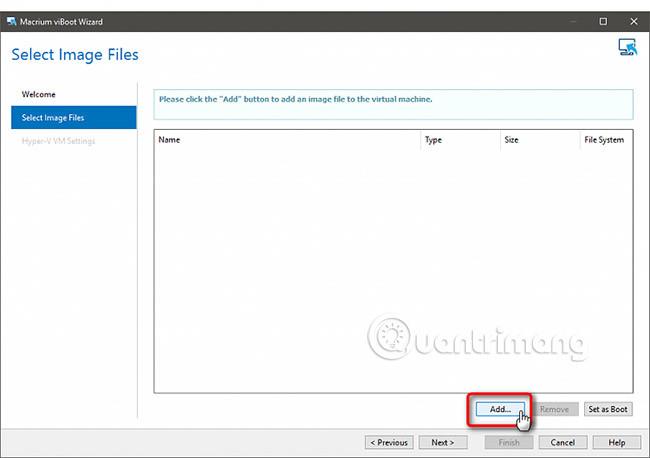
2.5) 選択した Macrium イメージが viBoot マネージャーに表示されます。「次へ」をクリックします。

2.6) 仮想マシンに任意の名前を付け (#1)、RAM を割り当て (#2)、仮想プロセッサの数を定義し (#3、デフォルト値を受け入れる必要があります)、リストから仮想スイッチを裏返しに選択します (# 4)。「完了」をクリックします。

2.7) viBoot は、システム イメージを仮想ハード ドライブとして使用して仮想マシンを作成します。これには少し時間がかかります。
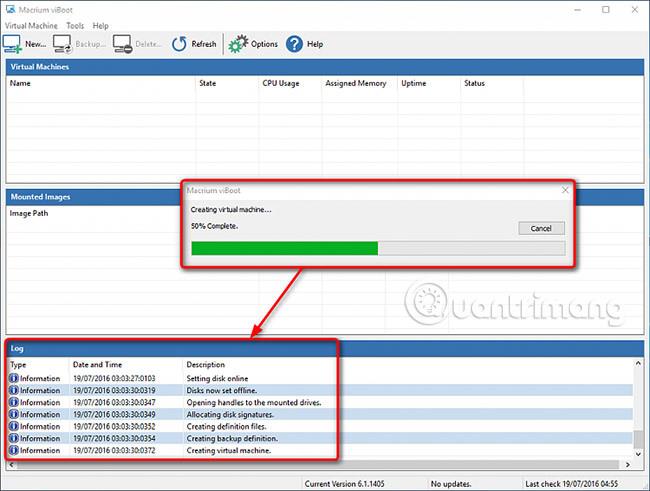
2.8) 完了すると、新しく作成された仮想マシンが自動的に起動します。そのステータスは、Hyper-V マネージャーと Macrium viBoot マネージャーの両方を使用して監視できます。

2.9) 他のハードウェアに復元またはインポートされたイメージと同様に、この場合は Hyper-V ハードウェアをエミュレートするため、Windows はデバイスとドライバーを準備するのに時間がかかります。以下は、 viBoot 仮想マシン上のスウェーデン版Windows 10イメージのスクリーンショットです。
2.10) 今後、この仮想マシンを保持したい限り、viBoot マネージャーまたは Hyper-V マネージャーから実行できます。使用しないときは、viBoot は通知領域に常駐し、RAM の占有量は数メガバイトのみになります。
パート 3: ソフトウェアと Windows アップデートをイメージにインストールする
3.1) この Macrium システム イメージの例は、Windows 10 Education Build 14316 をインストールし、いくつかの基本ソフトウェアをインストールした直後に作成されました。
作成者は、このイメージを複数のコンピュータに復元する前に、追加のソフトウェアをインストールして 14352 にアップグレードしたいと考えています。これが、作成者がイメージから仮想マシンを作成するために最初に viBoot を使用した主な理由です。こうすることで、作成者はイメージをコンピュータに復元するたびに同じソフトウェアをインストールしたり、アップグレードしたりする必要がなくなります。
ここで、Office 2016 と PowerDirector 13 LE を viBoot 仮想マシンにインストールします。


3.2) 画像に個人用のファイルやフォルダーを追加することもできます。追加するファイルとフォルダーをサーバーから仮想マシンにコピーするだけです。
3.3) イメージに他のソフトウェアやコンテンツを追加する必要がない場合でも、viBoot 仮想マシンを使用すると、イメージを使用して Windows を定期的に更新することもできます。この例では、システム イメージは、数個前の Insider ビルドである Windows 10 Education Build 14316 から作成されました。

他のすべての点でイメージが必要なものであるため、イメージのアップグレードは、PC にビルド 14352 (記事作成時点の最新ビルド) をインストールし、カスタマイズしてインストールするよりも簡単かつ迅速です。すべてのソフトウェアを入れて、最後に新しいアップデート画像。
パート 4: システム イメージに変更を適用する
4.1) イメージに変更を適用するには、仮想マシンをオフにして右クリックし、後で使用できるように viBoot に保存しておきたい場合は [バックアップ] を選択します。変更を適用したい場合は [削除] を押します。変更してから削除します。そしてイメージをアンマウントします。 Hyper-V マネージャーを使用して仮想マシンを削除しないでください。


4.2) [差分バックアップの作成] (有料バージョンでは増分バックアップも使用できます) を選択して、イメージに加えた変更を適用します (ファイルが小さく、プロセスが高速です)。新しいイメージを作成する場合は、「完全バックアップの作成」を選択します(ファイルサイズが大きいほど時間がかかります)。内容を確認するだけで保存するものが何もない場合は、[変更を破棄]を選択します。「OK」をクリックします。

4.3) イメージ ファイルが作成され、次のようなメッセージが表示されます。

4.4) Windows 10 イメージにいくつかの更新プログラムをインストールします。差分イメージの作成には 1 分半しかかかりません。

プロセス中にいくつかの通知が画面上に表示されます。以下は、Windows 10 インストールの 1 つから完全バックアップを作成する際のスクリーンショットです。




ヒント:
ViBoot 仮想マシンは、削除しない限り、問題なく動作します。オフにすると、仮想マシンは当然ホスト リソースを使用しなくなります。
Macrium システム イメージを作成するとすぐに viBoot/Hyper-V 仮想マシンを作成でき、その後継続的に更新、ソフトウェアのインストール、個人ファイルとフォルダの追加を行い、最後にイメージが必要になったときにコンピュータに復元して適用することができます。変更を加えて復元します。
こうすることで、Windows のすべてのアップデートとアップグレードを含む最新のイメージを常に保持できます。
4.5) Macrium は、新しく更新されたイメージを、元のイメージが保存されているのと同じフォルダーに書き込みます。 viBoot 仮想マシンから完全バックアップを実行する場合、両方をそのまま保持することも、元の仮想マシンを削除して更新されたイメージのみを保持することもできます。それはあなた次第です。

4.6) すべてが完了しました。更新されたイメージを使用して、Windows を任意のマシンに復元できます。この場合の追加ソフトウェアはすべて Office 2016 と PowerDirector で、Windows は元のシステム イメージのビルド 14316 からビルド 14352 にアップグレードされています。

続きを見る:
このガイドでは、Windows 10でデフォルトの電源プラン(バランス、高パフォーマンス、省電力)を復元する方法を詳しく解説します。
仮想化を有効にするには、まず BIOS に移動し、BIOS 設定内から仮想化を有効にする必要があります。仮想化を使用することで、BlueStacks 5 のパフォーマンスが大幅に向上します。
WiFi 接続に接続するときにドライバーが切断されるエラーを修正する方法を解説します。
DIR コマンドは、特定のフォルダーに含まれるすべてのファイルとサブフォルダーを一覧表示する強力なコマンド プロンプト コマンドです。 Windows での DIR コマンドの使用方法を詳しく見てみましょう。
ソフトウェアなしで Windows 10 アプリをバックアップし、データを保護する方法を説明します。
Windows のローカル グループ ポリシー エディターを使用して、通知履歴の削除やアカウントロックの設定を行う方法を説明します。
重要なリソースを簡単に監視及び管理できる<strong>IP監視</strong>ソフトウェアがあります。これらのツールは、ネットワーク、インターフェイス、アプリケーションのトラフィックをシームレスに確認、分析、管理します。
AxCrypt は、データの暗号化に特化した優れたソフトウェアであり、特にデータ セキュリティに優れています。
システムフォントのサイズを変更する方法は、Windows 10のユーザーにとって非常に便利です。
最近、Windows 10にアップデートした後、機内モードをオフにできない問題について多くのユーザーから苦情が寄せられています。この記事では、Windows 10で機内モードをオフにできない問題を解決する方法を説明します。








