Windows 10で欠落しているデフォルトの電源プランを復元する方法

このガイドでは、Windows 10でデフォルトの電源プラン(バランス、高パフォーマンス、省電力)を復元する方法を詳しく解説します。
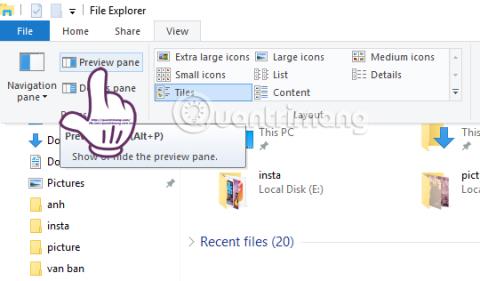
macOS でユーザーに人気の機能の 1 つは、あらゆる種類のファイルの内容をプレビューするプレビューです。ユーザーは、任意のファイル タイプを選択してスペースバー キーを押すと、オペレーティング システム上の対応するアプリケーションでファイルを開く前に、ファイルの内容をすばやく表示できます。
プレビュー機能は、画像、ビデオ、ドキュメント ファイル、さらには zip ファイルに至るまで、すべてのファイル形式をサポートし、ファイルの内容をプレビューします。 Windows 10 にはプレビュー機能もあります。ファイル エクスプローラーのリボン バーで [表示] タブを選択します。画面の左上隅に [プレビュー ペイン] オプションが表示されます。クリックすると、選択したファイルの種類のプレビューが表示されます。ただし、このプレビュー ペインはテキスト ファイルと画像ファイルにのみ適用されます。
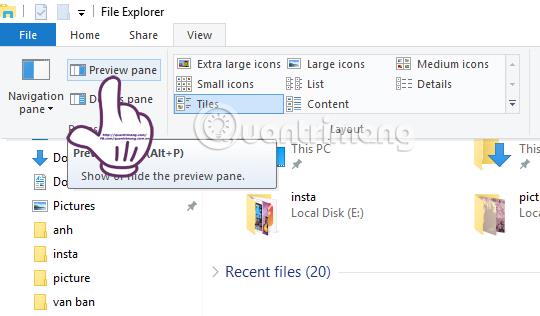
Windows 10 で PDF ファイルまたは zip ファイルの内容をプレビューしたい場合はどうすればよいでしょうか? Seer for Windows ツールを使用すると、Mac OS のプレビュー機能を Windows に導入できます。
Windows 10 にプレビュー機能を導入する方法
ステップ1:
まず、以下のリンクに従って、Seer for Windows ツールをダウンロードします。
Seer for Windows のインストールに進み、「次へ」をクリックして開始します。
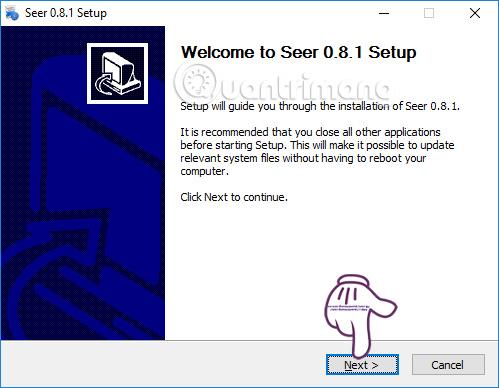
ステップ2:
次に、「インストール」をクリックして、Seer for Windows のインストールを完了します。
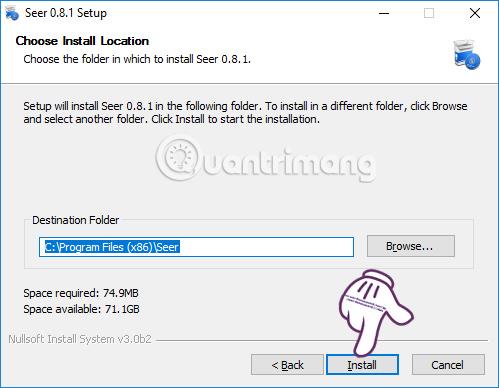
ソフトウェアのインストールプロセスは迅速で、特に Seeer for Windows には有害なウイルス プログラムや煩わしい広告が含まれていません。インストールが成功すると、プログラムはコンパクト モードで実行され、システム トレイにアイコンが表示されます。
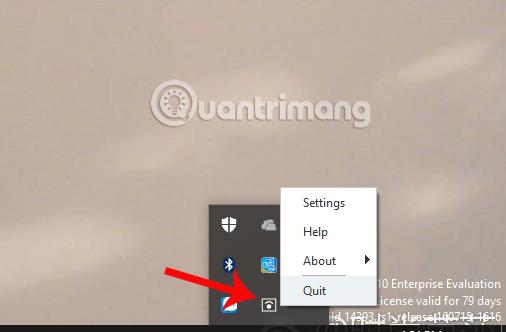
ステップ 3:
特定のコンテンツをプレビューするには、そのファイルをクリックし、スペースバー キーを押してコンテンツをプレビューするだけです。 Seer for Windows ウィンドウを終了するには、スペースバー キーをもう一度押します。
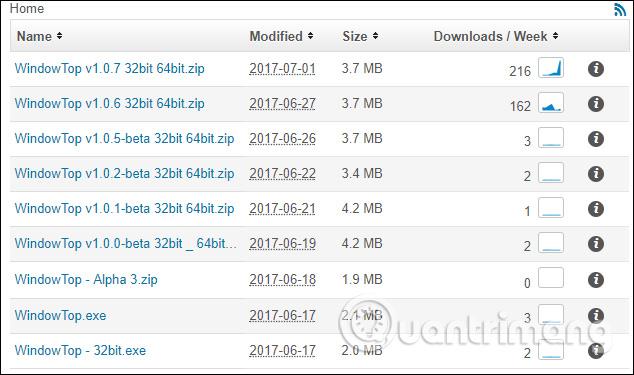
このソフトウェアは、オーディオ ファイル、ムービー (ビデオ)、zip、rar、およびテキスト形式をサポートしていますが、Word および Excel ドキュメント ファイルのコンテンツ プレビューはサポートしていませんが、PDF ファイルのコンテンツを表示することはできます。
Word コンテンツの場合、ドキュメント名、フォルダー、Word ファイル サイズ、MD5 コードなどのみが表示されます。
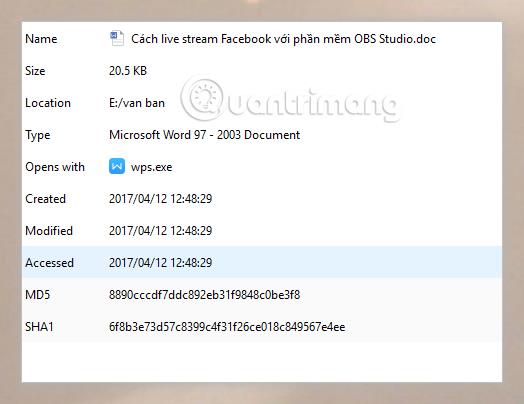
ステップ 4:
ユーザーが Seer for Windows がサポートするファイル形式のリストを表示したい場合は、システム トレイ上のソフトウェア アイコンを右クリックし、 [設定]を選択します。
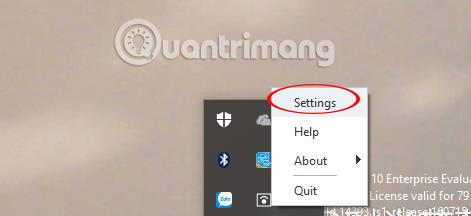
Seer for Windows の [設定] ダイアログ ボックス インターフェイスが表示され、[タイプ]をクリックします。サポートされているファイル形式、テキスト、画像、マルチメディア ファイルなどのリストが表示されます。
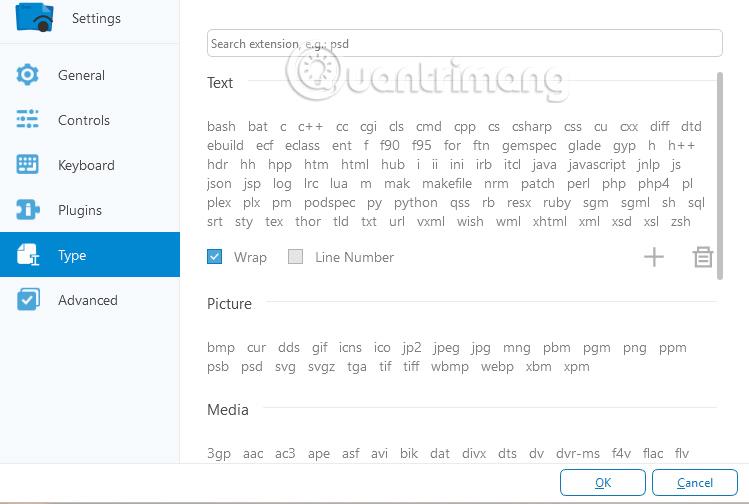
ステップ5:
また、このインターフェイスで、[全般]タブをクリックし、右側のコンテンツを確認します。システムで Seer for Windows を起動する場合、ユーザーはここで「システム起動時に Seer を実行する」を選択します。
最後に「OK」をクリックして変更を保存します。
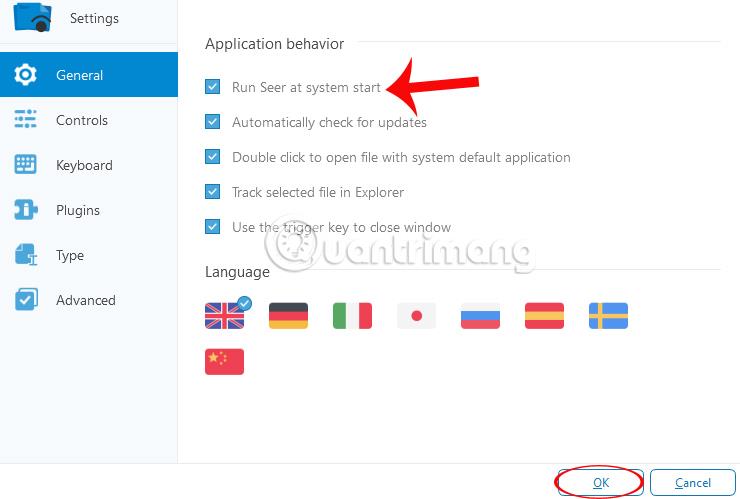
ステップ6:
[キーボード]セクションをクリックし続けてショートカットを選択し、設定インターフェイスの [プレビュー] ウィンドウでいくつかの機能を有効にします。

上記は、Seer for Windows ツールを使用する基本的な方法であり、macOS のプレビュー機能を Windows 10 コンピューターにもたらします。ユーザーは、Seer for Windows ツールを通じて、アプリケーションでファイルを開く前にファイルの内容を確認できるようになります。 。 Seer for Windows はテキスト ファイルには適用されないため、ユーザーは Seer for Windows と Windows 10 で利用可能なプレビュー ペイン機能を組み合わせて、ファイル コンテンツをプレビューするニーズに対応できます。
詳細については、次の記事を参照してください。
このガイドでは、Windows 10でデフォルトの電源プラン(バランス、高パフォーマンス、省電力)を復元する方法を詳しく解説します。
仮想化を有効にするには、まず BIOS に移動し、BIOS 設定内から仮想化を有効にする必要があります。仮想化を使用することで、BlueStacks 5 のパフォーマンスが大幅に向上します。
WiFi 接続に接続するときにドライバーが切断されるエラーを修正する方法を解説します。
DIR コマンドは、特定のフォルダーに含まれるすべてのファイルとサブフォルダーを一覧表示する強力なコマンド プロンプト コマンドです。 Windows での DIR コマンドの使用方法を詳しく見てみましょう。
ソフトウェアなしで Windows 10 アプリをバックアップし、データを保護する方法を説明します。
Windows のローカル グループ ポリシー エディターを使用して、通知履歴の削除やアカウントロックの設定を行う方法を説明します。
重要なリソースを簡単に監視及び管理できる<strong>IP監視</strong>ソフトウェアがあります。これらのツールは、ネットワーク、インターフェイス、アプリケーションのトラフィックをシームレスに確認、分析、管理します。
AxCrypt は、データの暗号化に特化した優れたソフトウェアであり、特にデータ セキュリティに優れています。
システムフォントのサイズを変更する方法は、Windows 10のユーザーにとって非常に便利です。
最近、Windows 10にアップデートした後、機内モードをオフにできない問題について多くのユーザーから苦情が寄せられています。この記事では、Windows 10で機内モードをオフにできない問題を解決する方法を説明します。








