Windows 10で欠落しているデフォルトの電源プランを復元する方法

このガイドでは、Windows 10でデフォルトの電源プラン(バランス、高パフォーマンス、省電力)を復元する方法を詳しく解説します。
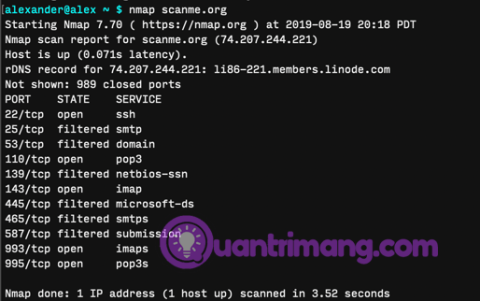
macOS のターミナルは便利なツールですが、使用している人はほとんどいません。この記事では、macOS のターミナルを使用して、トラブルシューティングとメンテナンスのためにローカル ネットワークをスキャンする方法を説明します。 macOS のターミナルは、いくつかの異なるフラグを使用して Linux ユーティリティとは少し異なる動作をします。したがって、すべての Linux ターミナル スキルが macOS 上で正しく動作すると想定すべきではありません。
nmapを使用してローカルネットワークの開いているポートをスキャンします
Nmapは macOS 上のコマンドライン ポート スキャン ツールですが、使用するには最初にインストールする必要があります。
Homebrew で nmap をインストールする
Homebrew がインストールされている場合は、以下のコマンドを実行して、nmap と必要な依存関係をダウンロードしてインストールします。
brew install nmapnmapでスキャン
nmap は、指定されたホスト名またはネットワーク アドレスをスキャンし、開いているポートのリストを返すように構築されています。 nmap はネットワーク マッパーの略ですが、ポート マッパーのように動作します。
nmap を実行する簡単な方法は、指定した IP アドレスまたは IP アドレスの範囲をターゲットとして使用することです。適切な IP アドレスを指定して次のコマンドを実行して、ローカル ネットワークをスキャンします。ここで、このコマンドは scanme.org にある nmap のテスト サーバーをスキャンします。
nmap 74.207.244.221
nmap scanme.org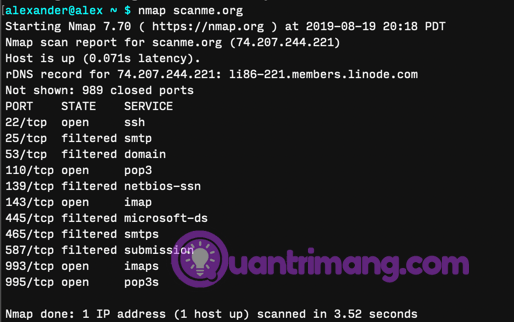
IP アドレスの範囲全体で開いているポートをスキャンするには、スラッシュを使用します。
nmap 192.181.0.0/24ネットワーク上のルーターやその他のデバイスの IP アドレスを検索するには、arpまたは を実行しますipconfig。
sudo nmap -A scanme.org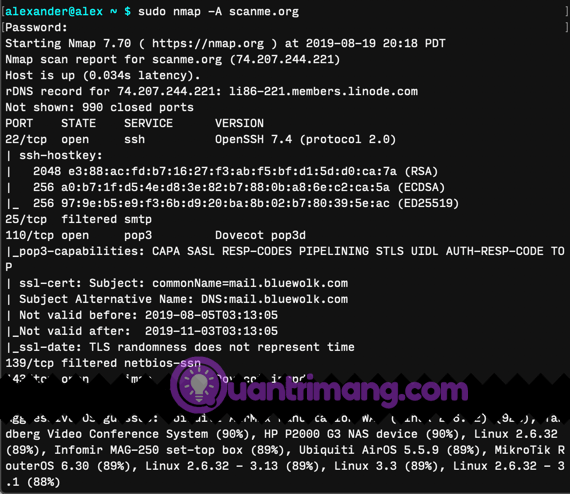
このフラグ-Aを使用すると、nmap がより高速かつ積極的にスキャンし、より多くの情報が返され、サーバー ログでの存在が明確に明らかになります。フラグは-Asudo で実行する必要があります。
sudo nmap -O scanme.org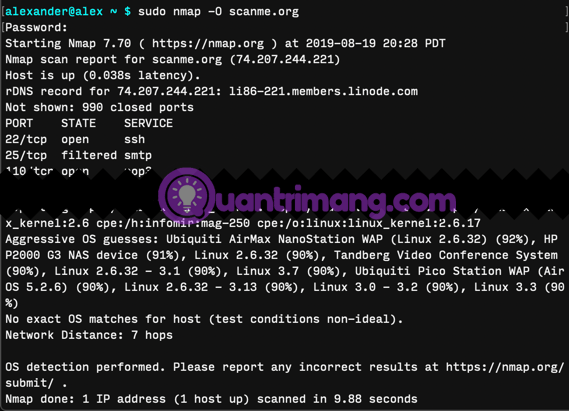
上記のコマンドは、オペレーティング システム ( ) に定義されている IP アドレスをスキャンします-O。
nmap を少し「こっそり」実行したい場合は、 flag を使用します-sS。
sudo nmap -sS scanme.org上記のコマンドは前半をスキャンし、TCP SYN パケットを送信して開いているポートを確認しますが、肯定応答を受信しても ACK パケットで応答しません。したがって、リモート サーバーはスキャンをログに記録しない可能性があります。
フラグ-sSおよびその他のスキャン モードのスイッチは sudo で実行する必要があります。たとえば、モード スイッチは-sPIP アドレスをスキャンしますが、ポートはスキャンしません。これは、以下の arp と同じように機能します。その他のスキャン モードについては、nmap メイン ページにアクセスしてください。
より長い結果を取得するには、 タグ を追加する-vvか、-v3より長いログ レベルを有効にして、より長く読みやすい標準出力を作成します。探している内容に応じて、これらのフラグは検索に役立ちます。
もちろん、grep特定の結果を検索するために使用することもできます。ポート 22 のみを検索したい場合は、次のコマンドを実行できます。
nmap scanme.org | grep "22/tcp"上記のコマンドは、ポートが存在する場合はステータス行を返し、ポートが存在しない場合は何も返しません。

arp を使用してローカル ネットワークのアクティブな IP アドレスをスキャンする
arp は、接続されているデバイスのローカル ネットワークをスキャンします。 arp はアドレス解決プロトコルを作成および編集するように設計されているため、ネットワーク スキャン ツールはほとんどありません。ただし、これはすべての Mac に搭載されており、特定の情報を簡単に入手できる方法です。
現在ネットワークに接続されているすべてのデバイスのリストを表示するには、ターミナルを開いて次を実行します。
arp -a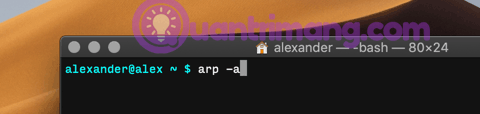
上記のコマンドは、ネットワークに接続されているすべてのデバイスのリストを IP アドレスと MAC アドレスによって返します。
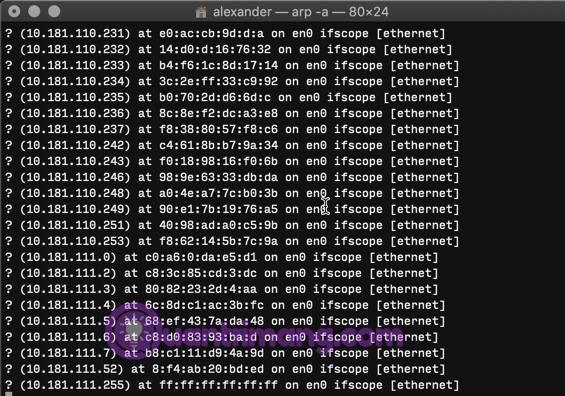
実行してarp -a -i en0レポートを取得できるのは、ネットワーク インターフェイス en0 からのみです。
macOS でローカル ネットワークをスキャンするための最も強力なツールは nmap です。 arp は、ネットワーク上で ping を実行する場合にも役立ちます。Ipconfig は特定のインターフェイスの結果をレポートできますが、ネットワーク スキャンよりもインターフェイス情報のレポートに役立ちます。
成功を祈っています!
このガイドでは、Windows 10でデフォルトの電源プラン(バランス、高パフォーマンス、省電力)を復元する方法を詳しく解説します。
仮想化を有効にするには、まず BIOS に移動し、BIOS 設定内から仮想化を有効にする必要があります。仮想化を使用することで、BlueStacks 5 のパフォーマンスが大幅に向上します。
WiFi 接続に接続するときにドライバーが切断されるエラーを修正する方法を解説します。
DIR コマンドは、特定のフォルダーに含まれるすべてのファイルとサブフォルダーを一覧表示する強力なコマンド プロンプト コマンドです。 Windows での DIR コマンドの使用方法を詳しく見てみましょう。
ソフトウェアなしで Windows 10 アプリをバックアップし、データを保護する方法を説明します。
Windows のローカル グループ ポリシー エディターを使用して、通知履歴の削除やアカウントロックの設定を行う方法を説明します。
重要なリソースを簡単に監視及び管理できる<strong>IP監視</strong>ソフトウェアがあります。これらのツールは、ネットワーク、インターフェイス、アプリケーションのトラフィックをシームレスに確認、分析、管理します。
AxCrypt は、データの暗号化に特化した優れたソフトウェアであり、特にデータ セキュリティに優れています。
システムフォントのサイズを変更する方法は、Windows 10のユーザーにとって非常に便利です。
最近、Windows 10にアップデートした後、機内モードをオフにできない問題について多くのユーザーから苦情が寄せられています。この記事では、Windows 10で機内モードをオフにできない問題を解決する方法を説明します。








