Windows 10で欠落しているデフォルトの電源プランを復元する方法

このガイドでは、Windows 10でデフォルトの電源プラン(バランス、高パフォーマンス、省電力)を復元する方法を詳しく解説します。

手紙を送りたい場合は、受取人の住所が必要です。住所は郵便配達員が手紙をどこに送る必要があるかを知るのに役立つ識別機能であるため、住所は一意である必要があります。 2 つの家に同じ住所を設定することはできません。そうしないと混乱が生じます。
インターネットは郵便サービスと同じように機能します。デバイスはメッセージを送信する代わりに「データ パケット」を送信し、IP アドレスまたは MAC アドレスによってそれらのデータ パケットの送信先が決まります。今日の記事では、これら 2 つのアドレスがどのように相互に並行して機能するかについて説明します。
記事の目次
IP アドレス (インターネット プロトコル) は、ネットワーク ハードウェアの識別番号であり、ネットワーク上のデバイスには、自宅や会社の住所と同様に、異なる IP アドレスが割り当てられます。デバイスは IP アドレスを使用してネットワーク上で相互に通信します。
Quantrimang には IP アドレスに関するパンフレットのような長い記事がありますので、詳しくは「IP アドレスとは何ですか?」の記事をご覧ください。
MAC アドレスは、デバイス内の一意の「ネットワーク インターフェイス」を識別します。 IP アドレスは ISP によって割り当てられ、デバイスの接続または切断時に再割り当てできますが、MAC アドレスは物理アダプターに関連付けられ、製造元によって割り当てられます。
MAC アドレスは 12 桁の文字列で、各桁には 0 ~ 9 の数字または A ~ F の文字を使用できます。読みやすいように、文字列はブロックに分割されています。一般的な形式は 3 つあり、最初の形式が最も人気があり、推奨されます。
最初の 6 桁 (「プレフィックス」と呼ばれる) はアダプタの製造元を表し、最後の 6 桁はその特定のアダプタの一意の識別子を表します。 MAC アドレスには、デバイスがどのネットワークに接続されているかに関する情報は含まれません。
MAC アドレスと IP アドレスには多くの違いがありますが、互いに独立して動作するわけではありません。アドレス解決プロトコル (ARP) はそれらを接続するブリッジです。このプロトコルは、ローカル エリア ネットワーク (LAN)上のレイヤー 2 とレイヤー 3 の間で動作します。 IPv4 アドレスをネットワーク デバイスの MAC アドレスにマッピングし、その逆も行います。
注: IPv4 は ARP プロトコルを使用します。新しい IPv6 ネットワークでは、近隣探索プロトコルが同等の機能を提供します。
その仕組みは次のとおりです。あるデバイスが、ローカル ネットワーク セグメント上の別のデバイスと通信したいと考えています。送信元 IP アドレスと宛先 IP アドレスの両方を含むリクエストを 1 つの IP パケットに入れます。次に、イーサネット フレームが IP パケットをカプセル化します。このフレームには、送信元 MAC アドレスと宛先 MAC アドレスの両方が含まれます。ただし、ターゲット デバイスの MAC アドレスが不明な場合もあります。
コンピュータ A は、コンピュータ B に IP パケットを送信したいと考えています。しかし、コンピュータ B の MAC アドレスがわかりません。コンピュータ A は、ローカル ネットワーク セグメント内のすべてのコンピュータが受信する ARP 要求をブロードキャストします。
基本的に、リクエストは次のことを伝えます。「これは私の IP アドレスです。これは私の MAC アドレスです。そして、この IP アドレスに関連付けられた MAC アドレスを探しています。この IP アドレスがあなたのものである場合は、応答してあなたの MAC アドレスを教えてください。
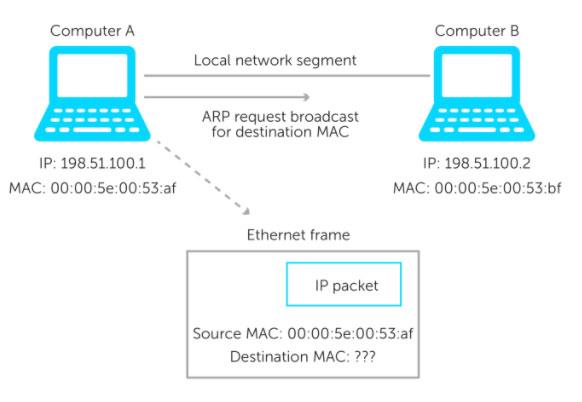
ARP が IP アドレスと MAC アドレスをどのように扱うか
コンピュータ B は ARP リクエストを受信し、2 つのことを実行します。
まず、すべてのデバイスには独自の ARP テーブルがあります。コンピュータは LAN 上にパケットを送信するたびに、まず ARP テーブルを調べます。コンピュータ A のエントリがコンピュータ B テーブルに存在しない場合は、新しいエントリが作成されます。コンピュータ A の MAC アドレスと IP アドレスは、フレーム内の内容に基づいて追加されます。
その後、IP アドレスと MAC アドレスを含む ARP 応答が送信されます。コンピュータ A は応答を受信し、その情報を ARP テーブルに追加します。適切な MAC アドレスを使用して、コンピュータ A はコンピュータ B にイーサネット フレームを送信できるようになります。
IP アドレスは誰でも簡単に検索できますが、MAC アドレスは他の人が簡単に見つけることができないことに注意することが重要です。 IP パケットが LAN から出てルーターを通過すると、MAC アドレスを含むヘッダーは破棄されます。したがって、LAN の外側にいる人は、(アプリケーションがデータとして送信しない限り) IP パケット内の MAC を見ることはありません。
MAC アドレスは NIC またはその他のハードウェアに割り当てられるため、MAC アドレス自体が変更されることはありません (ただし、多くのネットワーク インターフェイスは MAC アドレスの変更をサポートしています)。一方、多くの IP アドレスは動的であり、時間やネットワーク設定の特性に基づいて定期的に変化します。
MAC アドレスは 48 ビットの 16 進数のアドレスです。通常、コロンで区切られた 2 つの数字または文字の 6 セットで構成されます。 MAC アドレスのサンプルは、00:00:5e:00:53:af のようになります。
ネットワーク カードやその他のハードウェアの多くのメーカーは、製造する製品の MAC アドレスの先頭に同様の文字列を使用しています。これは、組織固有識別子 (OUI) と呼ばれます。 OUI は通常、数字または文字の最初の 3 バイトです。 IEEE (電気電子技術者協会) はメーカー向けの OUI を管理します。
一方、IPv4アドレスは、16進数で表現された32ビットの整数です。ドット付き 4 進数またはドット付き 10 進数と呼ばれる、より一般的な形式は xxxx で、各 x には 0 ~ 255 の任意の値を指定できます。
MAC アドレスと IP アドレスも、OSI (Open Systems Interconnection) モデルの異なる層にあります。 OSI モデルは、7 つの抽象化層を使用して通信システムのすべての機能を記述する概念的なフレームワークです。 OSI モデルでは、データリンク層 (レイヤ 2) の MAC サブレイヤが MAC アドレスを実装します。一方、IP アドレスはモデルのネットワーク層 (レイヤー 3) で動作します。
IP アドレスがデバイスの ISP への接続をどのように表すかを覚えていますか? 2 番目のデバイスがプライマリ デバイスに接続し、すべての Web アクティビティがそのデバイス経由で送信される場合はどうなるでしょうか? Web の残りの部分では、2 番目のデバイスのアクティビティがプライマリ デバイスのように見えます。
そうすることで、自分の IP アドレスを他の人から隠すことができます。これを行うことに問題はありませんが、セキュリティ上の問題が発生する可能性があります。たとえば、悪意のあるハッカーがプロキシの後ろに隠れていると、当局が彼を追跡することが非常に困難になる可能性があります。
もう 1 つのリスクは、IP アドレスが追跡される可能性があることです。誰かがあなたの IP アドレスだけで何ができるかに驚かれるでしょう。
また、2 つ以上のデバイスが同じ IP アドレスを共有するIP 競合という潜在的な問題もあります。これは主にローカル ネットワーク内で発生しますが、IPv4 アドレスの不足が深刻化しているため、すぐにインターネット全体に広がる可能性があります。
MAC アドレスに関して、知っておくべきことは 1 つだけです。それは、デバイスのMAC アドレスを変更するのは非常に簡単であるということです。これは、誰でも他人の MAC アドレスを「なりすます」ことができるため、メーカーが割り当てた一意の識別子の目的を無効にします。また、MAC フィルターなどの機能もほとんど役に立たなくなります。
いずれにせよ、IP アドレスと MAC アドレスは便利で重要なので、すぐになくなることはありません。これらが何であるか、どのように機能するか、そしてなぜそれらが必要なのかを理解していただければ幸いです。
ご質問がある場合、またはその他のヒントや説明がある場合は、以下のコメントセクションで共有してください。
続きを見る:
このガイドでは、Windows 10でデフォルトの電源プラン(バランス、高パフォーマンス、省電力)を復元する方法を詳しく解説します。
仮想化を有効にするには、まず BIOS に移動し、BIOS 設定内から仮想化を有効にする必要があります。仮想化を使用することで、BlueStacks 5 のパフォーマンスが大幅に向上します。
WiFi 接続に接続するときにドライバーが切断されるエラーを修正する方法を解説します。
DIR コマンドは、特定のフォルダーに含まれるすべてのファイルとサブフォルダーを一覧表示する強力なコマンド プロンプト コマンドです。 Windows での DIR コマンドの使用方法を詳しく見てみましょう。
ソフトウェアなしで Windows 10 アプリをバックアップし、データを保護する方法を説明します。
Windows のローカル グループ ポリシー エディターを使用して、通知履歴の削除やアカウントロックの設定を行う方法を説明します。
重要なリソースを簡単に監視及び管理できる<strong>IP監視</strong>ソフトウェアがあります。これらのツールは、ネットワーク、インターフェイス、アプリケーションのトラフィックをシームレスに確認、分析、管理します。
AxCrypt は、データの暗号化に特化した優れたソフトウェアであり、特にデータ セキュリティに優れています。
システムフォントのサイズを変更する方法は、Windows 10のユーザーにとって非常に便利です。
最近、Windows 10にアップデートした後、機内モードをオフにできない問題について多くのユーザーから苦情が寄せられています。この記事では、Windows 10で機内モードをオフにできない問題を解決する方法を説明します。








