Windows 10で欠落しているデフォルトの電源プランを復元する方法

このガイドでは、Windows 10でデフォルトの電源プラン(バランス、高パフォーマンス、省電力)を復元する方法を詳しく解説します。

Linux はハードドライブの占有スペースがほとんどないことで有名です。しかし、実際にはそうではなく、APT (Advanced Packaging Tool) を介してアプリケーションをインストールすると、多くの不要なファイルが作成され、これらのファイルがディスク ストレージ領域を占有します。したがって、ディスク記憶域を解放するには、これらのファイルを削除する必要があります。
Windows オペレーティング システムでは、主にジャンク ファイル、一時ファイルの削除、ハードディスク パーティションの再分析など、ストレージ領域を解放するさまざまな方法があります。 Linuxも同様です。ただし、Linux でそれを行う方法は Windows とはまったく異なります。

1. 一時ファイル(Temporary Files)を削除します。

Linux ユーザーは BleachBit プログラムを使用します。基本的に、BleachBit は Windows の CCleaner に似ています。プログラムはシステム全体で一時ファイルをスキャンし、これらの一時ファイルを自動的に削除してドライブのスペースを解放します。
一時ファイルには、キャッシュ、閲覧履歴、その他の一時ファイルが含まれます。 BleachBit は Ubuntu ソフトウェア センターからインストールできます。
BleachBit をデバイスにダウンロードし、ここにインストールします。
注:このツールは、Root 権限を使用して開かない限り、APT パッケージやその他のシステム全体のツールを削除できません。
ターミナルを開き、コマンド sudobleachbit を実行して root アクセスを取得します。
BleachBit の最も優れた機能の 1 つは、通常の Linux ユーザーのみが行う必要がある多くの作業を自動化できることです。たとえば、APT 経由でアプリケーションをダウンロードしてインストールした後の一時ファイルの場合、BleachBit は自動クリーン、自動削除、クリーンの 3 つのオプションを提供します。
2. ドライブを分析する
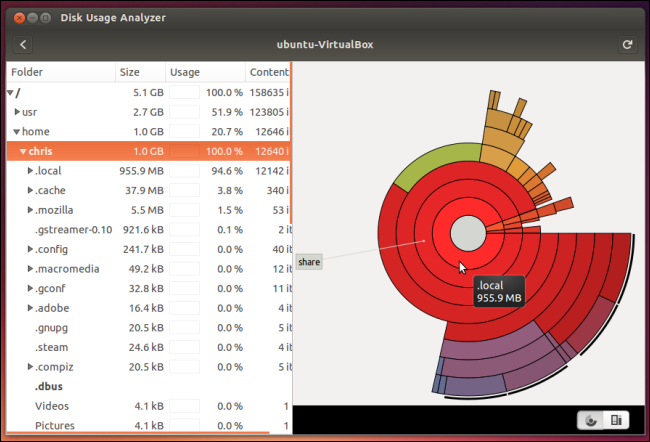
Ubuntu には、システム ファイルをスキャンし、ハード ドライブの容量を最も多く占めるファイルとフォルダーの概要をグラフィカルに表示するツールが含まれています。これは、古い仮想マシン プログラムやかなり大きなファイルがホーム フォルダーに埋め込まれている場合に備えて、ハード ドライブの空き容量を確保するときに最も役立つ手段の 1 つです。
このツールはデフォルトでインストールされます。ディスク使用状況アナライザー ツールを起動してアプリケーションを開きます。
3. 最も多くのスペースを占有するアプリを探します
アプリケーションをパッケージ形式でインストールすると、一部のアプリケーションはかなりの量のハード ディスク領域を占有する可能性があります。インストール パッケージが占有しているスペースの量を確認するには、Synaptic パッケージ マネージャー (SPM) ツールを使用できます。以前は、このツールは Ubuntu の一部として含まれていましたが、単純なユーティリティ用のスペースを確保するためにデフォルトのインストールから削除されました。
Synaptic パッケージ マネージャーをインストールするには、まずUbuntu ソフトウェア センターを開いてSynapticを検索します。
Debian ベースのディストリビューションを使用している場合は、Synaptic にもアクセスできる場合があります。逆に、Debian 以外のディストリビューションの場合は、別のユーティリティ パッケージを使用する必要があります。
Synaptic パッケージ マネージャー (SPM) インターフェイスで、[ステータス]を選択し、 [Synaptic にインストール済み]を選択して、システムにインストールされているすべてのパッケージを表示します。次に、[サイズ]列をクリックして、すべてのインストール パッケージのサイズ別のリストを表示します。
[サイズ] 列が見つからない場合は、[設定] => [環境設定]をクリックして、[列とフォント]タブで[サイズ]列が有効になっているかどうかを確認します。有効になっていない場合は、有効化に進みます。
ここでは、どのソフトウェア パッケージが多くのディスク領域を使用しているかを確認できます。これらのパッケージを削除する必要があります。ただし、Linux カーネルなどのシステム動作にとって重要なパッケージは削除しないでください。
LibreOffice、Firefox、Thunderbird などのアプリケーションは、ハード ドライブのかなりのスペースを占有します。したがって、これらのアプリケーションを使用する必要がない場合は、それらを削除してハード ドライブの空き容量を増やす必要があります。これらのアプリケーション パッケージを使用したい場合は、完全に再インストールできます。
4. 古いカーネルを削除する
カーネル - Linux のカーネル部分は、メモリ内に常駐するプログラムのセットとして単純に理解できます。これはオペレーティング システムの主要部分であり、メモリ管理、タスクの実行、ハードウェア アクセスなど、オペレーティング システムの主要な機能のほとんどを担当します。
Ubuntu は、新しいバージョンをインストールする場合でも、古い Linux カーネルを保持します。コンピュータの起動プロセス中に、ブート ローダー メニューから古いカーネルで起動することを選択できます。
これは、新しいカーネルに障害が発生した場合に、オペレーティング システムが古いカーネルに戻ってシステムが正常に動作する場合に非常に役立ちます。しかし、新しいカーネルが安定して動作するようになると、古いカーネルはすべて不要となり、ハードディスクの容量を圧迫する要因の一つとなります。

重要な注意事項: カーネル ファイルを削除する前に、システムが最新のカーネル更新で正常に動作し、古いカーネルを使用する必要がないことを確認する必要があります。
システムを起動すると、Unbuntu は自動的に最新のカーネル ファイルで起動します。
古い Linux カーネルを削除する最も簡単な方法は、Synaptic パッケージ マネージャー ユーティリティを使用することです。 Synaptic パッケージ マネージャー ユーティリティのインターフェイスで、キーの組み合わせCtrl + Fを押し、 「linux-」を含む名前フィールドのみで検索するように検索機能を設定します(ハイフンがあることに注意してください)。インストールされているパッケージで並べ替えると、適切なパッケージがリストの先頭に表示されます。
削除する必要がある古いカーネルごとに、そのカーネルを右クリックして削除対象としてマークを付けます。
ここで、ユーザーはカーネル ファイルの古いバージョンのみを削除し、最新バージョンを残すことに注意してください。そうしないと、コンピュータが起動しません。
たとえば、次の図では、ファイル 3.11.0-12 と 3.11.0-15 を削除する過程で、ファイル 3.11.0-18 を削除したいと考えています。 Synaptic によると、2 つのカーネルと関連ファイルを削除すると、ハード ドライブの空き容量が 500 MB 以上解放されます。
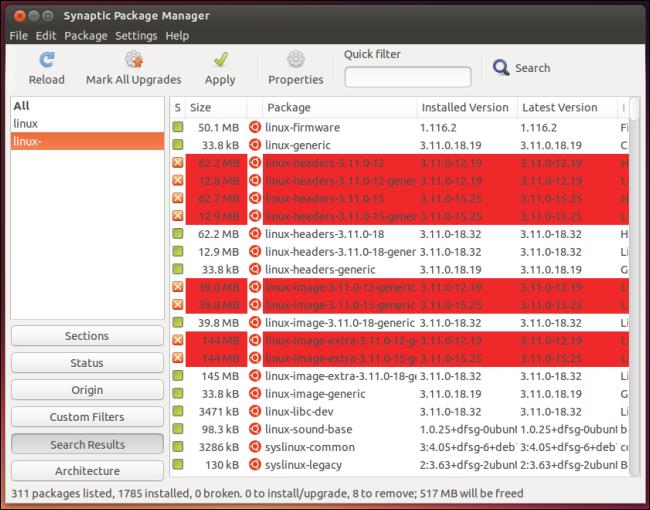
以下のその他の記事を参照してください。
幸運を!
このガイドでは、Windows 10でデフォルトの電源プラン(バランス、高パフォーマンス、省電力)を復元する方法を詳しく解説します。
仮想化を有効にするには、まず BIOS に移動し、BIOS 設定内から仮想化を有効にする必要があります。仮想化を使用することで、BlueStacks 5 のパフォーマンスが大幅に向上します。
WiFi 接続に接続するときにドライバーが切断されるエラーを修正する方法を解説します。
DIR コマンドは、特定のフォルダーに含まれるすべてのファイルとサブフォルダーを一覧表示する強力なコマンド プロンプト コマンドです。 Windows での DIR コマンドの使用方法を詳しく見てみましょう。
ソフトウェアなしで Windows 10 アプリをバックアップし、データを保護する方法を説明します。
Windows のローカル グループ ポリシー エディターを使用して、通知履歴の削除やアカウントロックの設定を行う方法を説明します。
重要なリソースを簡単に監視及び管理できる<strong>IP監視</strong>ソフトウェアがあります。これらのツールは、ネットワーク、インターフェイス、アプリケーションのトラフィックをシームレスに確認、分析、管理します。
AxCrypt は、データの暗号化に特化した優れたソフトウェアであり、特にデータ セキュリティに優れています。
システムフォントのサイズを変更する方法は、Windows 10のユーザーにとって非常に便利です。
最近、Windows 10にアップデートした後、機内モードをオフにできない問題について多くのユーザーから苦情が寄せられています。この記事では、Windows 10で機内モードをオフにできない問題を解決する方法を説明します。








