Windows 10で欠落しているデフォルトの電源プランを復元する方法

このガイドでは、Windows 10でデフォルトの電源プラン(バランス、高パフォーマンス、省電力)を復元する方法を詳しく解説します。

今日、ワイヤレス接続は必需品であり、そのため、内部ネットワークの安全を確保するにはワイヤレス セキュリティが不可欠です。
WEP、WPA、または WPA2 ワイヤレス セキュリティを設定する方法
ルーターのさまざまなワイヤレス セキュリティ機能は、ネットワークをハッキングの可能性から保護します。これらのワイヤレス セキュリティ機能を使用すると、次のことが可能になります。
ネットワーク上でセキュリティを設定する 1 つの方法は、ワイヤレス セキュリティ モードとして WEP、WPA、または WPA2 を設定することです。これを行う方法については、以下の手順に従ってください。
ステップ1:
Internet Explorerや Safariなどの Web ブラウザを開いて、ルーターの Web ベースのセットアップ ページにアクセスします。アドレス バーにルーターのローカルIP アドレスを入力し、 Enter キーを押します。ログイン プロンプトが表示されたら、ルーターのユーザー名とパスワードを入力します。
注: Linksys ルーターのデフォルトのローカル IP アドレスは192.168.1.1ですが、デフォルトのパスワードは「admin」で、ユーザー名フィールドは空白のままです。
クイックヒント: ルーターのユーザー名とパスワードを変更した場合は、代わりにそれらの資格情報を使用してください。紛失または忘れた場合は、ルーターをリセットする必要があります。
ステップ2:
ここで、セットアップ ページのメイン画面にリダイレクトされます。セットアップ ページで、[ワイヤレス] タブをクリックし、[ワイヤレス セキュリティ] サブタブをクリックします。

ステップ 3:
「構成ビュー」セクションで、 「手動」ボタンをクリックします。
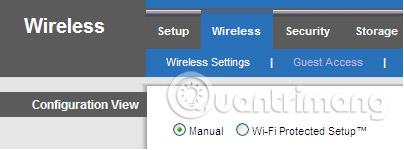
他のルーター モデル、特に古いバージョンには、手動オプションがありません。この場合、代わりにページの一番下までスクロールして [ワイヤレス セキュリティ]セクションを見つける必要があります。
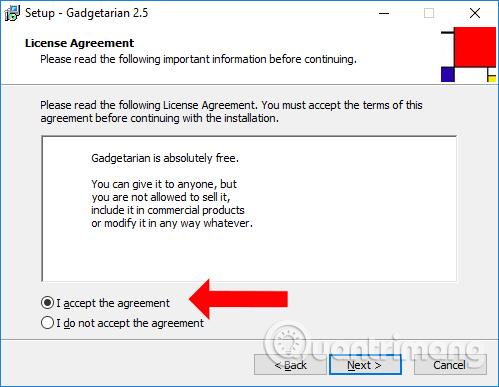
ステップ 4:
現在、4つのオプションから選択できます。
Linksys ルーターは、最も一般的に使用される 4 つのワイヤレス セキュリティ モードをサポートしており、 WEP、WPA パーソナル、WPA2 パーソナル、およびWPA2/WPA 混合モードから選択できます。以下は、参考までに、さまざまな種類のセキュリティの詳細な比較表です。
| セキュリティモード | 評価 | 文字数 |
| WEP 有線同等プロトコル |
基本 | 40/64 ビット (10 文字) 128 ビット (26 文字) |
| WPA パーソナル Wi-Fi 保護されたアクセス パーソナル |
強い | 8~63文字 |
| WPA2 パーソナル Wi-Fi Protected Access 2 パーソナル |
最強 | 8~63文字 |
| WPA2/WPA混合モード | WPA2:最強 WPA:強い |
8~63文字 |
WPA、WPA2、および WPA2/WPA セキュリティ モードは、WEP よりも推奨されます。各セキュリティ モードの設定方法については、以下の手順に従ってください。
ステップ1:
「セキュリティ モード」フィールドで「セキュリティ モード」を選択し、「パスフレーズ」フィールドにパスワードを入力します。
注:パスフレーズには少なくとも 8 文字を含める必要があり、大文字と小文字が区別されます。
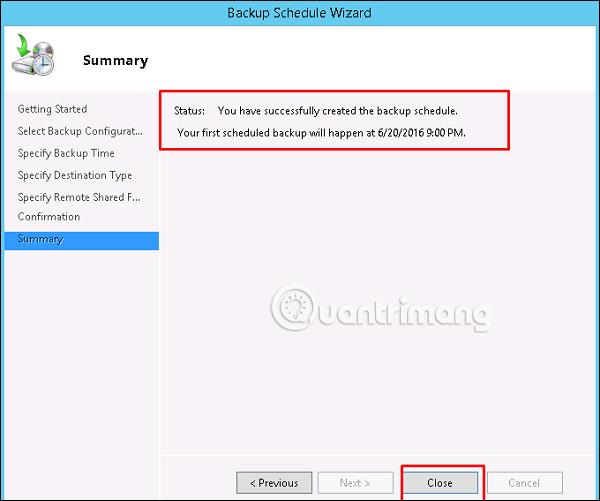
WPA2/WPA 混合モードは、一部の Linksys ルーターではPSK2-Mixedとも呼ばれます。例については、下の画像を参照してください。
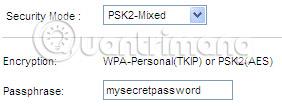
ステップ2:
「設定を保存」ボタンをクリックします。
ステップ1:
[セキュリティ モード]フィールドで、[WPA2 Personal]を選択し、パスフレーズ フィールドにパスフレーズを入力します。
注:パスフレーズには少なくとも 8 文字を含める必要があり、大文字と小文字を区別する必要があります。

WPA2 Personal は、一部の Linksys ルーターではPSK2とも呼ばれます。例については、下の画像を参照してください。

ステップ2:
「設定を保存」ボタンをクリックします。
ステップ1:
[セキュリティ モード]で、[WPA パーソナル]を選択し、[パスフレーズ] フィールドにパスフレーズを入力します。
注: パスフレーズには少なくとも 8 文字を含める必要があり、大文字と小文字を区別する必要があります。

WPA パーソナルは、一部の Linksys ルーターではWPA 事前共有キーまたはPSK パーソナルとも呼ばれます。例については、以下の画像を参照してください。
WPA 事前共有キー
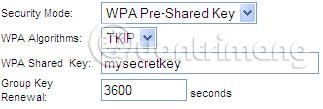
注:上の画像の WPA 事前共有キーは、ワイヤレス接続に使用するネットワーク パスワードです。
PSKパーソナル

注:上の画像の PSK Personal は、ワイヤレス接続に使用するネットワーク パスワードです。
ステップ2:
「設定を保存」ボタンをクリックします。
注:必要なセキュリティの種類の選択に問題がある場合は、ルーターをリセットする必要があります。問題が解決しない場合は、ルーターのファームウェアを最新バージョンにアップグレードする必要があります。
デュアルバンド ルーターの場合、ワイヤレス セキュリティの設定は、使用しているデュアルバンド ルーターの種類によって異なる場合があります。デュアルバンド ルーターは同時または選択可能です。ルーターが選択可能な場合は、一度に 1 つのワイヤレス帯域のみを使用し、単一のワイヤレス ネットワーク パスワードを設定できることを意味します。
ただし、デュアルバンド ルーターを同時に使用している場合は、2.4 GHz と 5 GHz の両方のワイヤレス バンドを同時に使用できます。これは、周波数ごとに 2 つの異なるワイヤレス ネットワーク名と 2 つのワイヤレス パスワードを設定できることも意味します (これは、実際には干渉の発生を避けるために推奨されます)。
両方の帯域に適切なワイヤレス セキュリティを設定したら、コンピュータやその他のワイヤレス デバイス (iPad、スマートフォン、ゲーム機、プリンタ、アクセス ポイントなど) をルーターに接続する準備が整います。
幸運を!
続きを見る:
このガイドでは、Windows 10でデフォルトの電源プラン(バランス、高パフォーマンス、省電力)を復元する方法を詳しく解説します。
仮想化を有効にするには、まず BIOS に移動し、BIOS 設定内から仮想化を有効にする必要があります。仮想化を使用することで、BlueStacks 5 のパフォーマンスが大幅に向上します。
WiFi 接続に接続するときにドライバーが切断されるエラーを修正する方法を解説します。
DIR コマンドは、特定のフォルダーに含まれるすべてのファイルとサブフォルダーを一覧表示する強力なコマンド プロンプト コマンドです。 Windows での DIR コマンドの使用方法を詳しく見てみましょう。
ソフトウェアなしで Windows 10 アプリをバックアップし、データを保護する方法を説明します。
Windows のローカル グループ ポリシー エディターを使用して、通知履歴の削除やアカウントロックの設定を行う方法を説明します。
重要なリソースを簡単に監視及び管理できる<strong>IP監視</strong>ソフトウェアがあります。これらのツールは、ネットワーク、インターフェイス、アプリケーションのトラフィックをシームレスに確認、分析、管理します。
AxCrypt は、データの暗号化に特化した優れたソフトウェアであり、特にデータ セキュリティに優れています。
システムフォントのサイズを変更する方法は、Windows 10のユーザーにとって非常に便利です。
最近、Windows 10にアップデートした後、機内モードをオフにできない問題について多くのユーザーから苦情が寄せられています。この記事では、Windows 10で機内モードをオフにできない問題を解決する方法を説明します。








