Windows 10で欠落しているデフォルトの電源プランを復元する方法

このガイドでは、Windows 10でデフォルトの電源プラン(バランス、高パフォーマンス、省電力)を復元する方法を詳しく解説します。
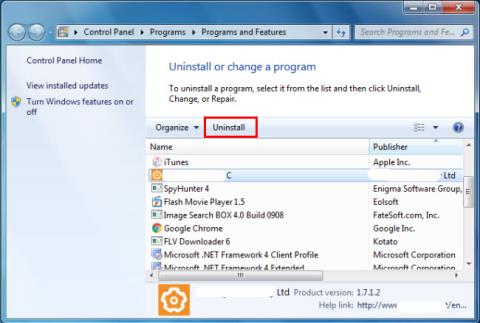
問題を解決するには LinkiDoo をアンインストールする必要がありますか?このツールを完全にアンインストールし、すべてのファイルを PC から完全に削除する効果的なソリューションをお探しですか?心配しないでください!この記事では、LinkiDoo を完全にアンインストールする方法について詳しく説明します。
方法 1: プログラムと機能から LinkiDoo をアンインストールする
LinkiDoo をアンインストールする場合、最初の解決策は、[プログラムと機能]からアンインストールすることです。
a.オープンなプログラムと機能
[スタート]をクリックし、[プログラムとファイルの検索]ボックスに「プログラムのアンインストール」と入力し、結果をクリックします。
Win+を押してX、[プログラムと機能]をクリックします。
b.リストで LinkiDoo を見つけてクリックし、[アンインストール]を選択してアンインストールを開始します。
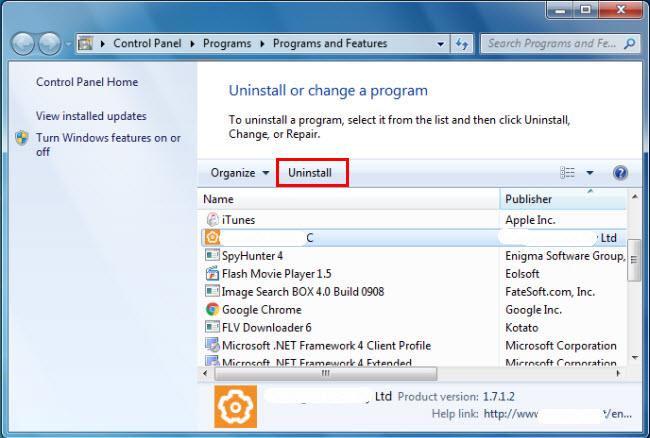
LinkiDoo を見つけて「アンインストール」を選択してアンインストールを開始します
方法 2: uninstaller.exe を使用して LinkiDoo をアンインストールする
ほとんどのコンピュータ プログラムには、 uninst000.exeまたはuninstall.exeなどの名前の実行可能ファイルがあります。これらのファイルは LinkiDoo のインストール フォルダーにあります。
a. LinkiDoo のインストール ディレクトリに移動します。
b. uninst000.exeまたはuninstall.exeを見つけます。
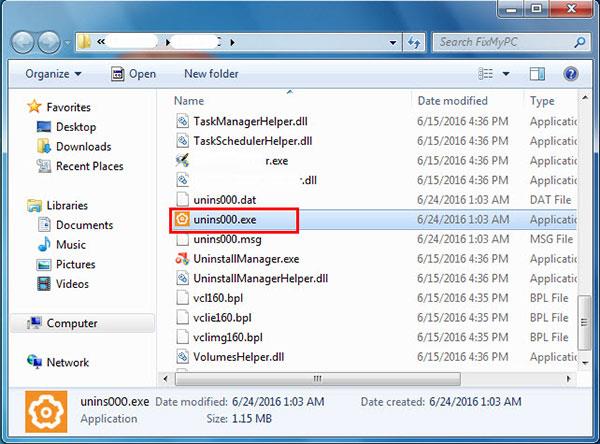
uninst000.exe または uninstall.exe を見つけます。
c.アンインストーラーをダブルクリックし、ウィザードに従って LinkiDoo をアンインストールします。
方法 3: システムの復元を使用して LinkiDoo をアンインストールする
システムの復元は、Windows オペレーティング システムに付属するユーティリティで、コンピュータ ユーザーがシステムを以前の状態に復元するのに役立ち、同時にコンピュータの動作を妨げるプログラムを削除します。
プログラムをインストールする前にシステムの復元ポイントを作成した場合は、システムの復元を使用してシステムを復元し、LinkiDoo などの不要なプログラムを完全に削除できます。システムの復元を実行する前に、ファイルと個人データをバックアップする必要があります。
a.開いているファイルとプログラムをすべて閉じます。
b.デスクトップで、「コンピュータ」を右クリックし、「プロパティ」を選択します。システムウィンドウが表示されます。
c. [システム]ウィンドウの左側で、[システムの保護]をクリックします。「システムのプロパティ」ウィンドウが表示されます。
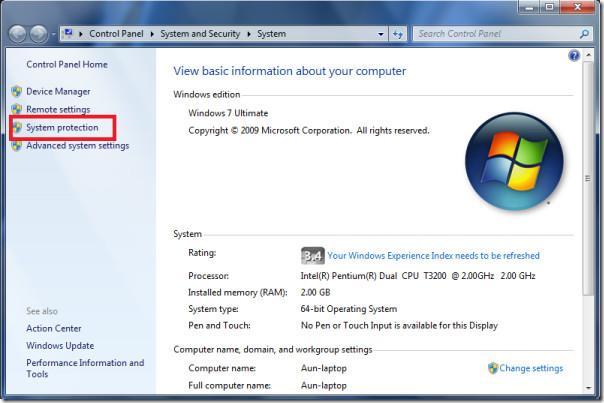
「システム保護」をクリックします
d. 「システムの復元」をクリックすると、 「システムの復元」ウィンドウが表示されます。
e. [別の復元ポイントを選択する] > [次へ]を選択します。
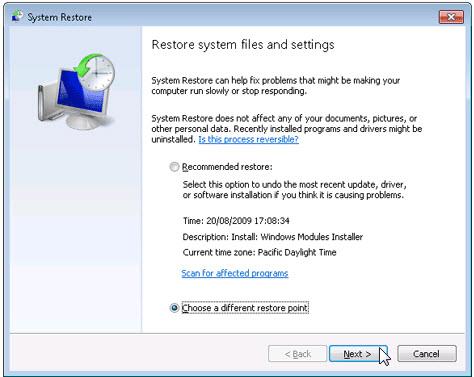
「別の復元ポイントを選択」を選択します
f.リストから日付と時刻を選択し、「次へ」をクリックします。選択した日時以降にインストールされたすべてのプログラムとドライバーは正しく機能しない可能性があり、再インストールが必要になる場合があることに注意してください。
g. [復元ポイントの確認]ウィンドウが表示されたら、 [完了]をクリックします。
H. 「はい」をクリックして再度確認します。
方法 4: ウイルス対策ソフトウェアを使用して LinkiDoo をアンインストールする
他のプログラムのように LinkiDoo を削除できない場合は、それがマルウェアかどうかを確認する必要があります。Quantrimang.comが提案している信頼できるウイルス対策プログラムのリストを参照してください。
方法 5: LinkiDoo を再インストールしてアンインストールする
LinkiDoo のアンインストールに必要なファイルが破損しているか見つからない場合、プログラムをアンインストールすることはできません。このような場合は、LinkiDoo を再インストールすると解決する場合があります。オリジナルのディスクまたはダウンロードしたファイル内のインストーラーを実行して、プログラムを再インストールします。場合によっては、インストーラーを使用してプログラムを修復またはアンインストールできる場合があります。
方法 6: レジストリに表示されているアンインストール コマンドを使用する
プログラムがコンピュータにインストールされると、Windows はプログラムをアンインストールするコマンドを含むその設定と情報をレジストリに保存します。この方法を試して LinkiDoo をアンインストールしてください。システムの動作が停止しないように、レジストリを慎重に編集してください。
a.Win+を押して「ファイル名を指定して実行」Rコマンドを開き、ボックスに「regedit」と入力して「OK」をクリックします。
b.次のレジストリ キーに移動して、LinkiDoo キーを見つけます。
HKEY_LOCAL_MACHINE\SOFTWARE\Microsoft\Windows\CurrentVersion\Uninstallc. UninstallString値をダブルクリックし、そのValue Dataをコピーします。
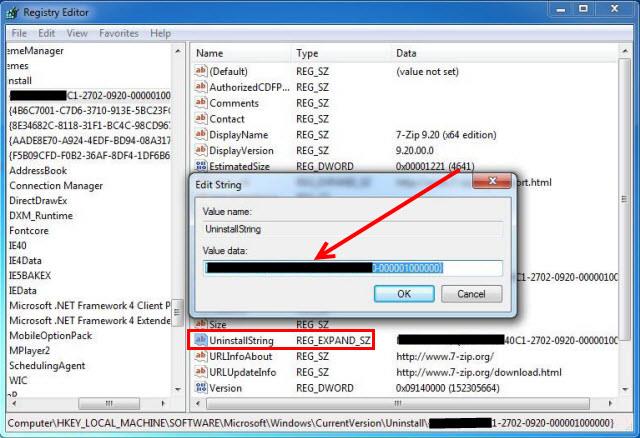
UninstallString 値をダブルクリックし、その値データをコピーします。
d. Win+キーを押したまま「実行」Rコマンドを開き、値のデータをボックスに貼り付けて「OK」をクリックします。
e.指示に従って LinkiDoo をアンインストールします。
方法 7: サードパーティのアンインストーラーを使用して LinkiDoo をアンインストールする
LinkiDoo を手動でアンインストールするには忍耐が必要で、ソフトウェアが完全に削除できない場合があります。システムから LinkiDoo を完全に削除したい場合は、サードパーティのアンインストーラーを試すことができます。
このガイドでは、Windows 10でデフォルトの電源プラン(バランス、高パフォーマンス、省電力)を復元する方法を詳しく解説します。
仮想化を有効にするには、まず BIOS に移動し、BIOS 設定内から仮想化を有効にする必要があります。仮想化を使用することで、BlueStacks 5 のパフォーマンスが大幅に向上します。
WiFi 接続に接続するときにドライバーが切断されるエラーを修正する方法を解説します。
DIR コマンドは、特定のフォルダーに含まれるすべてのファイルとサブフォルダーを一覧表示する強力なコマンド プロンプト コマンドです。 Windows での DIR コマンドの使用方法を詳しく見てみましょう。
ソフトウェアなしで Windows 10 アプリをバックアップし、データを保護する方法を説明します。
Windows のローカル グループ ポリシー エディターを使用して、通知履歴の削除やアカウントロックの設定を行う方法を説明します。
重要なリソースを簡単に監視及び管理できる<strong>IP監視</strong>ソフトウェアがあります。これらのツールは、ネットワーク、インターフェイス、アプリケーションのトラフィックをシームレスに確認、分析、管理します。
AxCrypt は、データの暗号化に特化した優れたソフトウェアであり、特にデータ セキュリティに優れています。
システムフォントのサイズを変更する方法は、Windows 10のユーザーにとって非常に便利です。
最近、Windows 10にアップデートした後、機内モードをオフにできない問題について多くのユーザーから苦情が寄せられています。この記事では、Windows 10で機内モードをオフにできない問題を解決する方法を説明します。








