Windows 10で欠落しているデフォルトの電源プランを復元する方法

このガイドでは、Windows 10でデフォルトの電源プラン(バランス、高パフォーマンス、省電力)を復元する方法を詳しく解説します。
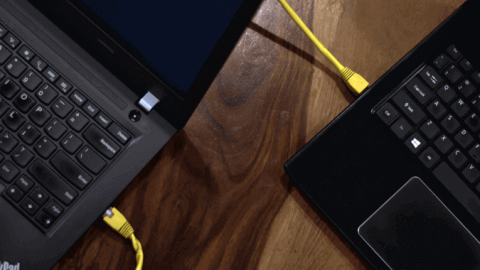
通常、2 台のコンピュータ間でデータを共有する必要がある場合、多くの場合、仲介ツールである USB またはポータブル ハード ドライブの使用を選択します。さらに、インターネットも利用できます。しかし、利用可能な USB がなく、残念ながらネットワーク接続に失敗した場合はどうすればよいでしょうか?心配しないでください。以下の記事では、 LAN(狭い範囲のコンピュータを接続するために使用されるネットワークシステム)を介して2台のコンピュータ間でデータを共有する方法を説明します。
LANケーブルはどんな時に使うのが良いのでしょうか?
イーサネット ケーブルを使用すると、データ速度が速くなり、作業が簡単になります。最も安価な CAT5e ケーブルは、最大 1000Mbps の速度をサポートします。参考までに、USB 2.0 は最大 480Mbps の速度のみをサポートします。したがって、イーサネット経由でデータを送信するのは当然の選択です。
他のオプションと比較したLANケーブルの利点
イーサネット ケーブル方式を使用する主な利点は、転送速度が速いことであり、少なくとも通常のフラッシュ ドライブや WiFi よりも速いです。転送するデータが多い場合は、イーサネット ケーブルを使用するのが最善の方法です。このプロセスは、Windows 7、8、10 を含むすべてのメインストリーム Windows バージョンでテストされています。
LANケーブルを使用して2台のコンピュータ間でファイルを共有する
ステップ 1: 両方の PC を LAN ケーブルで接続する
両方のコンピューターを LAN ケーブルで接続します。クロスケーブルまたはイーサネット ケーブルを使用できます。
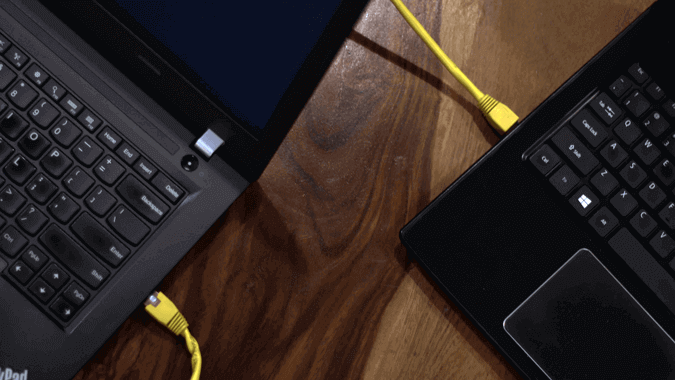
両方のPCをLANケーブルで接続する
ステップ 2: 両方の PC でネットワーク共有を有効にする
デスクトップ画面で、タスクバーのネットワークアイコンを右クリックし、 [ネットワークと共有センターを開く] をクリックします。
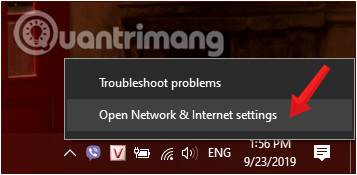
ネットワークアイコンを右クリックし、「ネットワークと共有センターを開く」を選択します。
このとき、画面に新しいウィンドウが表示されるので、その左側のペインを見て、[詳細な共有設定の変更] をクリックします。
新しいバージョンの Windows 10 では、手順 1 で[ネットワークと共有センターを開く]を選択し、 [ネットワークと共有センター] > [詳細な共有設定の変更] をクリックすると、Windows 設定ウィンドウが表示されます。
「詳細な共有設定の変更」をクリックします
ここには、パブリック、プライベート、およびすべてのネットワークの3 つのネットワーク オプションが表示されます。 「すべてのネットワーク」を選択します。
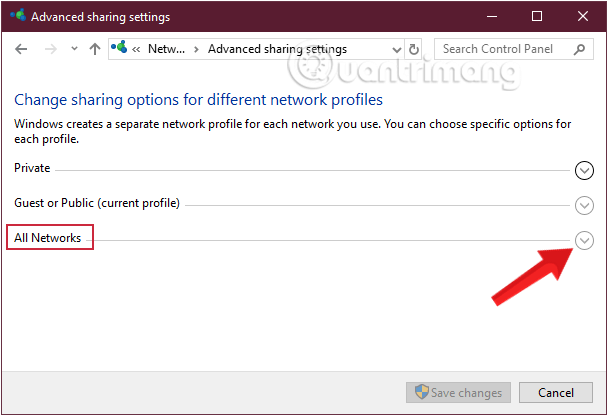
[詳細な共有設定] ウィンドウで [すべてのネットワーク] を選択します。
他の PC が LAN ケーブル経由でデータを受信できるように、以下に示すオプションを選択し、[変更を保存] をクリックします。
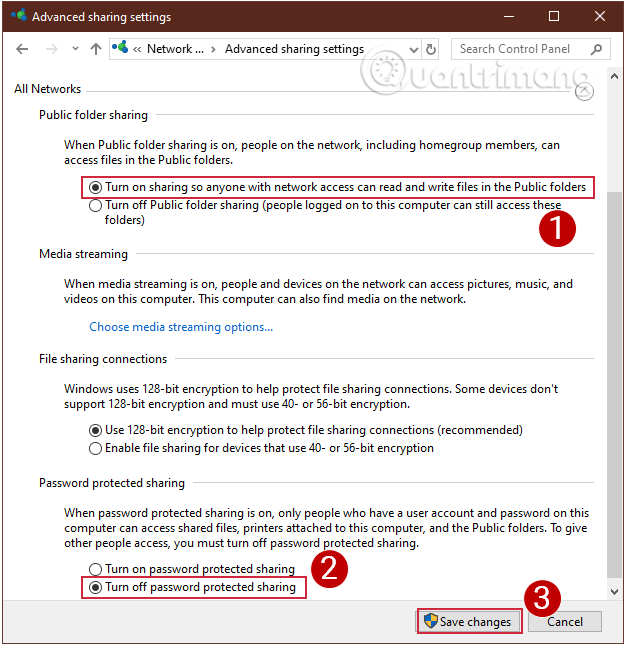
2 つのオプションを選択し、「変更を保存」をクリックします。
注:この操作は、相互にデータを転送する両方のコンピュータで実行してください。
ステップ 3: 静的 IP を設定する
両方の PC でネットワーク共有を有効にしたので、両方のコンピュータを同じネットワーク上に配置します。これを行うには、静的 IP アドレスを設定します。前の手順と同様に、両方の PC でこれを行う必要があります。
[ネットワークと共有センター]ウィンドウに進み、接続しているネットワークをクリックし、[プロパティ] を選択します。
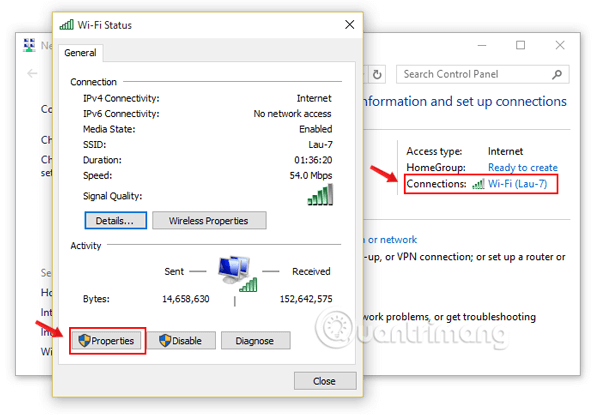
接続しているネットワークをクリックし、「プロパティ」を選択します。
新しいポップアップ ウィンドウが画面に表示されます。ここで[インターネット プロトコル バージョン 4 (TCP/IPv4)]をクリックし、[プロパティ] を選択します。
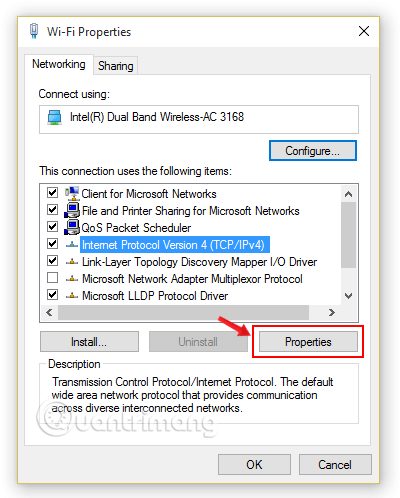
インターネット プロトコル バージョン 4 (TCP/IPv4) を選択します。
ここでは、2 台の PC を異なる IP 設定で構成する必要があります。
コンピューター 1 では、「次の IP アドレスを使用する」行を選択し、次のパラメーターを入力します。
最初のコンピュータのパラメータを入力します
2 台目のコンピューターでも同じ手順を実行しますが、IP アドレスとデフォルト ゲートウェイの値を変更します。
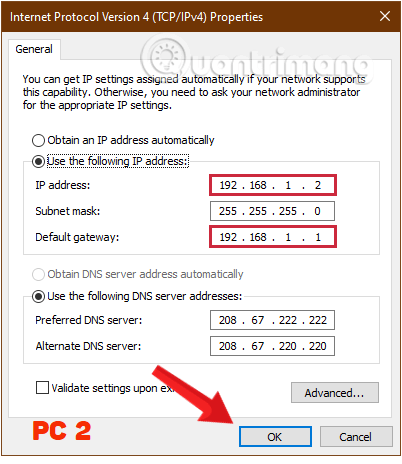
2 台目のコンピュータのパラメータを入力します
完了したら、「OK」を選択して完了です。
次に、Windows ファイル エクスプローラーを開き、ウィンドウの左側にある[ネットワーク]タブをクリックします。
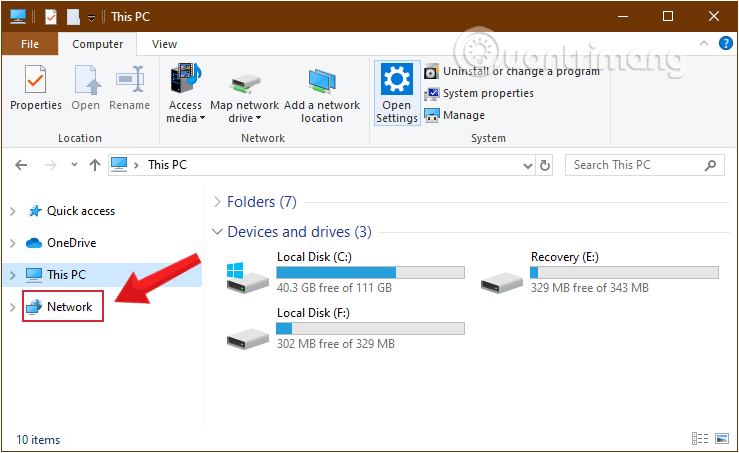
ファイルエクスプローラーの「ネットワーク」タブをクリックします
正しく設定されている場合、両方の PC が両方のコンピュータのこのネットワークウィンドウに表示されます。
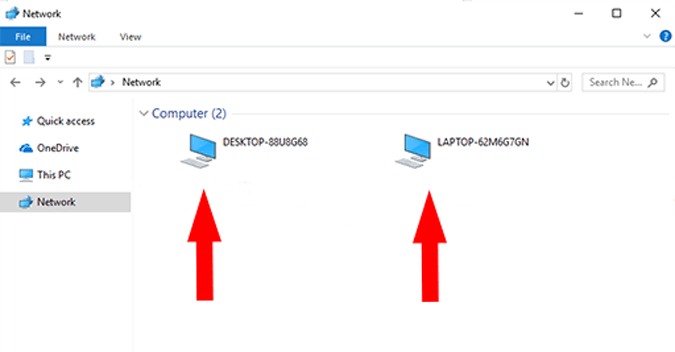
両方の PC が両方のコンピュータのこのネットワーク ウィンドウに表示されます。
ステップ 4: フォルダーを共有する
共有したいデータを右クリックし、[共有] > [特定のユーザー] を選択します。
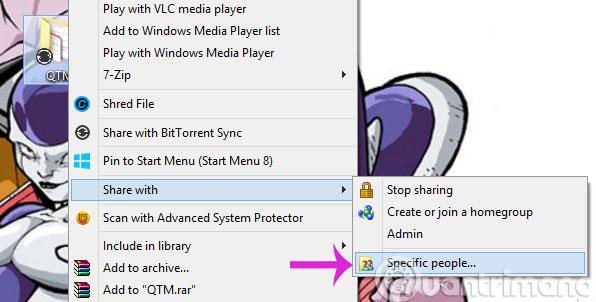
[ファイル共有]ダイアログ ボックスで[全員]を選択し、 [追加] > [共有]をクリックします。
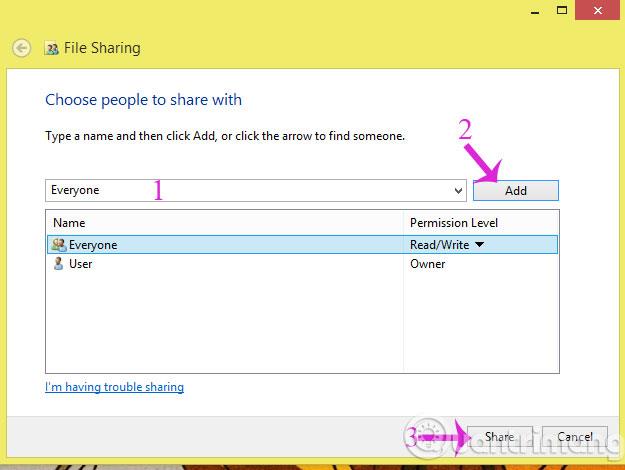
次に、データを受信するコンピューターを開き、[コンピューター] > [ネットワーク]に移動して、データを共有しているコンピューターの正しい名前を選択します。
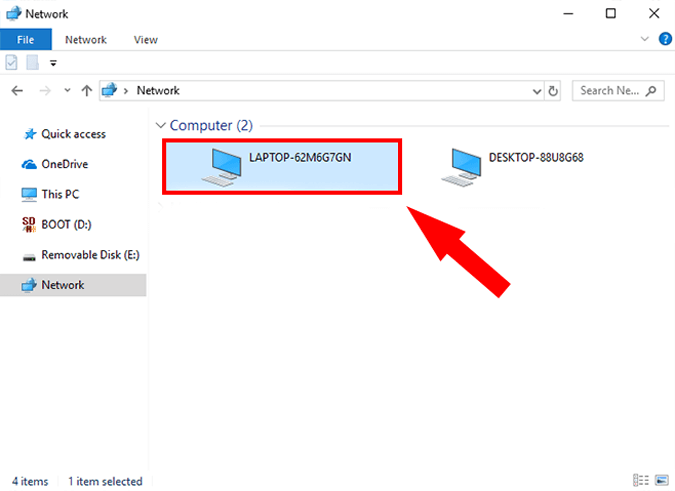
「ネットワーク」セクションに移動し、データを共有しているコンピューターの正しい名前を見つけます。
ここに、先ほど共有したフォルダーが表示されます。されております!
この方法は Windows コンピュータにのみ適用されることに注意してください。試してみてください、頑張ってください!
続きを見る:
このガイドでは、Windows 10でデフォルトの電源プラン(バランス、高パフォーマンス、省電力)を復元する方法を詳しく解説します。
仮想化を有効にするには、まず BIOS に移動し、BIOS 設定内から仮想化を有効にする必要があります。仮想化を使用することで、BlueStacks 5 のパフォーマンスが大幅に向上します。
WiFi 接続に接続するときにドライバーが切断されるエラーを修正する方法を解説します。
DIR コマンドは、特定のフォルダーに含まれるすべてのファイルとサブフォルダーを一覧表示する強力なコマンド プロンプト コマンドです。 Windows での DIR コマンドの使用方法を詳しく見てみましょう。
ソフトウェアなしで Windows 10 アプリをバックアップし、データを保護する方法を説明します。
Windows のローカル グループ ポリシー エディターを使用して、通知履歴の削除やアカウントロックの設定を行う方法を説明します。
重要なリソースを簡単に監視及び管理できる<strong>IP監視</strong>ソフトウェアがあります。これらのツールは、ネットワーク、インターフェイス、アプリケーションのトラフィックをシームレスに確認、分析、管理します。
AxCrypt は、データの暗号化に特化した優れたソフトウェアであり、特にデータ セキュリティに優れています。
システムフォントのサイズを変更する方法は、Windows 10のユーザーにとって非常に便利です。
最近、Windows 10にアップデートした後、機内モードをオフにできない問題について多くのユーザーから苦情が寄せられています。この記事では、Windows 10で機内モードをオフにできない問題を解決する方法を説明します。








