Windows 10で欠落しているデフォルトの電源プランを復元する方法

このガイドでは、Windows 10でデフォルトの電源プラン(バランス、高パフォーマンス、省電力)を復元する方法を詳しく解説します。

特にオンラインでデータをダウンロードしたり、USB などの外部ストレージ デバイスに接続したりすることが多い場合、自分のコンピュータがウイルスに攻撃されないことを保証する人は誰もいません。また、システムを保護するには、コンピュータ上のウイルス対策プログラムが必要です。その中には、有名なセキュリティ会社 Kaspersky や、Kaspersky Virus Removal Tool などのプロフェッショナル向け製品スイートも含まれます。
このソフトウェアは、コンピュータへのウイルス攻撃をブロックできるだけでなく、コンピュータがウイルスに感染し、他のウイルス対策ソフトウェアが無効になっている状況にも対処できます。コンピュータ上の問題を検出し、すべての感染を除去します。コンピュータがウイルスに感染している場合でも、カスペルスキー ウイルス削除ツールはセーフ モードでも正常に動作し、ウイルス、トロイの木馬、ルートキット、アドウェア、またはスパイウェアの削除に進みます。
LuckyTemplates の以下の記事では、Kaspersky Virus Removal Tool を使用してコンピュータから悪意のあるプログラムやアドウェアを削除する方法を読者に説明しています。
カスペルスキー ウイルス削除ツールの使用方法
ステップ1:
上記のリンクからソフトウェアをダウンロードし、プログラムの .exe インストール ファイルをクリックします。最初のインターフェイスにはプログラムの使用条件が表示されます。同意するには、 [同意する]をクリックします。
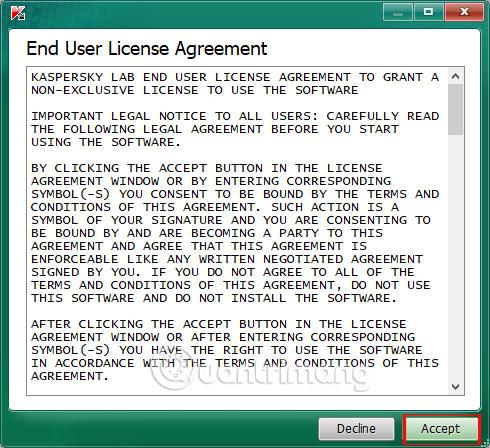
ステップ2:
その後、システムへのソフトウェアのインストールプロセスが実行されます。このプロセスにはほとんど手順がかかりません。
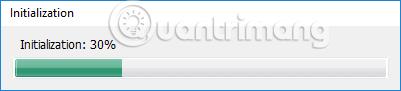
その直後に、プログラムのメインインターフェイスが表示されます。まず、「パラメータの変更」をクリックしてスキャン範囲を設定します。
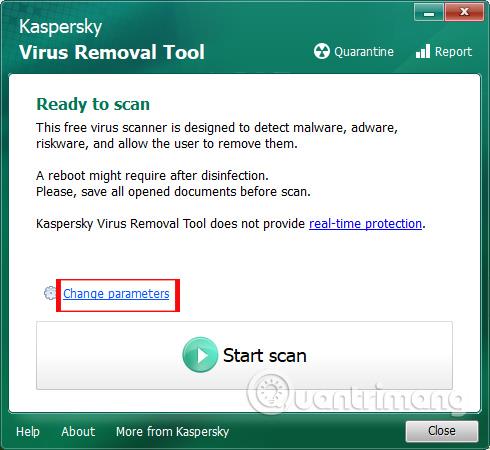
ステップ 3:
[スキャンするオブジェクト] インターフェイスに、さまざまなシステム スキャン オプションが表示されます。チェックする必要がある項目を選択できますが、インターフェイスでシステム メモリ、スタートアップ オブジェクト、ブート セクタ、システム ドライブを含む4 つの項目をすべて選択する必要があります。
さらに、[オブジェクトの追加...]をクリックすると、確認したいフォルダーを個別に選択できます。
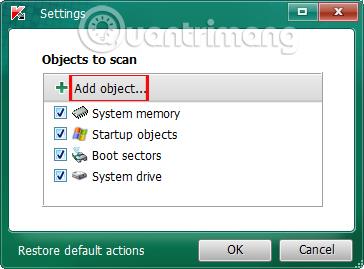
Kaspersky Virus Removal Tool でチェックしたいフォルダーをクリックします。最後に「OK」をクリックして、選択したフォルダーをリストに設定します。
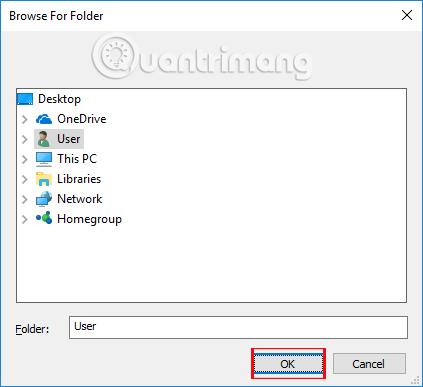
次に、ユーザーは「スキャンの開始」をクリックしてシステムをスキャンします。
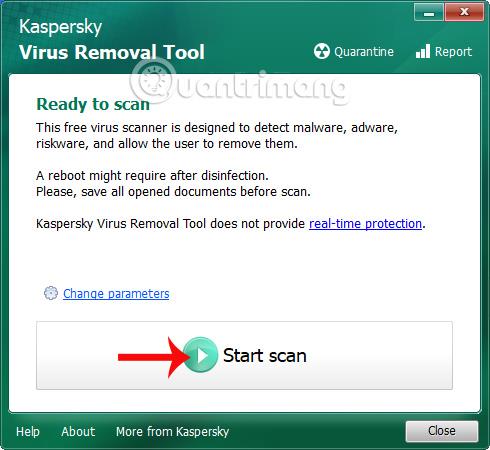
ステップ 4:
スキャン インターフェイスでは、スキャン時間とテストされたオブジェクトの総数が表示されます。コンピューターに問題や危険な物体が検出された場合、ユーザーはすぐに通知を受け取ります。それ以外の場合は、「脅威は見つかりませんでした」となります。

ステップ5:
スキャンが完了すると、ソフトウェア レポートが届きます。脅威が検出されない場合は、以下に示すように「脅威は見つかりませんでした」というメッセージが表示されます。「レポート」をクリックしてレポートの詳細を表示します。
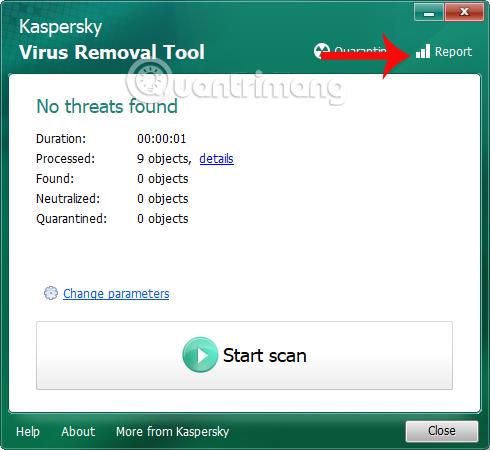
ステップ6:
コンピュータがウイルスに感染し、マルウェアが検出された場合、次のようなインターフェイスが表示されます。インターフェイスで[すべて無効化]をクリックし、下の[続行]をクリックします。
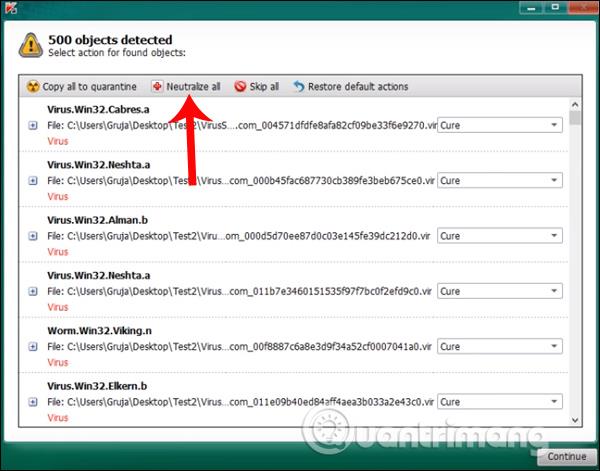
ステップ 7:
コンピュータ システムがウイルスに高度に感染している場合は、[駆除] をクリックしてコンピュータを再起動し、コンピュータを高度なブート状態にします。
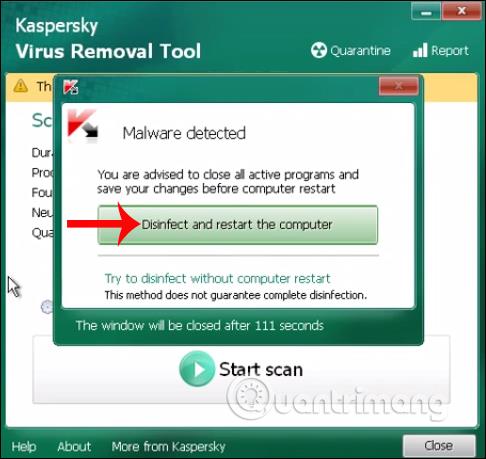
その直後、ソフトウェアは問題があると思われるファイルを再チェックします。この実行中のプロセスでは、テキスト編集などの他のタスクをコンピュータ上で実行しないでください。実行中の作業を保存してからスキャンする必要があります。
このプロセス中、ユーザーは [スキャンの停止] を押すことができません。スキャンが完了し、そのデータを再チェックした後、ツールは結果をユーザーに通知します。
したがって、カスペルスキー ウイルス削除ツールを使用すると、コンピューター システムは危険なファイルやプログラムをすぐに検出します。その後、ソフトウェアはそれらの危険なファイルを再度チェックし続けます。これにより、システムの安全性がさらに高まります。ただし、コンピュータのセキュリティをさらに強化するには、他のウイルス対策ソフトウェアを Kaspersky Virus Removal Tool と組み合わせて使用し、最高のセキュリティ効果を実現する必要があります。
成功を祈っています!
このガイドでは、Windows 10でデフォルトの電源プラン(バランス、高パフォーマンス、省電力)を復元する方法を詳しく解説します。
仮想化を有効にするには、まず BIOS に移動し、BIOS 設定内から仮想化を有効にする必要があります。仮想化を使用することで、BlueStacks 5 のパフォーマンスが大幅に向上します。
WiFi 接続に接続するときにドライバーが切断されるエラーを修正する方法を解説します。
DIR コマンドは、特定のフォルダーに含まれるすべてのファイルとサブフォルダーを一覧表示する強力なコマンド プロンプト コマンドです。 Windows での DIR コマンドの使用方法を詳しく見てみましょう。
ソフトウェアなしで Windows 10 アプリをバックアップし、データを保護する方法を説明します。
Windows のローカル グループ ポリシー エディターを使用して、通知履歴の削除やアカウントロックの設定を行う方法を説明します。
重要なリソースを簡単に監視及び管理できる<strong>IP監視</strong>ソフトウェアがあります。これらのツールは、ネットワーク、インターフェイス、アプリケーションのトラフィックをシームレスに確認、分析、管理します。
AxCrypt は、データの暗号化に特化した優れたソフトウェアであり、特にデータ セキュリティに優れています。
システムフォントのサイズを変更する方法は、Windows 10のユーザーにとって非常に便利です。
最近、Windows 10にアップデートした後、機内モードをオフにできない問題について多くのユーザーから苦情が寄せられています。この記事では、Windows 10で機内モードをオフにできない問題を解決する方法を説明します。








