Windows 10で欠落しているデフォルトの電源プランを復元する方法

このガイドでは、Windows 10でデフォルトの電源プラン(バランス、高パフォーマンス、省電力)を復元する方法を詳しく解説します。

Kaspersky Security Cloud Free には、ウイルス、スパイウェア、ランサムウェア、フィッシングや危険な Web サイトなどの危険な Web サイトからコンピュータを保護するためのコア セキュリティ機能が含まれています。
無料版にはパスワード保護も含まれており、マルウェアが Kaspersky を停止または終了させることはできません。自動アップデートにも対応しているのでアップデートの心配もありません。
クラウド スキャンは Kaspersky Free でも利用でき、ユーザーは KSN ネットワークを使用できます。ウイルス対策製品に加えて、Kaspersky Protection と呼ばれる Kaspersky の Web ブラウザ拡張機能や、URL Advisor や Trusted URLs などのその他のテクノロジーも利用できます。
Kaspersky Security Cloud Free の機能
プログラムの左下に表示される 3 つのボタンのうち、歯車ボタンをクリックしてカスペルスキー インストール ウィザードを開きます。
設定は 5 つの部分に分かれています。
一般的な
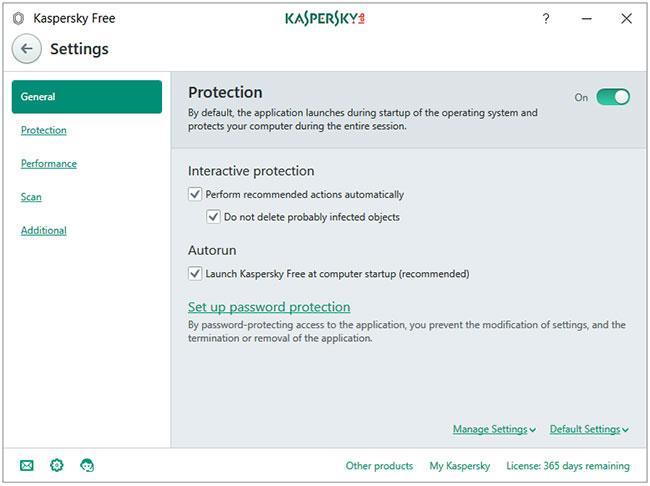
「全般」タブ
[全般]タブでは、全般設定セクションが開きます。プログラムを有効または無効にする保護ボタン。 [パスワード保護のセットアップ]オプションを使用すると、カスペルスキー設定のパスワードを設定できます。この機能を有効にすると、マルウェアやコンピュータ ユーザーが Kaspersky Protection を自動的にオフにできなくなります (設定を編集するにはパスワードが必要です)。
保護
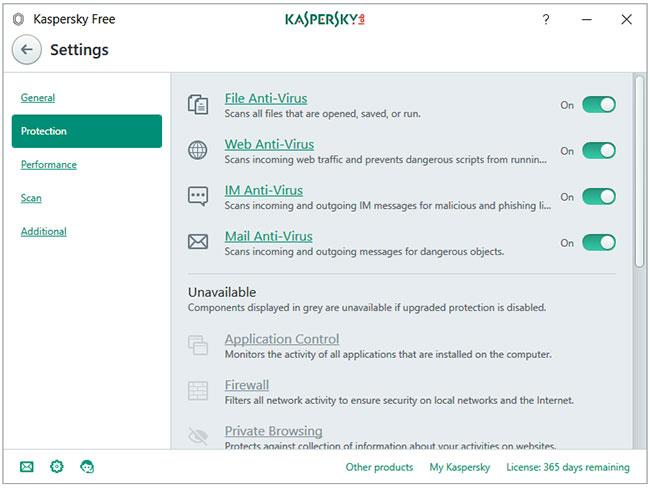
「保護」タブ
プログラムで最も重要なタブは「保護」です。 Kaspersky Freeには、ファイル アンチウイルス、Web アンチウイルス、IM アンチウイルス、メール アンチウイルスの 4 つのウイルス対策シールドがすべて備わっています。
パフォーマンス
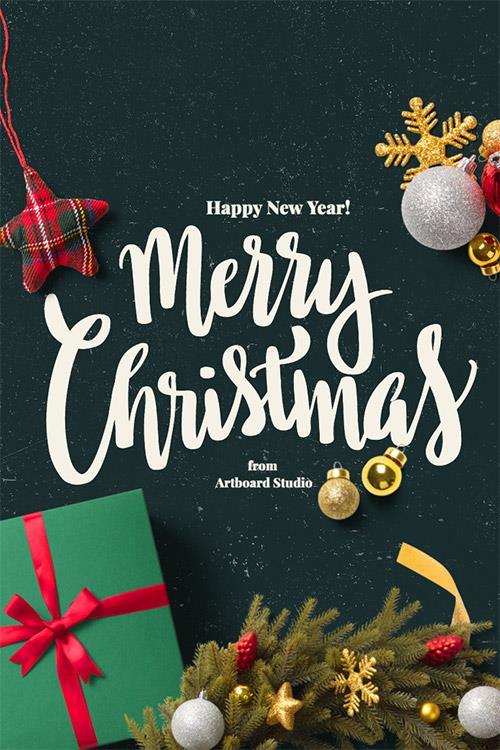
「パフォーマンス」タブ
「パフォーマンス」タブには、Kaspersky Free for Performance を最適化するために設定できるオプションのリストがあります。[Pause File Ant-Virus]という最後のオプションをクリックしないでください。デフォルト設定はすでに非常に優れています。
スキャン
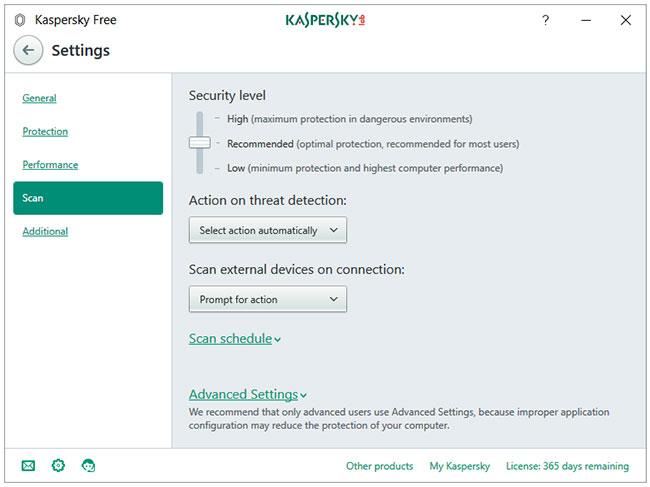
「スキャン」タブ
[スキャン]サイド タブをクリックすると、専用のスキャン設定ウィンドウが開きます。セキュリティ レベル、脅威検出時のアクション、接続時の外部デバイスのスキャン、スキャン スケジュール、および詳細設定の設定を構成できます。
Kaspersky Free のホーム画面で[スキャン]セクションをクリックすると、フル スキャン、クイック スキャン、選択的スキャン、外部デバイス スキャンの 4 つのスキャン オプションを含むウィンドウが開きます。[タスク マネージャー]リンクには、スキャン関連のすべてのイベントがタイムラインに表示されます。左側のサイドバーの下部にある[スキャン スケジュール]リンクをクリックすると、スキャンをスケジュールできます。
脅威が検出されたときに次のいずれかのアクションを実行するようにカスペルスキーを設定できます。
追加
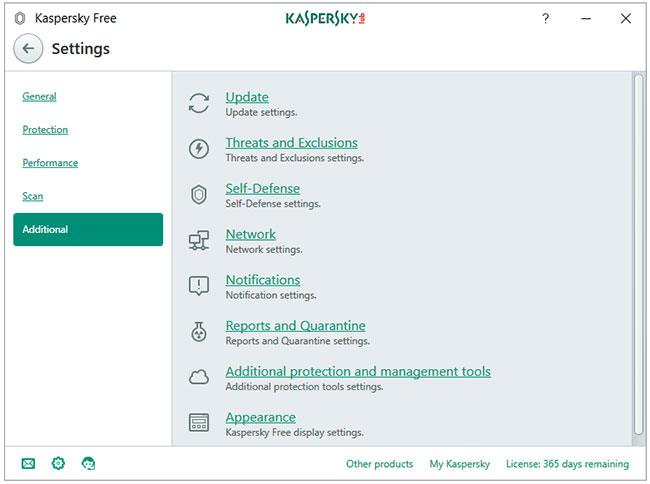
追加設定ウィンドウ
[追加設定] ウィンドウには、すべての追加プログラム設定が 1 か所に含まれています。フル スキャンとクイック スキャンは、自動的に実行されるようにスケジュールできます。外部デバイスを接続すると、自動的にスキャンできます。 Kaspersky Protection ブラウザのプラグイン/アドオン/拡張機能は、Web ベースの脅威に対する保護層を追加します。これには、Safe Money、Virtual Keyboard、Block Dangerous Websitesのモジュールが含まれています。
その他のツール
ホーム画面の[その他のツール]ボタンは、プロ版の宣伝どおりに機能します。このボタンをクリックすると、ユーザーは[ツール]ウィンドウに移動し、ほとんどの要素がグレー表示され、使用できないことがわかります。
無料ユーザーが利用できるツールは次のとおりです。
VPN カスペルスキー セキュア コネクション
Kaspersky Free は、Hotspot Shield を利用したKaspersky Secure Connectionと呼ばれる無料の VPN プログラムをインストールします。無料データ制限は1日あたり300MBです。
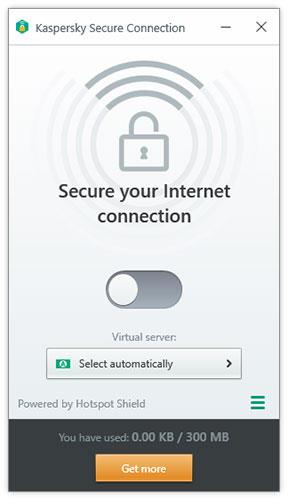
VPN カスペルスキー セキュア コネクション
システムへの影響とリソース使用量
ハードドライブを使用する
インストーラーは約120MBです。 Kaspersky Free Antivirus をインストールして更新すると、約 1.5 GB のディスク容量が使用されます。
アイドル時の CPU と RAM の使用量
プログラムがバックグラウンドで動作する場合、すべての Kaspersky プロセスは合計で約 50MB の RAM を使用します。 CPU 使用率は 0% で安定しています。
スキャン時の CPU と RAM の使用量
手動スキャンを開始すると、カスペルスキーは CPU を 20 ~ 60% の範囲で使用します (ほとんどの場合は約 35%)。カスペルスキーは、コンピューターのマルウェアをスキャンするときに 100MB 未満の RAM を使用します。
ユーザーインターフェースと使いやすさ
カスペルスキーは目に心地よいテーマを使用しています。すべてが非常によく組織されています。ほぼすべての設定があり、そこに到達するのはまったく難しいことではありません。
広告なし。数か月ごとに、カスペルスキーのインターネット セキュリティ パッケージにアップグレードするという提案が届きますが、それ以外は何もありません。
続きを見る:
このガイドでは、Windows 10でデフォルトの電源プラン(バランス、高パフォーマンス、省電力)を復元する方法を詳しく解説します。
仮想化を有効にするには、まず BIOS に移動し、BIOS 設定内から仮想化を有効にする必要があります。仮想化を使用することで、BlueStacks 5 のパフォーマンスが大幅に向上します。
WiFi 接続に接続するときにドライバーが切断されるエラーを修正する方法を解説します。
DIR コマンドは、特定のフォルダーに含まれるすべてのファイルとサブフォルダーを一覧表示する強力なコマンド プロンプト コマンドです。 Windows での DIR コマンドの使用方法を詳しく見てみましょう。
ソフトウェアなしで Windows 10 アプリをバックアップし、データを保護する方法を説明します。
Windows のローカル グループ ポリシー エディターを使用して、通知履歴の削除やアカウントロックの設定を行う方法を説明します。
重要なリソースを簡単に監視及び管理できる<strong>IP監視</strong>ソフトウェアがあります。これらのツールは、ネットワーク、インターフェイス、アプリケーションのトラフィックをシームレスに確認、分析、管理します。
AxCrypt は、データの暗号化に特化した優れたソフトウェアであり、特にデータ セキュリティに優れています。
システムフォントのサイズを変更する方法は、Windows 10のユーザーにとって非常に便利です。
最近、Windows 10にアップデートした後、機内モードをオフにできない問題について多くのユーザーから苦情が寄せられています。この記事では、Windows 10で機内モードをオフにできない問題を解決する方法を説明します。








