Windows 10で欠落しているデフォルトの電源プランを復元する方法

このガイドでは、Windows 10でデフォルトの電源プラン(バランス、高パフォーマンス、省電力)を復元する方法を詳しく解説します。
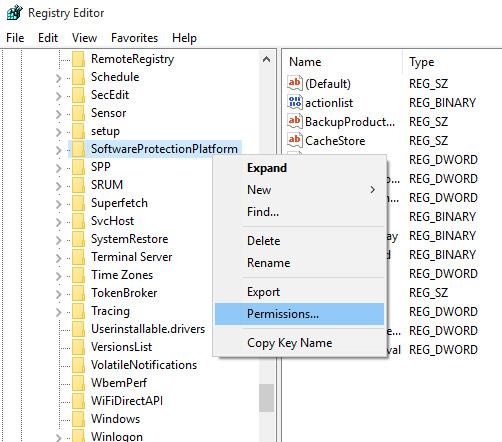
データのバックアップと暗号化のプロセス中に、必要な場合 (特にデータ回復の場合) に使用するために、 ISOイメージ ファイルをCD または DVD に書き込む必要がある場合があります。今日は、Windows 7 の ImgBurn、ISO Recorder、Windows ディスク イメージ書き込みソフトウェアと、Windows 10 のディスクに書き込むオプションを使用して、コンピューター上で ISO イメージを CD や DVD に直接書き込む方法を一緒に学びます。
オペレーティング システム、ソフトウェア アプリケーション、CD、DVD などの ISO イメージを書き込む必要がある場合があります。一般的に、ISO イメージが何であるかは重要ではありません。全体として、ISO イメージの書き込みは非常に単純なプロセスです。ここでは、これを行うために上記の 3 つの無料ツールを使用します (さらに、他にも便利な無料の CD および DVD 書き込みツールが多数あります。詳細については、記事「コンピュータ上の無料 CD および DVD 書き込みソフトウェア」を参照してください) )。
ImgBurnを使用する
ImgBurn は、今日最高の CD および DVD 書き込みソフトウェアの 1 つです。その名のとおり、このソフトウェアは画像をディスクに書き込むために開発され、多くの便利な機能を備えています。 ImgBurn は、BIN、CCD、CDI、CUE、DI、DVD、GI、IMG、ISO、MDS、NRG、PDI などの最も一般的な形式をサポートしています。
ImgBurn を使用する最も簡単な方法は、CD/DVD ドライブの空のディスクにイメージを書き込むことです。まず、ここからImgBurn をダウンロードし、発行元のインストール手順に従います。
ImgBurn が正常にインストールされたら、書き込みたい ISO ファイルを右クリックし、「ImgBurn を使用して書き込み」を選択します。

ImgBurn が開き、デフォルトで必要な情報が入力されたソースフィールドと宛先フィールドが表示されます。これらのデフォルト設定を保持または編集して、「書き込み」ボタン を押します。

次に、[ImgBurn ログ] 画面が表示されます。この画面はデフォルトで開き、ISO ファイルの書き込みプロセス中に表示される可能性のあるエラー メッセージを表示します。
次に、ImgBurn が残りの作業を自動的に実行するのを待ちます。プロセスが完了したら、「OK」をクリックして ImgBurn を閉じます。

ISO レコーダーを使用する
ISO Recorder (ダウンロードリンクはこちら) は、ISO イメージをディスクに書き込むことに特化した優れたユーティリティです。このソフトウェアには、XP、Vista、およびWindows 7 (32 および 64 ビット) 用のバージョンがあります。
まず、空のディスクを CD/DVD ドライブに挿入し、書き込みたい ISO イメージ ファイルを右クリックして、[イメージを CD にコピー]を選択します。

次のウィンドウの[ソース イメージ]フィールドに ISO イメージ ファイルへのパスが表示されます。下を見て、[レコーダー]セクションで、記録するドライブと空のディスクを選択し、記録速度を選択して、 [次へ]をクリックします。

次のウィンドウには、ISO ファイルを空のディスクに書き込むプロセスが進行中であることが表示されます。このステップでの作業は待つだけです。

終了した!プロセスが完了すると、ディスクが取り出され、「完了」をクリックしてISO Recorder を閉じることができます。

Windows 7を使用する
Windows 7 を使用している場合は、すぐに Windows のディスク イメージ バーナー機能を使用して ISO イメージをディスクに書き込みます。
この例では、Office 2007 ISO イメージを DVD に書き込みます。まず、書き込みたい ISO イメージを右クリックし、「ディスク イメージの書き込み」を選択します。

これにより、[Windows ディスク イメージ バーナー] ダイアログ ボックスが開きます。ここで CD または DVD ドライブを選択し、[書き込み] オプションをクリックして、[書き込み後にディスクを確認] をオンにすることを忘れないでください。

「書き込み」をクリックすると、進行状況バーが表示され、ISO イメージの書き込みプロセスが完了するまでの時間を知らせます。

完了、書き込みプロセスは成功しました。ただし、Disc Image Burner を使用して ISO イメージを書き込む場合、これは単なる組み込みツールであるため、上記の 2 つのサードパーティ製ソフトウェアほど高速ではありません。

Windows 10 で「ディスクに書き込む」オプションを使用する
Windows 10 のファイル エクスプローラーには、ディスクに直接書き込むためのオプションが組み込まれています。サードパーティのソフトウェアを使用する必要はありません。書き込みたいファイルまたはフォルダーを選択し、空の CD または DVD を指定して、[ディスクに書き込む]オプションを選択するだけです。
注: 続行する前に、この記事では空の DVD または CD と CD/DVD バーナーがすでにあることを前提としています。デスクトップ コンピュータまたはラップトップ コンピュータのほとんどの CD/DVD ドライブには、CD/DVD ディスクに書き込む機能があります。
Windows 10 でエクスプローラーの [ディスクに書き込む] オプションを使用してディスクに書き込む手順は次のとおりです。
1. まず、空の CD/DVD を CD/DVD ドライブに挿入します。
2. ディスクに書き込むすべてのファイルを同じフォルダーに配置してください。
3. 書き込みたいファイルが含まれるフォルダーに移動します。
4. キーボード ショートカットCtrl + Aを使用して、すべてのファイルとフォルダーを選択します。
5. 次に、選択したファイルを右クリックし、[送信先] > [DVD ドライブ]オプションを選択します。
6. [ディスクの書き込み]ウィンドウが表示されます。ここでは、「CD/DVD プレーヤーを使用する」オプションを選択します。
7. 「次へ」をクリックして続行します。

「次へ」をクリックして続行します
8. このオプションを選択するとすぐに、Windows はファイルとフォルダーを空のディスクに書き込みます。

Windows はファイルとフォルダーを空のディスクに書き込みます
9. 録音プロセスが完了すると、Windows は自動的に CD/DVD ドライブを開き、新しく録音されたすべてのファイルとフォルダーを表示します。ドライブが自動的に開かない場合は、エクスプローラーから手動で開きます。
10.ファイル エクスプローラーの上部バーにある[ドライブ ツール]オプションをクリックします。
11.ドライブ ツールの[書き込みを終了]オプションをクリックします。
12. これで、CD/DVD ドライブからディスクを取り出すことができます。
ISO イメージをディスクに書き込むために高価な専門的なアプリケーションは必要ありません。これらの無料ユーティリティのいずれかを使用するだけで、基本的なニーズには十分です。幸運を!
続きを見る:
このガイドでは、Windows 10でデフォルトの電源プラン(バランス、高パフォーマンス、省電力)を復元する方法を詳しく解説します。
仮想化を有効にするには、まず BIOS に移動し、BIOS 設定内から仮想化を有効にする必要があります。仮想化を使用することで、BlueStacks 5 のパフォーマンスが大幅に向上します。
WiFi 接続に接続するときにドライバーが切断されるエラーを修正する方法を解説します。
DIR コマンドは、特定のフォルダーに含まれるすべてのファイルとサブフォルダーを一覧表示する強力なコマンド プロンプト コマンドです。 Windows での DIR コマンドの使用方法を詳しく見てみましょう。
ソフトウェアなしで Windows 10 アプリをバックアップし、データを保護する方法を説明します。
Windows のローカル グループ ポリシー エディターを使用して、通知履歴の削除やアカウントロックの設定を行う方法を説明します。
重要なリソースを簡単に監視及び管理できる<strong>IP監視</strong>ソフトウェアがあります。これらのツールは、ネットワーク、インターフェイス、アプリケーションのトラフィックをシームレスに確認、分析、管理します。
AxCrypt は、データの暗号化に特化した優れたソフトウェアであり、特にデータ セキュリティに優れています。
システムフォントのサイズを変更する方法は、Windows 10のユーザーにとって非常に便利です。
最近、Windows 10にアップデートした後、機内モードをオフにできない問題について多くのユーザーから苦情が寄せられています。この記事では、Windows 10で機内モードをオフにできない問題を解決する方法を説明します。








