Windows 10で欠落しているデフォルトの電源プランを復元する方法

このガイドでは、Windows 10でデフォルトの電源プラン(バランス、高パフォーマンス、省電力)を復元する方法を詳しく解説します。
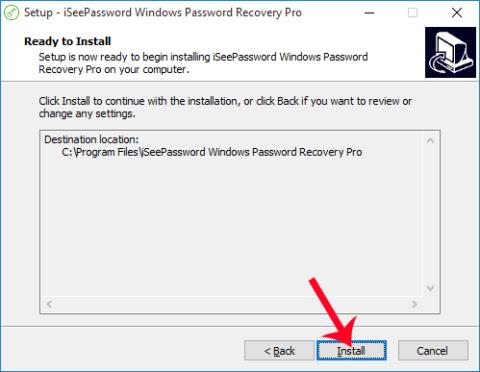
Windows コンピュータを保護するための最初の基本的な設定手順は、コンピュータのパスワードを設定することです。パスワードに奇妙な文字が多ければ多いほど、推測が難しくなり、コンピュータが違法にハッキングされる可能性が低くなります。ただし、Windows のログイン パスワードをうっかり忘れてしまうという事態に陥ることもあります。そのため、コンピューターを使用できるようにするには、Windows パスワードを復元または再インストールする必要があります。
Windows オペレーティング システムの再インストールは時間がかかりすぎて不要ですが、Windows のパスワードをリセットする簡単な方法はありますか? それとも、パスワード リセット ディスクの使用も同様に複雑ですか?読者がこのような状況にある場合は、iSeePassword ツールを使用できます。これは、ユーザーが Windows のパスワードを復元または新しいパスワードを設定するのに役立つソフトウェアです。
ステップ1:
まず、以下のリンクにアクセスして、別のコンピュータ用の iSeePassword ソフトウェアをダウンロードしてください。このツールはすべての Windows オペレーティング システムと互換性があるため、安心してインストールできます。
iSeePassword には 2 つのバージョンがあります。一部の機能が制限された無料ダウンロード版と、30 ドル近くの有料版です。
ステップ2:
次に、コンピュータ上でソフトウェアを起動します。インストール オプションがあまりないため、iSeePassword のインストール プロセスは比較的短時間で完了します。「次へ...インストール」をクリックするだけで完了です。
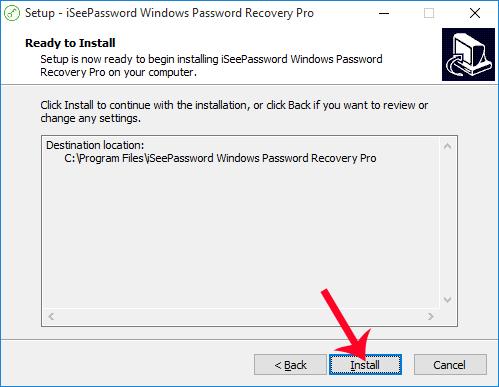
ステップ 3:
iSeePassword プログラムのインターフェースが表示されます。ここでは、CD/DVD または USB を使用して Windows ログイン パスワードを復元する 2 つのオプションがあります。
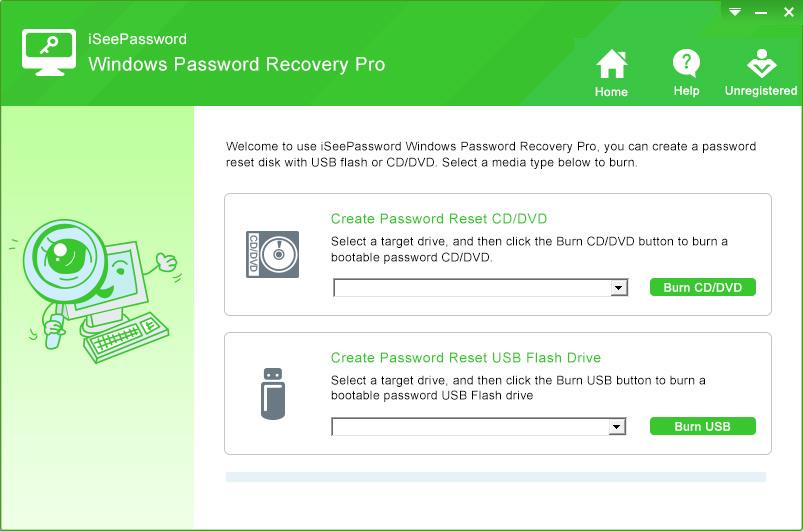
たとえば、ここではUSB 経由でコンピュータのアクセス パスワードをリセットすることを選択します。ソフトウェアがデバイスをスキャンできるように、USB をコンピュータに接続する必要があります。USB 名が表示されたら完了です。[USB に書き込む]をクリックします。
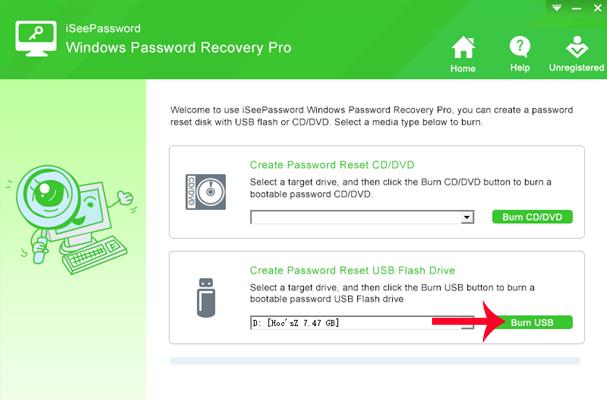
ステップ 4:
USB 上の既存のデータがすべて完全に消去されることを示すダイアログ ボックスが表示されます。そのデータをバックアップする必要があります。「はい」をクリックして続行します。
最善の方法は、内部にデータが含まれていない USB を使用することです。
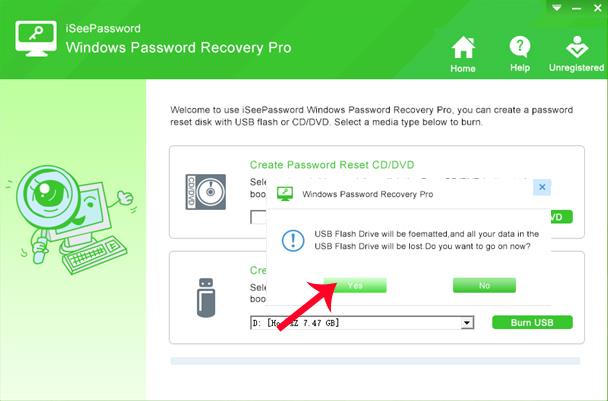
ステップ5:
セットアップ操作が完了すると、コンピューターのパスワードの作成プロセスが続行されます。このプロセスが完了するまで待ちます。
初期化プロセスが終了し、次のような通知ダイアログ ボックスが表示されたら、成功したことを意味します。コンピュータの USB を取り外し、ログイン パスワードを回復する必要があるコンピュータに USB を接続します。
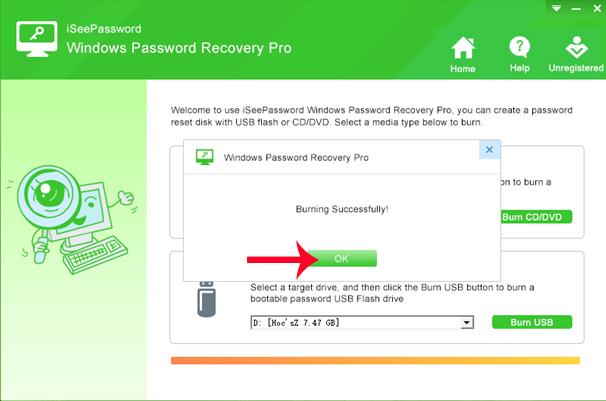
ステップ6:
次に、キーを押してコンピュータの BIOS にログインします。コンピューターのモデルが異なると、BIOS にアクセスするためのショートカットも異なります。読者は、 「さまざまなコンピュータ ラインで BIOS にアクセスするための手順」の記事で、自分のコンピュータ ラインの BIOS にアクセスする方法を参照してください。
その直後に起動デバイス選択画面が表示されますので、ここでUSBデバイスを選択します。
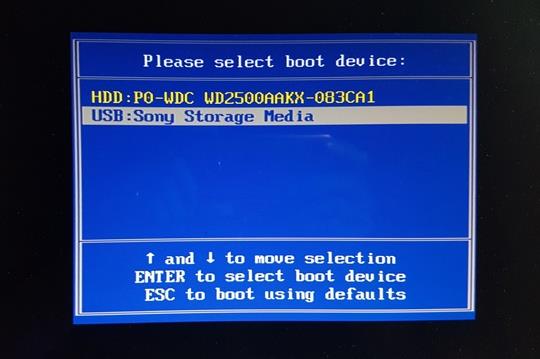
ステップ 7:
iSeePassword インターフェイスが表示されます。まず、パスワードを回復する必要がある Windows バージョンのパーティションを選択します。次に、コンピュータ上のアカウントをクリックし、 [パスワードのリセット]オプションをクリックします。最後に「再起動」ボタンをクリックすれば完了です。
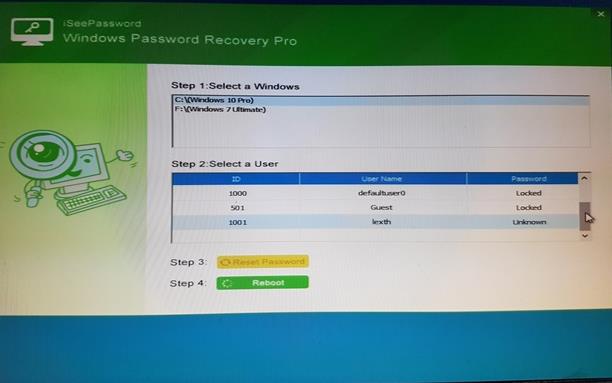
上記は、iSeePassword ツールを使用して Windows コンピューターのパスワードを回復する方法です。操作完了後は、パスワードを入力することなく簡単にコンピュータに再ログインできます。次に、Windows コンピューターの覚えやすいパスワードの変更に進みます。
詳細については、次の記事を参照してください。
このガイドでは、Windows 10でデフォルトの電源プラン(バランス、高パフォーマンス、省電力)を復元する方法を詳しく解説します。
仮想化を有効にするには、まず BIOS に移動し、BIOS 設定内から仮想化を有効にする必要があります。仮想化を使用することで、BlueStacks 5 のパフォーマンスが大幅に向上します。
WiFi 接続に接続するときにドライバーが切断されるエラーを修正する方法を解説します。
DIR コマンドは、特定のフォルダーに含まれるすべてのファイルとサブフォルダーを一覧表示する強力なコマンド プロンプト コマンドです。 Windows での DIR コマンドの使用方法を詳しく見てみましょう。
ソフトウェアなしで Windows 10 アプリをバックアップし、データを保護する方法を説明します。
Windows のローカル グループ ポリシー エディターを使用して、通知履歴の削除やアカウントロックの設定を行う方法を説明します。
重要なリソースを簡単に監視及び管理できる<strong>IP監視</strong>ソフトウェアがあります。これらのツールは、ネットワーク、インターフェイス、アプリケーションのトラフィックをシームレスに確認、分析、管理します。
AxCrypt は、データの暗号化に特化した優れたソフトウェアであり、特にデータ セキュリティに優れています。
システムフォントのサイズを変更する方法は、Windows 10のユーザーにとって非常に便利です。
最近、Windows 10にアップデートした後、機内モードをオフにできない問題について多くのユーザーから苦情が寄せられています。この記事では、Windows 10で機内モードをオフにできない問題を解決する方法を説明します。








