Windows 10で欠落しているデフォルトの電源プランを復元する方法

このガイドでは、Windows 10でデフォルトの電源プラン(バランス、高パフォーマンス、省電力)を復元する方法を詳しく解説します。
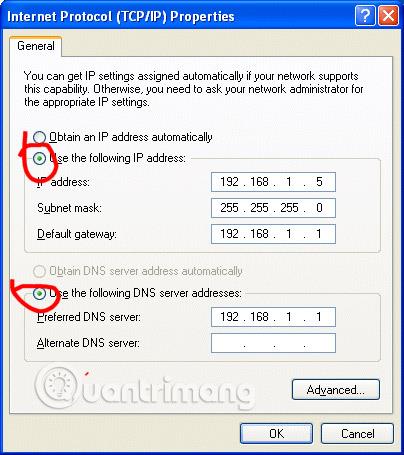
192.168.1.5 は、プライベート ネットワーク 192.168.1.0 上の5 番目のIP アドレスで、割り当てられたアドレス範囲は192.168.1.1で始まります。
IP アドレス 192.168.1.5 はプライベート IP アドレスとみなされ、そのため、ユーザーは Linksys ブロードバンド ルーターを使用するホーム ネットワーク上でこのアドレスを最もよく目にします。ただし、他のルーターでも使用できます。
デバイスの IP アドレスとして使用される場合、192.168.1.5 は通常、ルーターによって自動的に割り当てられますが、管理者はその変更を行うこともでき、あまり一般的ではありませんが、IP アドレス 192.168.1.5 を使用するようにルーターを設定することもできます。
IP アドレス 192.168.1.5 を調べます。
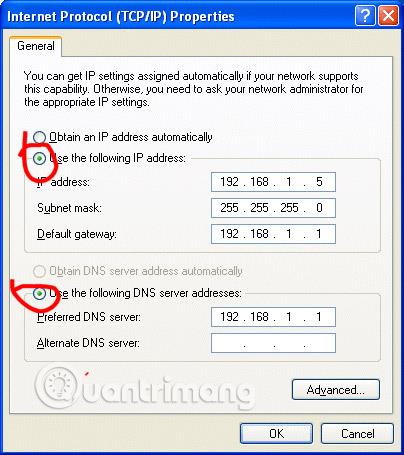
IP アドレス 192.168.1.5 がルーターに割り当てられると、URL http://192.168.1.5 経由でアクセスできるようになります。このアドレスは、ルーターに接続されている電話やコンピュータなど、現在同じネットワーク上にあるデバイス上で開く必要があります。
192.168.1.5 がデバイスに割り当てられている場合、ルーターとして使用する場合と同様にアクセスすることはできませんが、それ以外の場合には使用できます。
たとえば、デバイスがネットワーク上でアクティブかどうかを確認したい場合、それがオフラインの可能性があるプリンタまたはネットワーク デバイスの場合は、ping コマンドを使用して確認できます。
ほとんどのユーザーが IP アドレス 192.168.1.5 を目にするもう 1 つのケースは、自分のデバイスをチェックして、どの IP アドレスが割り当てられているかを確認する場合です。これは、ipconfig コマンドを使用する場合によく発生します。
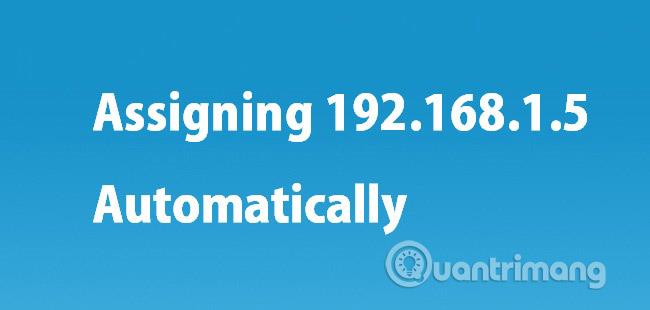
DHCPをサポートするコンピュータやその他のデバイスは、多くの場合、ルーターから IP アドレスを自動的に受け取ります。ルーターは、管理するスコープからどのアドレスを割り当てるかを決定します。
ルーターが 192.168.1.0 ネットワーク上に設定されると、ルーターはそれ自体のアドレス (通常は 192.168.1.1) を取得し、残りのアドレスをプールに維持します。通常、ルーターはこのプール内のアドレスを順番に割り当てます。この例では、 192.168.1.2で始まり、192.168.1.3、192.168.1.4、 192.168.1.5 などが続きます。
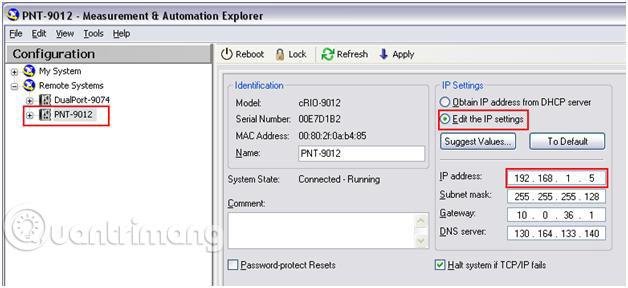
コンピュータ、ゲーム機、プリンタ、その他いくつかの種類のデバイスでは、IP アドレスを手動で設定できます。番号シーケンス「192.168.1.5」または 4 つのグループ (192、168、1、および 5) をデバイスの設定画面に入力する必要があります。
ただし、ルーターはアドレス範囲に IP アドレス 192.168.1.5 を含めるように設定する必要があるため、IP 番号を入力するだけではネットワーク上での有効性が保証されません。つまり、たとえば、ネットワークで 192.168.2.x の範囲を使用している場合、静的 IP アドレス192.168.1.5 を使用するようにデバイスを設定すると、そのデバイスはネットワーク上で通信できなくなり、そのため他のデバイスと連携できなくなります。 。
ほとんどのネットワークは、DHCP を使用してプライベート IP アドレスを自動的に割り当てます。上で読んだように、デバイスに 192.168.1.5 を手動で割り当てようとすることも可能です。ただし、192.168.1.0 ネットワークを使用するルーターは通常、デフォルトで DHCP プールに 192.168.1.5 を持ち、動的に割り当てる前にこのアドレスがクライアント デバイスに手動で割り当てられているかどうかを認識しません。
最悪の場合、ネットワーク上の 2 つの異なるデバイスに同じアドレスが割り当てられ (1 つは手動で、もう 1 つは自動で)、両方のデバイスでIP アドレスの競合や接続の問題が発生します。

動的に割り当てられた IP アドレス 192.168.1.5 を持つデバイスは、ローカル ネットワークから長期間切断された場合、別のアドレスに再割り当てされる可能性があります。この期間は DHCP ではリース期間と呼ばれ、ネットワーク構成によって異なりますが、通常は 2 日または 3 日です。
DHCP リースの有効期限が切れた後でも、他のデバイスの有効期限が切れていない限り、デバイスは次回ネットワークに参加するときに同じアドレスを受け取る可能性があります。
続きを見る:
このガイドでは、Windows 10でデフォルトの電源プラン(バランス、高パフォーマンス、省電力)を復元する方法を詳しく解説します。
仮想化を有効にするには、まず BIOS に移動し、BIOS 設定内から仮想化を有効にする必要があります。仮想化を使用することで、BlueStacks 5 のパフォーマンスが大幅に向上します。
WiFi 接続に接続するときにドライバーが切断されるエラーを修正する方法を解説します。
DIR コマンドは、特定のフォルダーに含まれるすべてのファイルとサブフォルダーを一覧表示する強力なコマンド プロンプト コマンドです。 Windows での DIR コマンドの使用方法を詳しく見てみましょう。
ソフトウェアなしで Windows 10 アプリをバックアップし、データを保護する方法を説明します。
Windows のローカル グループ ポリシー エディターを使用して、通知履歴の削除やアカウントロックの設定を行う方法を説明します。
重要なリソースを簡単に監視及び管理できる<strong>IP監視</strong>ソフトウェアがあります。これらのツールは、ネットワーク、インターフェイス、アプリケーションのトラフィックをシームレスに確認、分析、管理します。
AxCrypt は、データの暗号化に特化した優れたソフトウェアであり、特にデータ セキュリティに優れています。
システムフォントのサイズを変更する方法は、Windows 10のユーザーにとって非常に便利です。
最近、Windows 10にアップデートした後、機内モードをオフにできない問題について多くのユーザーから苦情が寄せられています。この記事では、Windows 10で機内モードをオフにできない問題を解決する方法を説明します。








