Windows 10で欠落しているデフォルトの電源プランを復元する方法

このガイドでは、Windows 10でデフォルトの電源プラン(バランス、高パフォーマンス、省電力)を復元する方法を詳しく解説します。

WiFiスキャナーとは何ですか?
WiFi スキャナーは、コンピューターの WiFi アダプターを使用してワイヤレス ネットワークをスキャンします。近くにあるすべてのネットワークと、それらに関するいくつかの情報がリストされます。
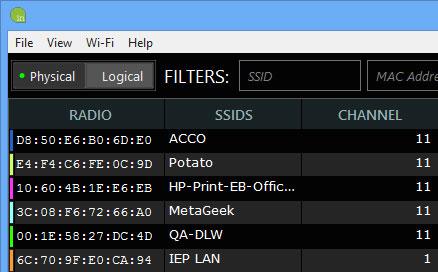
WiFi スキャナーは近くのすべてのネットワークをリストします。
このツールは、各ワイヤレス ネットワークがどのチャネルにあるかを視覚化することもできます。
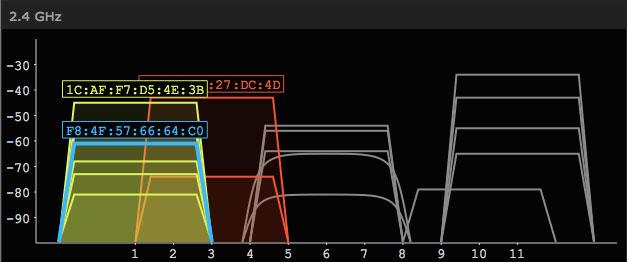
各ワイヤレスネットワークがどのチャネルにあるかを視覚化する
WiFi スキャンが重要な理由は何ですか?
ワイヤレス環境で何が起こっているかがわかれば、そのデータを使用して問題のトラブルシューティングを行ったり、ネットワーク パフォーマンスを改善したりできます。
ほとんどの人は inSSIDer を次の目的で使用します。
inSSIDer は、WiFi ネットワークがどのチャネルにあるかを視覚化します。 WiFi スキャナーの最も一般的な用途の 1 つは、ルーターまたは AP が最適なチャネルを使用していることを確認することです。
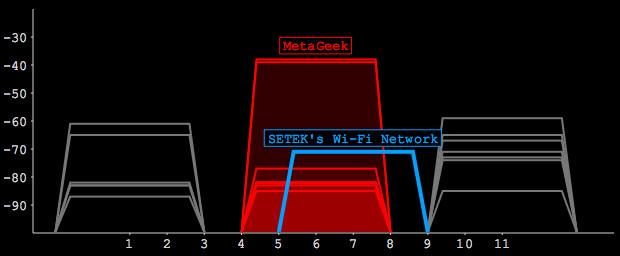
このアクセス ポイント (青) は、他の多くのネットワーク (赤) と部分的に重複しているため、不良チャネル上にあります。
inSSIDer には、環境を評価し、最適なチャネルを選択するためのツールが組み込まれています。
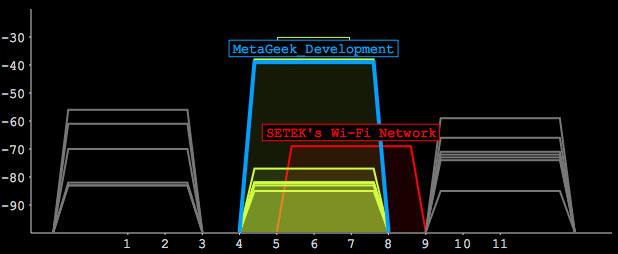
チャネルを共有することは、部分的に重複するよりも常に優れています。このネットワークは、チャネル 6 上の他の多くのネットワークと共有しているにもかかわらず、はるかに優れたチャネル上にあります。
ワイヤレス ネットワークで使用できるセキュリティにはさまざまな種類があり、inSSIDer がそれを検出します。使用されているセキュリティの種類が一覧表示され、ネットワークがオープンであるか、安全であるか、または問題のある形式のセキュリティを使用しているかを示す「ロック」アイコンも表示されます。
 このアイコンは、選択したネットワークのセキュリティが不十分または疑わしいことを示します。
このアイコンは、選択したネットワークのセキュリティが不十分または疑わしいことを示します。
「デッド」スポットをチェックする
デッドスポットはイライラする可能性があり、特に自宅で最も一般的な WiFi の問題の 1 つです。どのオンライン WiFi ガイドにも「アクセス ポイントをより良い場所に移動してください!」と記載されています。ワイヤレスネットワークのカバーエリアの問題を解決します。これは良い戦略ですが、inSSIDer を使用すると、ルーターを移動することで違いが生じるかどうかを確認できます。
1. 物理モード を選択します。

物理モードを選択します
2. リスト内でルーターを見つけてクリックします。
3. 時間の経過に伴う信号強度を確認し、WiFi 信号が到達するエリアの周りを歩き回ります。
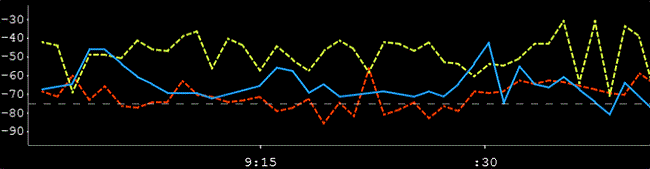
時間の経過に伴う信号強度のグラフを表示する
ネットワークは青色になります。同じチャネルを共有する最大のネットワークは黄色になり、部分的に重複するチャネル上の最大のネットワークは赤色になります。
4. 信号強度が約 -70 dBm を下回る場合、弱い信号スポットが存在します。 -80 dBm を下回ると、「デッド」スポットが存在します。
このガイドでは、Windows 10でデフォルトの電源プラン(バランス、高パフォーマンス、省電力)を復元する方法を詳しく解説します。
仮想化を有効にするには、まず BIOS に移動し、BIOS 設定内から仮想化を有効にする必要があります。仮想化を使用することで、BlueStacks 5 のパフォーマンスが大幅に向上します。
WiFi 接続に接続するときにドライバーが切断されるエラーを修正する方法を解説します。
DIR コマンドは、特定のフォルダーに含まれるすべてのファイルとサブフォルダーを一覧表示する強力なコマンド プロンプト コマンドです。 Windows での DIR コマンドの使用方法を詳しく見てみましょう。
ソフトウェアなしで Windows 10 アプリをバックアップし、データを保護する方法を説明します。
Windows のローカル グループ ポリシー エディターを使用して、通知履歴の削除やアカウントロックの設定を行う方法を説明します。
重要なリソースを簡単に監視及び管理できる<strong>IP監視</strong>ソフトウェアがあります。これらのツールは、ネットワーク、インターフェイス、アプリケーションのトラフィックをシームレスに確認、分析、管理します。
AxCrypt は、データの暗号化に特化した優れたソフトウェアであり、特にデータ セキュリティに優れています。
システムフォントのサイズを変更する方法は、Windows 10のユーザーにとって非常に便利です。
最近、Windows 10にアップデートした後、機内モードをオフにできない問題について多くのユーザーから苦情が寄せられています。この記事では、Windows 10で機内モードをオフにできない問題を解決する方法を説明します。








