Windows 10で欠落しているデフォルトの電源プランを復元する方法

このガイドでは、Windows 10でデフォルトの電源プラン(バランス、高パフォーマンス、省電力)を復元する方法を詳しく解説します。
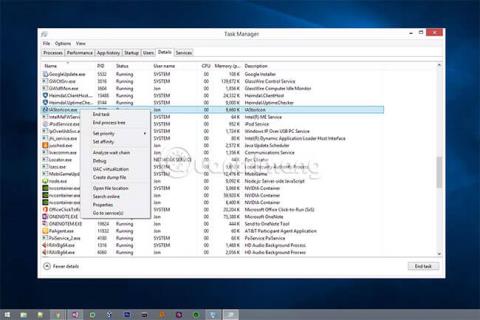
IAStorIcon.exe は、Intel の Rapid Storage Technology (RST) ソフトウェアに属するファイルです。 IAStorIcon は、Intel Array Storage Technology Icon Service の略です。
この EXE ファイルは、時計やその他の通知領域の項目とともに Windows タスクバーにあります。このファイルはデフォルトで Windows で起動し、コンピュータに接続されているストレージ デバイスに関連する通知を表示します。選択すると、インテル ラピッド ストレージ テクノロジー ツールが開きます。
Windows の安定性を維持するために必要な一部のファイルとは異なり、IAStorIcon.exe は通常、システムに問題を引き起こすことなく停止できます。 IAStorIcon.exe がメモリまたは CPU を過剰に使用している場合、IAStorIcon.exe に関連するエラーが表示される場合があります。または、実行中の IAStorIcon.exe ファイルが偽でウイルスまたはマルウェアである可能性があると思われる場合は、このファイルを閉じてください。
IAStorIcon.exeファイルは何ですか?このファイルは削除すべきでしょうか?
IAStorIcon.exe が危険かどうかを判断するのは非常に簡単です。確認する最も重要なことは、ファイルの場所と名前です。
ファイルがウイルスに感染している場合、次のような IAStorIcon.exe に関連するエラーが表示されることがあります。
IAStorIcon.exe ファイルは正しいディレクトリにありますか? Intel はデフォルトで次の場所にインストールします。
%ProgramFiles%\Intel\Intel(R) Rapid Storage Technology\確認方法は次のとおりです。
1.タスク マネージャーを開きます( Ctrl + Shift + Esc がタスク マネージャーを開く最も速い方法です)。
2. [詳細] タブでIAStorIcon.exeを見つけます。
3. ファイルを右クリックし、「ファイルの場所を開く」を選択します。
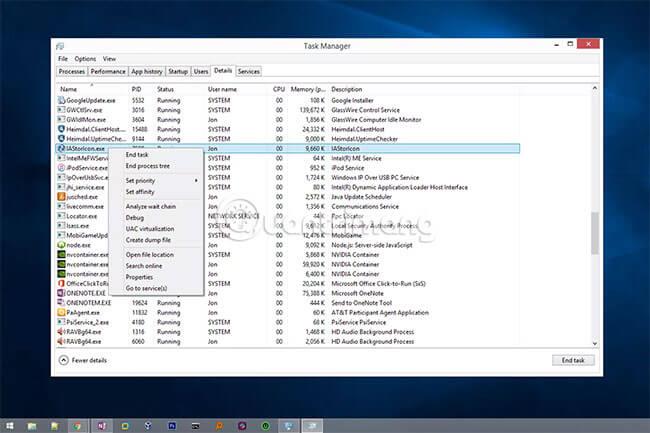
4. そのフォルダーには、IAStorIcon.exe だけでなく、いくつかの DLL ファイルや、IAStorIconLaunch.exe や IAStorUI.exe などの類似した名前を持つ他の多くのファイルもあります。
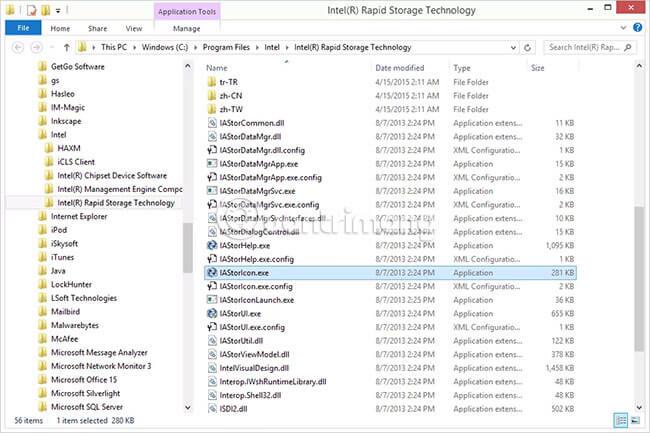
5. 上記のファイルが正しいフォルダーにある場合、IAStorIcon.exe ファイルは偽物ではありません。
タスク マネージャーで実行されているすべての IAStorIcon.exe ファイルに対して上記の手順を繰り返します。通常、タスク マネージャーでは 1 つだけが実行されます。したがって、複数の IAStorIcon.exe ファイルが同時に実行されている場合は、開いているファイルがどこから来たのかを確認し、どれが実際のファイルであるかを特定する必要があります。
スペルミスのある IAStorIcon.exe ファイルを検出するのは簡単に思えるかもしれませんが、実際には簡単な作業ではありません。大文字の i と小文字の L が同一に見える場合があるため、悪意のあるプログラムはそれを利用して、特定のファイルが偽物ではないと信じ込ませることがよくあります。
IAStorIcon.exe ファイル名のスペルミスの例をいくつか示します。
必要に応じて、ファイル名を大文字小文字変換ツールにコピーします。これは、ファイルが偽物かどうかを確認するのに役立ちます。
偽の IAStorIcon.exe ファイルはすぐに削除する必要があります。インテルのインストール フォルダーで実行中の EXE ファイルが見つからない場合、特にファイル名のスペルが間違っている場合は、コンピューターからファイルを削除する必要があります。
コンピューターのマルウェアをスキャンするにはいくつかの方法がありますが、始める前に、時間を節約するために試してみるべきことがいくつかあります。これらは、ウイルス クリーナーが実際に IAStorIcon.exe を完全に削除するために必要になる場合もあります。
1. IAStorIcon EXE ファイルを手動で削除してみます。ファイルを選択してキーボードの Delete キーを押すか、ファイルを右クリックして [削除] オプションを見つけます。
2. コンピュータ上で偽のファイルのすべてのバージョンを確実に見つけるには、Everythingなどのファイル検索ツールを使用します。
3. IAStorIcon.exe がロックされているというエラーが表示された場合は、LockHunterなどのファイル ロック解除ツールを使用してファイルを解放し、削除を再試行します。
4. Malwarebytesや McAfee のStingerプログラム(ポータブル バージョン)などのウイルス対策プログラムを実行して、IAStorIcon.exe ウイルスを削除します。
5.通常のウイルス対策プログラムを使用して、IAStorIcon.exe に関連する脅威をスキャンします。複数のツールを使用してテストすることは、依然として良いアイデアです。
6. 上記の方法では十分ではないと思われる場合は、起動可能なウイルス対策プログラムを使用して IAStorIcon.exe ウイルスを削除します。これらのプログラムは、Windows の起動前に実行されるため便利です。つまり、IAStorIcon.exe の起動前にも実行され、頑固なウイルスを除去するのにより効果的です。
IAStorIcon.exe ファイルが無害であることが確認されていても、実際にはこの Intel ツールを使用する必要がない場合、または IAStorIcon.exe が CPU または RAM リソースを大量に使用する場合は、Windows での起動を無効にすることができます。これを行うには、IAStorIcon.exe の起動オプションを編集する必要があります。
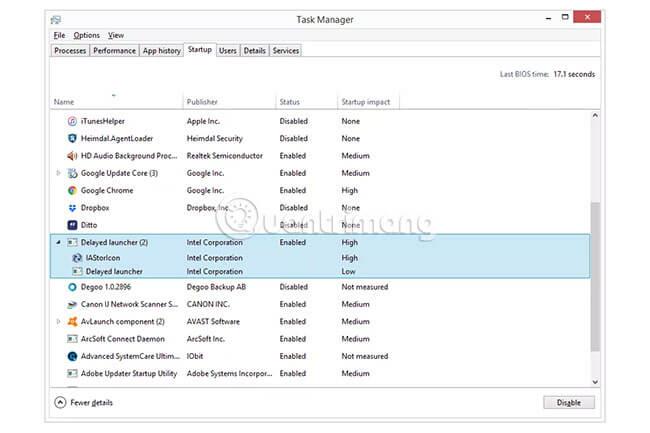
Windows で起動するプログラムを変更する方法はいくつかありますが、最も簡単な方法は、タスク マネージャーまたはシステム構成を使用することです。
成功することを願っています。
このガイドでは、Windows 10でデフォルトの電源プラン(バランス、高パフォーマンス、省電力)を復元する方法を詳しく解説します。
仮想化を有効にするには、まず BIOS に移動し、BIOS 設定内から仮想化を有効にする必要があります。仮想化を使用することで、BlueStacks 5 のパフォーマンスが大幅に向上します。
WiFi 接続に接続するときにドライバーが切断されるエラーを修正する方法を解説します。
DIR コマンドは、特定のフォルダーに含まれるすべてのファイルとサブフォルダーを一覧表示する強力なコマンド プロンプト コマンドです。 Windows での DIR コマンドの使用方法を詳しく見てみましょう。
ソフトウェアなしで Windows 10 アプリをバックアップし、データを保護する方法を説明します。
Windows のローカル グループ ポリシー エディターを使用して、通知履歴の削除やアカウントロックの設定を行う方法を説明します。
重要なリソースを簡単に監視及び管理できる<strong>IP監視</strong>ソフトウェアがあります。これらのツールは、ネットワーク、インターフェイス、アプリケーションのトラフィックをシームレスに確認、分析、管理します。
AxCrypt は、データの暗号化に特化した優れたソフトウェアであり、特にデータ セキュリティに優れています。
システムフォントのサイズを変更する方法は、Windows 10のユーザーにとって非常に便利です。
最近、Windows 10にアップデートした後、機内モードをオフにできない問題について多くのユーザーから苦情が寄せられています。この記事では、Windows 10で機内モードをオフにできない問題を解決する方法を説明します。








