Windows 10で欠落しているデフォルトの電源プランを復元する方法

このガイドでは、Windows 10でデフォルトの電源プラン(バランス、高パフォーマンス、省電力)を復元する方法を詳しく解説します。

Quick Create は、ユーザーがマウスを数回クリックするだけで新しい仮想マシンをセットアップできるようにする Hyper-V の機能です。現在、Quick Create はWindows 10開発環境 (Windows 10 開発環境)を迅速にセットアップする方法をユーザーに提供しており、Windows 10 PRO バージョンにはVisual Studio がプリインストールされています。

現時点ではこれで終わりですが、デフォルトのクイック作成オプションは、Microsoft がプリインストールされた仮想マシンをユーザーに提供できるようになるため、将来変更される可能性があります。
ただし、デフォルトのオンライン ギャラリーを変更するのは難しくありません。オンライン ギャラリーは、独自のプレインストールされた仮想マシンを表示し、ローカルまたはオンライン ストレージからそれらを迅速にセットアップするために使用されます。

オンライン ギャラリーは、Hyper-V Quick Create で使用されるすべてのプレインストールされた仮想ハード ディスクを保存するオンライン リポジトリともみなされます。個人用仮想マシンのオンライン ギャラリーを作成する場合、最初に行う必要があるのは、それを自分専用にするか、システム上の他のユーザーや全員と共有するかどうかを決定することです。オンライン ギャラリーにアクセスできるようになります。
独自の目的で新しい Windows 仮想マシンをより迅速かつ簡単に作成したい場合は、ローカルまたは個人の PC 上のリムーバブル ディスクのいずれかにアーカイブを作成できます。すべてのコンピュータがアクセスできるようにしたい場合は、ネットワーク共有またはローカル NAS 上に作成します。
リポジトリにインターネット経由でアクセスできるようにしたい場合は、Microsoft Azure を使用するか、仮想ハード ディスク ファイルを FTP サーバーまたは独自のドメイン名付きストレージ プールにアップロードできます。
この記事では、ローカル コンピューター上に独自のローカル仮想マシン リポジトリを設定する方法、またはネットワーク システム上で共有する方法を説明します。ほんのいくつかの例を使用すると、インターネット経由でアクセスでき、共有ユーザーが利用できるオンライン ギャラリーに Microsoft Azure Blob Storage を使用する方法を理解できます。
説明は比較的明確かつ詳細に記載されているため、かなり長くなる場合があります。 Hyper-V を初めて使用する人は複雑に感じるかもしれませんが、実際には、このプロセスは非常に簡単で、比較的短時間で完了します。
Hyper-V Quick Create 用の仮想マシン リポジトリを作成する方法
1.1)ストレージの場所を選択したら、オンライン ギャラリーに含める既存の仮想ハード ディスク ファイルをコピーし、仮想ハード ディスクをオンライン ストレージにアップロードします。
たとえば、Hyper-V でW10PROv1709という名前の仮���マシンをセットアップしており、それがW10PROv1709.vhdx形式の VHDX ファイルである場合は、その 1 つの VHDX ファイルだけをコピーします。
クイック作成では、第 2 世代の仮想マシンと仮想ハード ディスク (UEFI/GPT) のみを作成できることに注意してください。第 1 世代の仮想マシンの仮想ハード ディスクは使用できません。
1.2)必要に応じて、新しい第 2 世代の仮想マシンを作成し、Windows をインストールし、仮想マシンをシャットダウンし、VHDX をリポジトリにコピーしてから、新しい仮想マシンを削除することができます。
チップ
VHDX ファイルを取得するためだけに新しい仮想マシンを作成する場合は、OOBE (Windows Welcome) が領域選択画面とキーボード レイアウトの表示を開始したときに仮想マシンをオフにします。このように、Quick Create で VHDX を使用すると、新しい仮想マシンには Windows が完全にインストールされますが、ユーザー アカウントは持たないため、すべてを最初から開始できます。ユーザー アカウントを作成しないことは、他のユーザーがリポジトリから仮想マシンを作成できるようにする場合に特に重要です。
1.3)必要に応じて、ディスクの管理で新しい仮想ハードディスクを作成するか、DISKPARTを使用することもできます。クイック作成で使用される仮想ハード ディスク ファイルは、正しくパーティション分割されている必要があることに注意してください。作成したら、DISM を使用して Windows を展開できます。
2.1)オンライン ギャラリーの各仮想ハード ディスクには構成ファイルが必要です。これらの構成ファイルは JSON ファイル形式であり、拡張子は .json です。
2.2)以下は、オンライン ギャラリー設定ファイルのサンプルです。
{
「画像」: [
{
"名前": "Windows 10 PRO JP-GB",
"バージョン": "Insider Preview 1803 ビルド 17618",
"ロケール": "EN-GB",
"パブリッシャー": "TenForums.com",
"lastUpdated": "2018 年 3 月 8 日",
"説明": [
"\n"、
"次のソフトウェアがプリインストールされています:\n",
"- Office 2016 Pro Plus\n",
"- Visual Studio Enterprise 2017\n",
"- Windows 10 用 Windows ADK\n"
]、
"構成": {
"セキュアブート": true
}、
"要件": {
「ディスクスペース」: 0
}、
「ディスク」: {
"uri":"ファイル://H:/VHD_Repo/W10PRO_EN-GB.vhdx",
"ハッシュ":"sha256:CD662725B917EAF17BCE0AE27D62A75D427DAF69DBAB610DE83D4E283EE535FD",
「サイズ」:8862564352、
"アーカイブ相対パス": ""
}、
「ロゴ」: {
"uri":"ファイル://E:/Users/Kari/OneDrive/Pictures/Hyper-V/TF_Logo.jpg",
"ハッシュ":"sha256:567577C39FFD817A30752FC50004137F85EEB84DD8988C3F6F4EEFC2DDA0BD57",
「サイズ」:8325、
"アーカイブ相対パス": ""
}、
「シンボル」: {
"uri":"ファイル://E:/Users/Kari/OneDrive/Pictures/Hyper-V/W10_35.jpg",
"ハッシュ":"sha256:B64B86CB68A35BBFC642D0725D5C570041DFEF66986C4A77EABFDDCB6D33467D",
「サイズ」:1913年、
"アーカイブ相対パス": ""
}、
「サムネイル」: {
"uri":"ファイル://E:/Users/Kari/OneDrive/Pictures/Hyper-V/W10G-TF.jpg",
"ハッシュ":"sha256:3630837726027EB4E5DCD5259577886ECB7F1EF61332086656D64FF6AAFD4268",
「サイズ」:39466、
"アーカイブ相対パス": ""
}、
"詳細": [
{
"name": "スペースが必要です",
"値": "256 GB"
}、
{
"名前": "追加情報",
"value": "OOBE で起動します (ユーザーなし)"
}
]
}
]
}
上記のサンプル JSON スクリプトSample.zipをダウンロードまたはコピーできます。まず ZIP ファイルのロックを解除してから解凍してください。この ZIP アーカイブには、メモ帳またはその他のテキスト/コード エディターで開いて編集できる Sample.json ファイルが含まれています。
2.3) JSON ファイルを解凍して開き、必要に応じて編集します。次の手順では、コマンドの各ブロックについて短い手順を説明します。最初に、さまざまなコマンド ブロックがクイック作成インターフェイスに表示される内容にどのような影響を与えるかを説明するスクリーンショットを示します。
スクリーンショット内の番号は、次の手順を示しています。

2.4)オンライン ギャラリー Hyper-V 構成ファイルは中かっこ (以下のサンプルでは黒で強調表示されています) で始まり、最後にラベル「images」とコロンが続きます。次に、開始角括弧と開始中括弧です。
{
"images": [
{
スクリプトの残りの部分がここに表示されます
}
]
}
2.5)スクリプトの最初のデータは、VHDX 仮想マシン ファイルに関する基本情報です。引用符で囲まれたもの (「ここにあるものすべて」) は、クイック作成で表示したい情報またはテキストになることに注意してください。正しく入力してみてください。構文を正しく保つためには、括弧、引用符、カンマが重要であることに注意してください。
"名前": "Windows 10 PRO JP-GB",
"バージョン": "Insider Preview 1803 ビルド 17618",
"ロケール": "EN-GB",
"パブリッシャー": "TenForums.com",
"lastUpdated": "2018 年 3 月 8 日",
"説明": [
"\n"、
"次のソフトウェアがプリインストールされています:\n",
"- Office 2016 Pro Plus\n",
"- Visual Studio Enterprise 2017\n",
"- Windows 10 用 Windows ADK\n"
]、
テキストの各行の後に改行 (\n) を手動で入力する必要があります。そうしないと、クイック作成で行が折り返されません。引用符 ("\n") で囲まれた改行は空行を追加します。
上記の例では、英国英語 W10 PRO x64 ビルド 17618仮想ハード ディスクが VHD ストレージ フォルダーに追加され、そのためのクイック作成エントリが作成されています。
2.6)この仮想マシンのセキュア ブートを有効 (true) または無効 (false) にします。
"config": { "secureBoot": true },
2.7)最小スペース要件 (バイト単位):
"要件": { "ディスクスペース": 0 },
0 のままにすると、警告は表示されません。デフォルトの仮想ハード ドライブに必要なストレージ容量を計算するには、拡張 VHDX ファイルの最大サイズを 2 倍にし、念のため数 GB を追加します。
次のような単純なルールがあります。仮想マシンには VHD の最大サイズの 2 倍が必要です。 50 GB の仮想ハード ドライブを備えた仮想マシンが適切に機能するには、ホスト上に約 100 GB の空きストレージ容量が必要です。
たとえば、デフォルトの 127 GB VHDX ファイル拡張子を使用して仮想マシンを作成したとします。 Windows 10 を仮想マシンにインストールした後のサーバー上のファイル サイズはわずか約 10 GB ですが、ソフトウェアのインストールやファイルのダウンロード時には、最大 127 GB まで拡張することができます。 。さらに、仮想マシンを実行するには、使用時にさらに拡張できるように、同じドライブ上に最大ファイル サイズ (この場合は 127 GB) に相当する空きストレージ容量が必要です。
DiskSpace値が 280,000,000,000 バイトに変更された場合、ユーザーがクイック作成でこの仮想マシンを選択すると、次の警告が表示されます。

サイズは区切り文字を使用せずにバイト単位で入力する必要があることに注意してください。
"要件": { "ディスクスペース": 280000000000 },
2.8)次に、最も重要な部分、VHDX ファイルの場所を設定します。
「ディスク」: {
"uri":"ファイル://H:/VHD_Repo/W10PRO_EN-GB.vhdx",
"ハッシュ":"sha256:CD662725B917EAF17BCE0AE27D62A75D427DAF69DBAB610DE83D4E283EE535FD",
「サイズ」:8862564352、
"アーカイブ相対パス": ""
}、
2.9) URI (Universal Resource Identifier)、VHDX が保存されるリポジトリは、次のいずれかの場所に配置できます。
- http://
http://myfilestorage.mysite.com/W10PRx64.vhdx
- https://
https://myfilestorage.mysite.com/W10PRx64.vhdx
-ftp://
ftp://myfilestorage.myFTPServer.com/W10PRx64.vhdx
- ファイル://
ファイル://MyComputer/MyExternalHDD_Storage/VirtualHardDisks/W10PRx64.vhdx
VHDX ストレージ フォルダーの名前がローカル コンピューター ドライブF:上のVHDX_Repoで、VHDX ファイル名がW10PRx64.vhdxの場合、URI は次のようになります。
ファイル://F:/VHDX_Repo/W10PRx64.vhdx
注意
URI が PC や NAS 上の共有などのネットワークの場所である場合は、IP とポート番号を使用する必要があることに注意してください。ほとんどの場合、ポート 8080 が機能しますが、機能しない場合は、NAS のマニュアルを参照してください。
たとえば、ポート 8080 を使用する WD My Cloud Mirror NAS がある場合、URI は次のようになります。
http://192.168.2.106:8080/Public/VHDX_Repo/W10PRx64.vhdx
Azure Blob Storage にアクセスできる場合、URI は次のようになります。
https://STORAGE_ACCOUNT.blob.core.windows.net/RESOURCE_GROUP/FOLDER/FILENAME.vhdx
2.10) VHDX ファイルにはSHA256 ハッシュが必要です。ハッシュを取得するには、PowerShell で次のコマンドを使用します。」
Get-FileHash -パス "PATH\FILENAME" -アルゴリズム SHA256
スクリーンショットに示されているのは、D:\Virtual Hard Disksフォルダー内のVHDX W10 PRO IP x64 EN-GB (Skippy) .vhdxファイルのSHA256 ハッシュです。

PowerShellでハッシュ値をダブルクリックし、Enter キーを押してクリップボードにコピーし、構成ファイルに貼り付けます。
2.11)ファイル サイズは区切り文字を除いたバイト単位です。ファイルの正確なサイズを確認するには、VHDX ファイルを右クリックして[プロパティ]を選択します。

上のスクリーンショットに示されている VHDX のサイズは 19767754752 です。サイズとディスク上のサイズの 2 つの値が重複していない場合、またはサイズの値のみを気にする場合。
2.12)ロゴは、130 * 30 ピクセルの JPG 画像です。上記のステップ 2.10 で述べたように SHA256 ハッシュ値を取得し、ステップ 2.11 で述べたようにサイズを取得します。
「ロゴ」: {
"uri":"ファイル://E:/Users/Kari/OneDrive/Pictures/Hyper-V/TF_Logo.jpg",
"ハッシュ":"sha256:567577C39FFD817A30752FC50004137F85EEB84DD8988C3F6F4EEFC2DDA0BD57",
「サイズ」:8325、
"アーカイブ相対パス": ""
}、
2.13)アイコンは 35 * 35 ピクセルの JPG 画像です。
"シンボル": { "uri":"file://E:/Users/Kari/OneDrive/Pictures/Hyper-V/W10_35.jpg", "ハッシュ":"sha256:B64B86CB68A35BBFC642D0725D5C570041DFEF66986C4A77EABFDDCB6D33467D", "サイズ":1913, "archiveRelativePath": "" },
2.14)サムネイルは 800*450 ピクセルの画像です。
「サムネイル」: {
"uri":"ファイル://E:/Users/Kari/OneDrive/Pictures/Hyper-V/W10G-TF.jpg",
"ハッシュ":"sha256:3630837726027EB4E5DCD5259577886ECB7F1EF61332086656D64FF6AAFD4268",
「サイズ」:39466、
"アーカイブ相対パス": ""
}、
2.15) [詳細]セクションには、クイック作成の追加情報が表示されます。たとえば、上記の手順 2.7 のように最小必要ディスク容量をカウントしたくない場合や、詳細を使用したくない場合があります。
"details": [ { "name": "必要なスペース", "value": "256 GB" }, { "name": "追加情報", "value": "OOBE で起動します (ユーザーなし)" } ]
コードの各ブロック (ステップ 2.5 からこのステップまで) では、中括弧 } の後には常にコンマが続きますが、コードの最後のブロックでは (詳細 )、}の後にはコンマがなくなっていることに注意してください。
具体的には:
"詳細": [
{
"name": "スペースが必要です",
"値": "256 GB"
}, <>これは、中括弧が続くコンマです }
{
"名前": "追加情報",
"value": "OOBE で起動します (ユーザーなし)"
} <>コードの最後のブロックの中括弧では、末尾のカンマがなくなりました。
]
2.16) JSON 構成ファイルを、拡張子 . を付けて任意の名前で保存します。json。 Quick Create に追加する仮想マシンごとに個別の JSON ファイルが必要であることに注意してください。
3.1)レジストリ エディターを開きます(WIN + R または、 Cortana で「regedit」と入力し、Enter キーを押します)。次のキーを参照します。
HKEY_LOCAL_MACHINE\SOFTWARE\Microsoft\Windows NT\CurrentVersion\Virtualization
3.2)右側のペインを右クリックし、[新規] > [複数文字列値] を選択します。
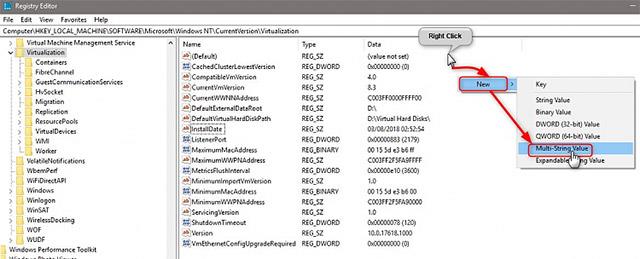
3.3)複数文字列値の名前をGalleryLocationsに変更します。

3.4) [Multi-String Value GalleryLocations]をダブルクリックし、すべての JSON ファイルをそこに追加します。1 つのファイルが 1 行に対応し、[OK]をクリックして保存します。

これで独自の Hyper-V オンライン ギャラリーが作成され、マウスを 1 回クリックするだけで Windows がプレインストールされた新しい仮想マシンを作成できるようになりました。
幸運を!
続きを見る:
このガイドでは、Windows 10でデフォルトの電源プラン(バランス、高パフォーマンス、省電力)を復元する方法を詳しく解説します。
仮想化を有効にするには、まず BIOS に移動し、BIOS 設定内から仮想化を有効にする必要があります。仮想化を使用することで、BlueStacks 5 のパフォーマンスが大幅に向上します。
WiFi 接続に接続するときにドライバーが切断されるエラーを修正する方法を解説します。
DIR コマンドは、特定のフォルダーに含まれるすべてのファイルとサブフォルダーを一覧表示する強力なコマンド プロンプト コマンドです。 Windows での DIR コマンドの使用方法を詳しく見てみましょう。
ソフトウェアなしで Windows 10 アプリをバックアップし、データを保護する方法を説明します。
Windows のローカル グループ ポリシー エディターを使用して、通知履歴の削除やアカウントロックの設定を行う方法を説明します。
重要なリソースを簡単に監視及び管理できる<strong>IP監視</strong>ソフトウェアがあります。これらのツールは、ネットワーク、インターフェイス、アプリケーションのトラフィックをシームレスに確認、分析、管理します。
AxCrypt は、データの暗号化に特化した優れたソフトウェアであり、特にデータ セキュリティに優れています。
システムフォントのサイズを変更する方法は、Windows 10のユーザーにとって非常に便利です。
最近、Windows 10にアップデートした後、機内モードをオフにできない問題について多くのユーザーから苦情が寄せられています。この記事では、Windows 10で機内モードをオフにできない問題を解決する方法を説明します。








