Windows 10で欠落しているデフォルトの電源プランを復元する方法

このガイドでは、Windows 10でデフォルトの電源プラン(バランス、高パフォーマンス、省電力)を復元する方法を詳しく解説します。

Minecraft サーバーを使用すると、世界で最も人気のあるゲームである Minecraft を他の人と一緒にプレイできるようになります。 Minecraft をマルチプレイヤー ゲームとしてプレイしたい場合は、サーバーを作成するか、サーバーに接続する必要があります。この記事では、Quantrimang がHamachi を使用して Minecraft サーバーをセットアップする方法について説明します。
知らない人のために: Hamachi または LogMeIn Hamachi は無料の VPN アプリケーションです。 Hamachi は 2004 年に作成されました。Hamachi の機能の 1 つは、Minecraft 用のサーバーを作成することです。
それでは、Hamachi を使用して Minecraft サーバーをセットアップする方法を見てみましょう。
サーバーを作成するための準備手順
まず、Minecraft でのサーバーの作成はデスクトップ ゲームの Java バージョンでのみ機能することに注意する必要があります。準備フェーズには、Hamachi と Minecraft サーバー ファイルのダウンロードとインストールが含まれます。
従うべき手順は次のとおりです。
ハマチをダウンロード
Web ブラウザでhttps://www.vpn.net/にアクセスし、ページ中央にある緑色の[ダウンロード]ボタンをクリックします。これにより、Hamachi セットアップ ファイルがコンピュータにダウンロードされます。
Hamachi をインストールする
Windows では、セットアップ ファイルをダブルクリックし、言語を選択して [次へ] をクリックし、 [読んだ]ボックスにチェックを入れて[次へ]をクリックしてインストールします。プロンプトが表示されたら、「はい」をクリックし、「完了」を選択します。
Mac ユーザーの場合は、zip フォルダーを開き、Hamachi セットアップ ファイルをダブルクリックし、「開く」をクリックして、「読んだ」ボックスにチェックを入れます。次に、[インストール]をクリックし、プロンプトが表示されたらパスワードを入力し、最後にプロンプトが表示されたら[完了]を選択します。
次に、ブラウザでhttps://minecraft.net/en-us/download/server/を開いて、Minecraft サーバー ファイルをダウンロードします。次に、Minecraft_server.1.16.3.jarリンクをクリックして、Minecraft Java バージョンをダウンロードします。
コンピューターのデスクトップに新しいフォルダーを作成します。フォルダーに「Minecraft サーバー」という名前を付けることができます。
ダウンロードした Minecraft サーバー ファイルをフォルダーに配置します。 Minecraft サーバーをクリックしてフォルダーにドラッグするか、コピーしてフォルダーに貼り付けることができます。
これらの準備手順を完了したら、Windows または Mac コンピューターでのサーバーの作成に進むことができます。
Windows上にサーバーを作成する
Windows 上で Hamachi サーバーを作成する手順は次のとおりです。
Minecraft と Java の最新バージョンをダウンロードします。起動した Minecraft をダブルクリックし、必要に応じて自動的に更新されるまで待ちます。 Java を更新するには、https://java.com/en/download/installed.jspにアクセスし、「同意して続行」ボックスをオンにします。
多くのブラウザは Java をサポートしていないため、Internet Explorer を使用する必要があります。
Minecraft サーバー フォルダーを開き、サーバー ファイルをダブルクリックします。これにより、ファイル サーバーがフォルダー内で解凍を開始します。
Minecraftサーバーの利用規約に同意します。「eula」ファイルが表示されたら、メモ帳で開き、「eula=false」行のfalse値を trueに変更します。Ctrl + Sを使用して変更を保存し、メモ帳を終了します。
サーバー ファイルをダブルクリックすると、サーバー ファイルの解凍が続行されます。
ウィンドウの下部に「完了」メッセージが表示されたら、ウィンドウを閉じてかまいません。
Mac上にサーバーを作成する
Mac でサーバーを作成する手順は Windows の場合とほぼ同じです。
Minecraft と Java の最新バージョンを使用していることを確認してください。 Minecraft ランチャーをダブルクリックすると、Minecraft が自動的に更新されます。 Java をダウンロードするには、https://java.com/en/downloadにアクセスし、ダウンロード ボタンをクリックします。
Minecraft サーバー ファイルをダブルクリックして、フォルダー内での解凍を開始します。
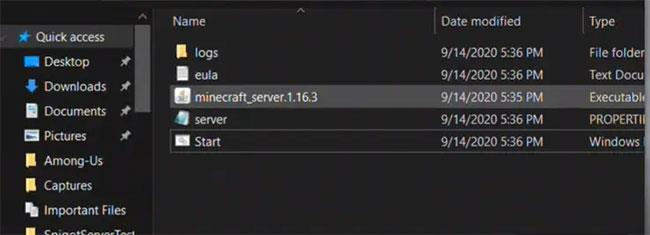
Minecraft サーバー ファイルをダブルクリックします。
Minecraft サーバーの利用規約に同意します。これを行うには、「eula」ファイルが表示されるまで待ち、それをテキストエディットで開き、「eula=false」行のfalse値を trueに変更します。⌘/Command + Sで変更を保存します。最後に、テキストエディタを終了します。
Minecraft サーバー ファイルの抽出を続けます。これを行うには、Minecraft サーバー ファイルをダブルクリックします。
手順全体が完了したらウィンドウを閉じます。
Hamachiの設定方法
Hamachi を使用して Minecraft サーバーをセットアップする方法を学習する際のもう 1 つの重要なステップは、Hamachi の構成方法を知ることです。以下に示す手順は、その方法を示しています。
オープンハマチ
検索機能を使用して hamachi または LogMeIn Hamachi を検索し、ダブルクリックして開きます。
Hamachi ウィンドウの上部にある電源アイコンをクリックして、Hamachi をオンにします。これにより、ログイン ウィンドウが表示されます。

オープンハマチ
ハマチに登録する
表示されたスペースにメールアドレスとパスワードを (2 回) 入力します。
Hamachi ウィンドウの上部にある[ネットワーク]タブをクリックします。これにより、ドロップダウン メニューが表示されます。
[新しいネットワークの作成]をクリックし、ポップアップ ウィンドウの[ネットワーク ID]テキスト ボックスにサーバーに付ける名前を入力します。
サーバーのパスワードを入力し、「作成」をクリックします。
IP アドレスをコピーします。 Hamachi ウィンドウの上部にある IP アドレスを右クリックし、IPv4 アドレスをコピーします。
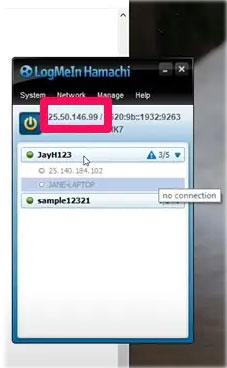
IPアドレスをコピーする
IP アドレスをサーバー フォルダーに貼り付けます。まず、Minecraft サーバーの「server.properties」テキスト ファイルの名前を「serveproperties」ファイルに変更し、テキスト編集アプリケーションを開き、コピーした IP アドレスを「server-ip=」行の右側に貼り付けます。
ファイルを保存し、テキスト エディタを終了します。
サーバー名を右クリックし、メニューから「オンラインにする」をクリックします。 「オフラインにする」と表示されている場合は、オンラインであることを意味します。
サーバーに接続する
これらはサーバーに接続する手順です。接続する前に、Hamachi サーバーが実行されていることを確認してください。
サーバーファイルを実行します。 Minecraft サーバー ファイル内の Java サーバー ファイルをダブルクリックして、ファイルのコマンド ウィンドウを開きます。
Minecraft を開き、[プレイ] > [マルチプレイヤー]をクリックします。

「プレイ」>「マルチプレイヤー」をクリックします
「サーバーの追加」をクリックします。
表示されたテキスト ボックスにサーバー名を入力し、表示されたスペースにサーバーの IP アドレスを入力して、[完了] をクリックします。
検索結果にサーバーが表示されたら、サーバーを選択し、「サーバーに参加」をクリックします。サーバーがロードされるまで待ち、プロンプトが表示されたら、パスワードを入力します。
これらの手順をすべて完了すると、Minecraft マルチプレイヤーのプレイを開始できます。友達も招待して一緒にプレイできるようにすることを忘れないでください。
結論する
Hamachi を使用して Minecraft サーバーをセットアップする方法を知ると、Java バージョンで独自の Minecraft サーバーを作成するのに役立ちます。 Hamachi サーバーをセットアップして接続すると、マルチプレイヤー ゲームを楽しむことができます。
このガイドでは、Windows 10でデフォルトの電源プラン(バランス、高パフォーマンス、省電力)を復元する方法を詳しく解説します。
仮想化を有効にするには、まず BIOS に移動し、BIOS 設定内から仮想化を有効にする必要があります。仮想化を使用することで、BlueStacks 5 のパフォーマンスが大幅に向上します。
WiFi 接続に接続するときにドライバーが切断されるエラーを修正する方法を解説します。
DIR コマンドは、特定のフォルダーに含まれるすべてのファイルとサブフォルダーを一覧表示する強力なコマンド プロンプト コマンドです。 Windows での DIR コマンドの使用方法を詳しく見てみましょう。
ソフトウェアなしで Windows 10 アプリをバックアップし、データを保護する方法を説明します。
Windows のローカル グループ ポリシー エディターを使用して、通知履歴の削除やアカウントロックの設定を行う方法を説明します。
重要なリソースを簡単に監視及び管理できる<strong>IP監視</strong>ソフトウェアがあります。これらのツールは、ネットワーク、インターフェイス、アプリケーションのトラフィックをシームレスに確認、分析、管理します。
AxCrypt は、データの暗号化に特化した優れたソフトウェアであり、特にデータ セキュリティに優れています。
システムフォントのサイズを変更する方法は、Windows 10のユーザーにとって非常に便利です。
最近、Windows 10にアップデートした後、機内モードをオフにできない問題について多くのユーザーから苦情が寄せられています。この記事では、Windows 10で機内モードをオフにできない問題を解決する方法を説明します。








