Windows 10で欠落しているデフォルトの電源プランを復元する方法

このガイドでは、Windows 10でデフォルトの電源プラン(バランス、高パフォーマンス、省電力)を復元する方法を詳しく解説します。
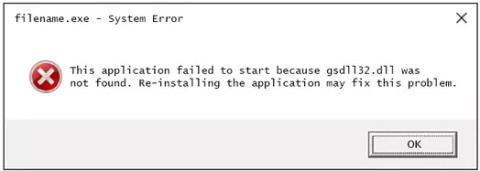
gsdll32.dll エラーは、Ghostscript gsdll32 DLL ファイルの削除または破損につながる状況によって発生します。場合によっては、gsdll32.dll エラーは、レジストリの問題、ウイルスの問題、マルウェア、さらにはハードウェア障害を示している可能性があります。
エラーgsdll32.dll
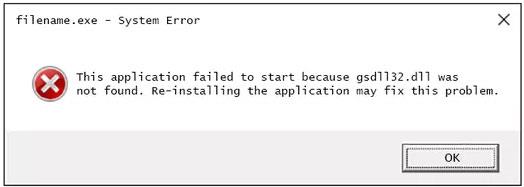
Windows での gsdll32.dll エラー メッセージ
gsdll32.dll エラーがコンピュータに表示される原因はいくつかあります。以下に、表示される可能性のある一般的なエラー メッセージの一部を示します。
これらのエラーは、特定のプログラムを使用またはインストールするとき、または Windows の起動またはシャットダウン時に表示されることがあります。
gsdll32.dll エラーのコンテキストは、問題を解決する際に役立つ重要な情報です。このエラーは、Windows 11、Windows 10、Windows 8、Windows 7、Windows Vista、Windows XP、Windows 2000 などの Microsoft オペレーティング システム上のファイルを使用できるプログラムまたはシステムに該当する可能性があります。
gsdll32.dllエラーを修正する方法
以下にリストされている順序でこれらの手順を実行し、より多くの考えられる解決策を最初に適用します。
重要な注意事項: 「fileDLL ダウンロード」サイトから gsdll32.dll をダウンロードしないでください。この方法で DLL ファイルをダウンロードすることが悪い考えである理由はたくさんあります。このファイルのコピーが必要な場合は、開発者の正規のソースから入手することをお勧めします。
1. gsdll32.dll をごみ箱から復元します。 gsdll32.dll ファイルが「見つからない」最も簡単な理由は、誤って削除したことです。
これを疑うが、すでにごみ箱を空にしている場合は、無料のファイル回復プログラムを使用してファイルを復元できます。削除される前にアクティブであったこと、破損していないか悪意がないことを確認してください。
注:エラーが原因で Windows に正常にアクセスできない場合は、Windows をセーフ モードで起動してこれらの手順を完了してください。
2. gsdll32.dll ファイルの公式プロバイダーであるGhostscript の 32 ビット バージョンをインストールします。 Ghostscript をインストールまたは再インストールするだけで、欠落または破損したファイルを置き換え、関連する DLL エラーを修正できます。
この設定でエラーが解決しない場合は、コンピューター上のファイルを検索してみてください。それは間違いなくここにあるはずです:
C:\Program Files (x86)\gs\gs[version]\bin\それを見つけたら、DLL ファイルを system32 フォルダーにコピーします。
C:\Windows\system32\一部のアプリケーションでは、この DLL ファイルを使用するためにそこに存在する必要があります。
このファイルを入手するもう 1 つの方法は、EXE ダウンロードから抽出することです。 bin フォルダー内で見つけます。
注: この手順を完了するために最善を尽くし、誤って 64 ビット バージョンをダウンロードしないように注意してください。代わりに、ファイル gsdll64.dll が提供されます。 gsdll32.dll ファイルを提供するプログラムをインストールすると、この DLL エラーを解決できる可能性があります。
3. gsdll32.dll ファイルを使用してプログラムを再インストールします。特定のプログラムを使用しているときに DLL エラーが発生し、Ghostscript をコンピュータに追加してもエラーを解決できない場合は、プログラムを再インストールするとファイルが置き換えられます。
4. システム全体でウイルス/マルウェア スキャンを実行します。一部の gsdll32.dll エラーは、DLL ファイルを破損したコンピューター上のウイルスまたはその他のマルウェア感染に関連している可能性があります。表示されているエラーが、ファイルを装ったプログラムに関連している可能性もあります。
5.システムの復元を使用して、最近のシステム変更を元に戻します。重要なファイルまたは構成に加えられた変更がエラーの原因であると思われる場合は、システムの復元で問題を解決できます。
6. gsdll32.dll に関連する可能性のあるハードウェア デバイスのドライバーを更新します。たとえば、3D ビデオ ゲームのプレイ中に「ファイル gsdll32.dll が見つかりません」というエラーが表示された場合���、ビデオ カードのドライバーを更新してみてください。
注: ファイル gsdll32.dll はビデオ カードに関連している場合もあれば、関連していない場合もあります。これは単なる例です。ここで重要なのは、エラーのコンテキストに細心の注意を払い、それに応じてトラブルシューティングを行うことです。
7. 特定のハードウェア デバイスのドライバーを更新した後に gsdll32.dll エラーが発生し始めた場合は、ドライバーを以前にインストールしたバージョンに復元します。
8.無料のレジストリ クリーナーを使用して、レジストリ内の gsdll32.dll に関連する問題を修復します。無料のレジストリ クリーニング プログラムは、DLL エラーの原因となる可能性のある無効な gsdll32.dll レジストリ エントリを削除するのに役立ちます。
通常、レジストリ クリーナーは使用すべきではありませんが、これは次のステップに進む前の「最後の手段」と考えることができます。
9. Windows のクリーン インストールを実行します。これにより、ハード ドライブからすべてが消去され、Windows の新しいコピーがインストールされます。上記のどの手順を行っても gsdll32.dll エラーが解決しない場合は、次のアクションとしてこれを行う必要があります。
注: この手順では、ハード ドライブ上のすべての情報が消去されます。この前のトラブルシューティング手順を使用して、gsdll32.dll エラーを修正するために最善を尽くしたことを確認してください。
10. gsdll32.dll エラーが続く場合は、ハードウェアの問題をトラブルシューティングします。 Windows をクリーン インストールした後、DLL の問題はハードウェアに関連するものだけである可能性があります。
このガイドでは、Windows 10でデフォルトの電源プラン(バランス、高パフォーマンス、省電力)を復元する方法を詳しく解説します。
仮想化を有効にするには、まず BIOS に移動し、BIOS 設定内から仮想化を有効にする必要があります。仮想化を使用することで、BlueStacks 5 のパフォーマンスが大幅に向上します。
WiFi 接続に接続するときにドライバーが切断されるエラーを修正する方法を解説します。
DIR コマンドは、特定のフォルダーに含まれるすべてのファイルとサブフォルダーを一覧表示する強力なコマンド プロンプト コマンドです。 Windows での DIR コマンドの使用方法を詳しく見てみましょう。
ソフトウェアなしで Windows 10 アプリをバックアップし、データを保護する方法を説明します。
Windows のローカル グループ ポリシー エディターを使用して、通知履歴の削除やアカウントロックの設定を行う方法を説明します。
重要なリソースを簡単に監視及び管理できる<strong>IP監視</strong>ソフトウェアがあります。これらのツールは、ネットワーク、インターフェイス、アプリケーションのトラフィックをシームレスに確認、分析、管理します。
AxCrypt は、データの暗号化に特化した優れたソフトウェアであり、特にデータ セキュリティに優れています。
システムフォントのサイズを変更する方法は、Windows 10のユーザーにとって非常に便利です。
最近、Windows 10にアップデートした後、機内モードをオフにできない問題について多くのユーザーから苦情が寄せられています。この記事では、Windows 10で機内モードをオフにできない問題を解決する方法を説明します。








