Windows 10で欠落しているデフォルトの電源プランを復元する方法

このガイドでは、Windows 10でデフォルトの電源プラン(バランス、高パフォーマンス、省電力)を復元する方法を詳しく解説します。
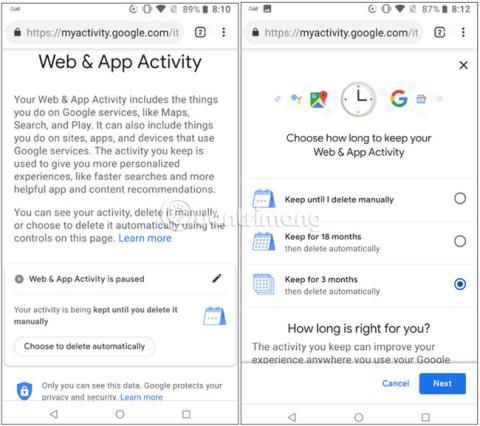
今日のテクノロジー時代において、Google サービスを使用することは明白な事実です。ただし、プライバシーはできる限り保護したいと考えています。 Google は、データを収集して広告主に販売することにより、すべてのサービスを無料で提供します。もちろんGoogleは、データ収集は自社アプリケーションのユーザーエクスペリエンスを向上させるためだとしている。それはその通りです。ユーザー データを収集すると、レストランを見つけたり、以前の検索クエリをより簡単に選択したりできるようになります。
しかし、Googleがユーザーデータを収集する方法については議論があるとAP通信が報じた。ロケーション履歴をオフにしても、 Google は位置データを収集し続けます。実際、Quantrimang.com では、Google による位置情報の追跡を実際に停止する方法を紹介しました。
この追跡が本当に心配な場合は、Google のアクティビティ管理設定に移動して、すべての追跡機能をオフにすることができます。ただし、これを行うと、Google マップなど、一部の Google アプリケーションの多くの便利な機能が使用できなくなります。
しかし現在、この検索エンジン大手は、ユーザーがプライバシー設定をコントロールしやすくするための措置を講じているようだ。 Google は、ロケーション履歴やウェブアクティビティデータを自動的に削除できる新しいコントロールを発表しました。これは一種の仲介サービスであり、位置情報およびアクティビティ追跡サービスを使用してアプリの可能性を最大限に発揮し、一定期間後にデータを自動的に削除できるようにします。
Googleのロケーション履歴とアクティビティデータを自動的に削除します
Chrome を搭載した任意のデバイスを使用して自動削除をオンにできます。まず、この記事では、携帯電話を使用してこの機能を設定する方法を説明します。[Google アクティビティ コントロール]に移動し、[ウェブとアクティビティ]セクションで[アクティビティの管理]をタップします。その後、3 か月または 18 か月後にアクティビティを自動的に削除することを選択し、アクションを確認できます。
コンピュータのブラウザを使用して自動削除を設定することもできます。[Google アカウント アクティビティ管理]に移動し(まだサインインしていない場合はサインイン)、[ウェブとアプリのアクティビティ]の下にある[アクティビティの管理]リンクをクリックします。
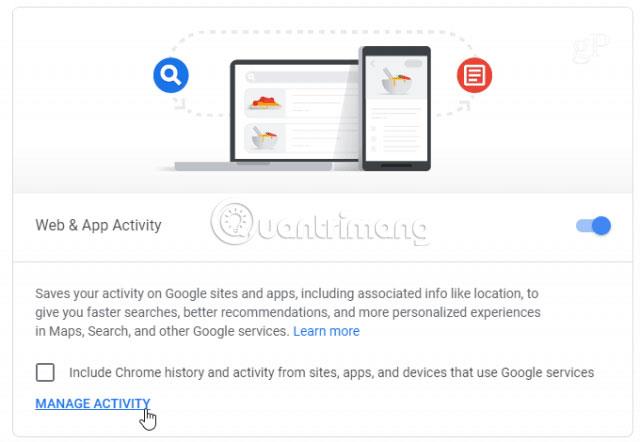
次に、「自動的に削除することを選択」ボタン をクリックします。
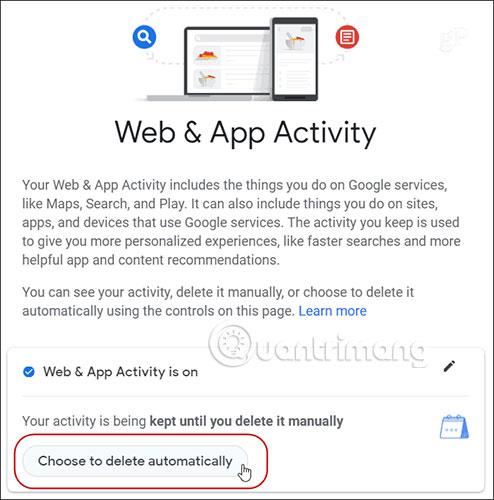
次に、データを自動的に削除する時間を選択し、確認します。
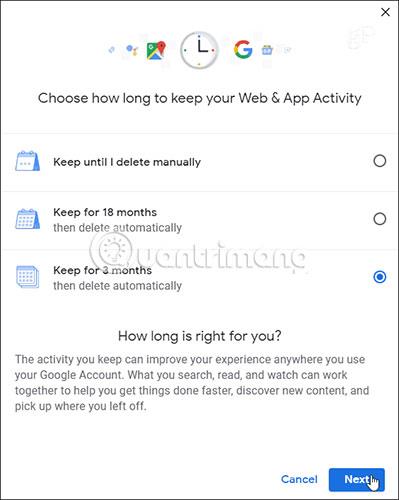
この設定では、一時停止スイッチを押すとコレクションを完全にオフにすることができます。また、音声とオーディオ、YouTube の視聴履歴や検索履歴など、収集された他のアクティビティも表示できます。各セクションに移動して、自分で情報を削除することもできます。
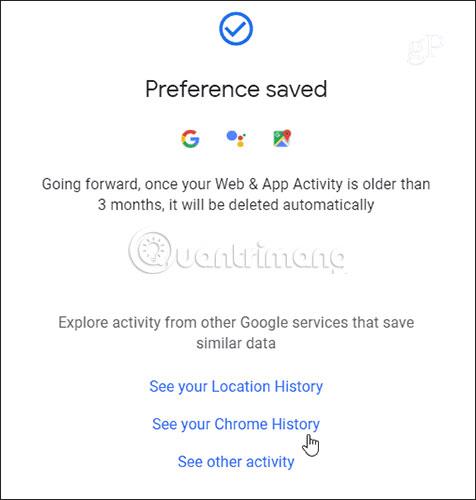
これは便利なツールであり、一部のユーザーにとっては安心感が高まります。ユーザーは、Google が収集した他のアクティビティを自動的に削除する機能を追加することも望んでいます。
ただし、位置情報とアクティビティがアクティビティ コントロール センターから削除されても、どこかのサーバーにデータのバックアップが残っていることに注意してください。驚くべきテクノロジー機器が常に私たちを監視しています。これを修正する方法はありませんが、継続的な追跡の発生を停止する方法はいくつかあります。
また、プライバシーとセキュリティに関連する最後の注意事項は、この機能を提供するアプリとサービスで2 要素認証が有効になっていることを確認することです。このツールは、使用するすべてのオンライン サービスに追加のセキュリティ層を追加します。
成功することを願っています。
このガイドでは、Windows 10でデフォルトの電源プラン(バランス、高パフォーマンス、省電力)を復元する方法を詳しく解説します。
仮想化を有効にするには、まず BIOS に移動し、BIOS 設定内から仮想化を有効にする必要があります。仮想化を使用することで、BlueStacks 5 のパフォーマンスが大幅に向上します。
WiFi 接続に接続するときにドライバーが切断されるエラーを修正する方法を解説します。
DIR コマンドは、特定のフォルダーに含まれるすべてのファイルとサブフォルダーを一覧表示する強力なコマンド プロンプト コマンドです。 Windows での DIR コマンドの使用方法を詳しく見てみましょう。
ソフトウェアなしで Windows 10 アプリをバックアップし、データを保護する方法を説明します。
Windows のローカル グループ ポリシー エディターを使用して、通知履歴の削除やアカウントロックの設定を行う方法を説明します。
重要なリソースを簡単に監視及び管理できる<strong>IP監視</strong>ソフトウェアがあります。これらのツールは、ネットワーク、インターフェイス、アプリケーションのトラフィックをシームレスに確認、分析、管理します。
AxCrypt は、データの暗号化に特化した優れたソフトウェアであり、特にデータ セキュリティに優れています。
システムフォントのサイズを変更する方法は、Windows 10のユーザーにとって非常に便利です。
最近、Windows 10にアップデートした後、機内モードをオフにできない問題について多くのユーザーから苦情が寄せられています。この記事では、Windows 10で機内モードをオフにできない問題を解決する方法を説明します。








