Windows 10で欠落しているデフォルトの電源プランを復元する方法

このガイドでは、Windows 10でデフォルトの電源プラン(バランス、高パフォーマンス、省電力)を復元する方法を詳しく解説します。
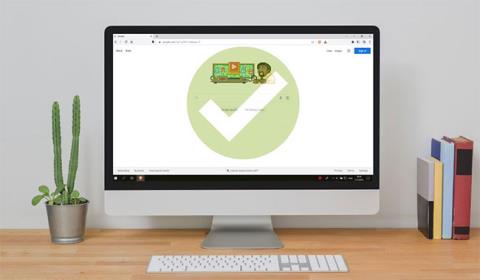
Google の使用中に以下のエラーのいずれかが発生した場合は、Google の使用が早すぎた可能性があります。
これらのエラーは、Google が検索がネットワークから自動的に送信されていると考え、人間ではなくロボットやウイルスなどの悪意のあるものが検索を実行している可能性があると想定した場合に表示されます。
ただし、これらのエラーには何の意味もないことを認識することが重要です。これらは、Google がユーザーのすべてのオンライン アクティビティや Google 検索を追跡しているという「証拠」ではなく、また、ユーザーのコンピュータにウイルスが存在するかどうかを確認するものでもありません。 (ウイルス対策ソフトウェアを使用すると、この問題は発生しません)。これらのエラーによってシステムやネットワークが重大な影響を受けることはありません。
「異常なトラフィック」エラー メッセージとは何ですか?
このエラー メッセージは、どのブラウザまたはデバイスでも発生する可能性があります。 Google 検索ボックスにクエリを入力して検索を押したとき、またはアドレス バーを使用して探しているものを見つけたとき ( Google がデフォルトの検索エンジンとして設定されている場合)、エラーが発生します。エラー内容は以下の通りです。
私たちのシステムは、コンピュータ ネットワークから異常なトラフィックを検出しました。このページでは、リクエストを送信しているのがロボットではなく、本当にあなたであるかどうかを確認します。
大まかに訳すと:
私たちのシステムは、コンピュータ ネットワークから異常なトラフィックを検出しました。このページでは、ロボットではなく実際にリクエストを送信したかどうかを確認します。
このエラー メッセージが表示された場合は、IP (インターネット プロトコル) アドレスが下に表示され、エラーが発生した時刻を示すタイムスタンプも表示されます。閲覧を続けるには、 CAPTCHA コード(コンピューターと人間を区別するための完全に自動化された公開チューリング テスト) を入力し、ロボットではないことを確認する必要があります。
CAPTCHA を入力するのはごく普通のことです。ただし、ここでの問題は、CAPTCHA を入力してもエラー メッセージが表示され続けることです。 Google 検索を使用しようとするたびにこのエラーが表示されるため、閲覧が非常に困難になり、精度の低い可能性がある別の検索エンジンを使用する必要があります。
「異常なトラフィック」エラーが表示されるのはなぜですか?
このエラーは、次のいずれかの理由で発生する可能性があります。
異常なトラフィックエラーを修正するにはどうすればよいですか?
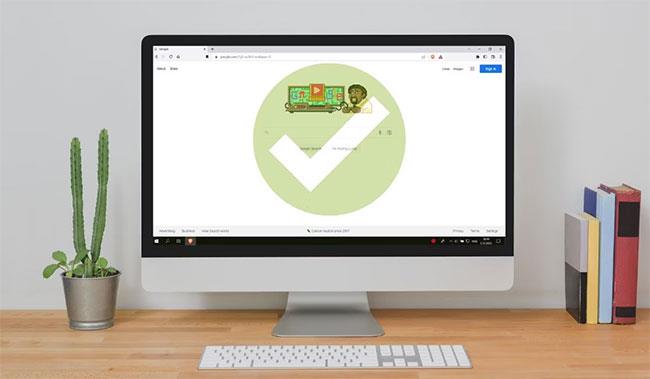
このエラー メッセージが表示される原因がわかったので、次は根本原因に対処します。良いニュースは、深刻な事態が起こらない可能性が高いということです。検索が速すぎる場合、またはキーワード調査ツールを使用している場合は、ブラウザのキャッシュ、履歴、Cookie をクリアすることで問題を解決できます。
コンピューターを使用している場合、これを行う最も簡単かつ迅速な方法は、Ctrl + Shift + Delete キーを押すことです。これを実行すると、ポップアップ メニューが表示されます。ここで、削除する項目を選択できます。これは、Chrome (および他の Chromium ベースのブラウザ)、Firefox、Safari、Edge で機能します。
このプロセスはモバイル デバイスでは若干複雑ですが、実際にはすべてのブラウザで同じです。キャッシュと Cookie をクリアするには、ブラウザの [設定] メニューにアクセスし、 [閲覧データのクリア]または[履歴と Web サイト データのクリア]に移動する必要があります。
デバイス上の VPN、プロキシ、またはその他のソフトウェアが原因であると思われる場合は、それらを無効にして、エラー メッセージが消えるかどうかを確認してください。失敗した場合は、モデムまたはルーターを手動で再起動してみてください。プラグを抜き、数分待ってからもう一度差し込みます。または、背面のリセットボタンを押すこともできます。
最悪のシナリオ: 上記のいずれも機能しない場合は、セキュリティが侵害されている可能性があります。マルウェア感染やセキュリティ侵害の他の兆候 (ラグ、過熱、システム クラッシュ、ポップアップ通知、広告など) に気付いた場合は、これが原因である可能性がさらに高くなります。
「異常なトラフィック」エラー メッセージのように、一部のマルウェアは検出が難しく、バックグラウンドで動作し、リクエストを繰り返し送信するため、Google にトラフィックが自動化されているか異常であるように見え、問題を解決できます。しかし、それを取り除く方法はまだあります。マルウェア対策機能がない場合は、すぐにダウンロードしてください。無料のウイルス対策ツールはたくさんあります。マルウェア対策ツールをインストールした後、コンピューターをスキャンします。
Android スマートフォンにマルウェアが感染していると思われる場合は、すぐに出荷時設定にリセットするのではなく、マルウェアを削除してみてください。これにより、スマートフォンは元の状態に戻ります。
特にジェイルブレイクされていない場合、iPhone がマルウェアに感染している可能性は非常に低いですが、念のため確認する必要があります。
ネットワーク全体が危険にさらされる可能性があります。このカテゴリに該当すると思われる場合は、まずネットワーク全体をスキャンして、潜在的な問題がないか確認してください。ネットワークが安全かどうかを手動で確認するには、いくつかの方法があります。
続きを見る:
このガイドでは、Windows 10でデフォルトの電源プラン(バランス、高パフォーマンス、省電力)を復元する方法を詳しく解説します。
仮想化を有効にするには、まず BIOS に移動し、BIOS 設定内から仮想化を有効にする必要があります。仮想化を使用することで、BlueStacks 5 のパフォーマンスが大幅に向上します。
WiFi 接続に接続するときにドライバーが切断されるエラーを修正する方法を解説します。
DIR コマンドは、特定のフォルダーに含まれるすべてのファイルとサブフォルダーを一覧表示する強力なコマンド プロンプト コマンドです。 Windows での DIR コマンドの使用方法を詳しく見てみましょう。
ソフトウェアなしで Windows 10 アプリをバックアップし、データを保護する方法を説明します。
Windows のローカル グループ ポリシー エディターを使用して、通知履歴の削除やアカウントロックの設定を行う方法を説明します。
重要なリソースを簡単に監視及び管理できる<strong>IP監視</strong>ソフトウェアがあります。これらのツールは、ネットワーク、インターフェイス、アプリケーションのトラフィックをシームレスに確認、分析、管理します。
AxCrypt は、データの暗号化に特化した優れたソフトウェアであり、特にデータ セキュリティに優れています。
システムフォントのサイズを変更する方法は、Windows 10のユーザーにとって非常に便利です。
最近、Windows 10にアップデートした後、機内モードをオフにできない問題について多くのユーザーから苦情が寄せられています。この記事では、Windows 10で機内モードをオフにできない問題を解決する方法を説明します。








