Windows 10で欠落しているデフォルトの電源プランを復元する方法

このガイドでは、Windows 10でデフォルトの電源プラン(バランス、高パフォーマンス、省電力)を復元する方法を詳しく解説します。
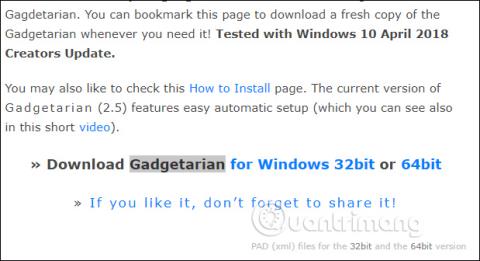
Windows 7 からパソコン上のガジェットが利用可能になりましたが、Windows 8 以降ではガジェットが利用できなくなります。ガジェットは、ユーザーが必要なときにすぐに監視して使用できるように、コンピュータ画面に表示される時計、カレンダー、電卓などの小さなユーティリティの集合です。では、ガジェットを Windows 10 に導入するにはどうすればよいでしょうか?
現在、ガジェットを使用したいユーザーのニーズを満たす、ガジェットを Windows 10 に導入するためのツールが多数あります。以下の記事では、Windows 10 コンピューターでガジェットを作成する Gadgetarian ツールについて紹介します。
Gadgetarian を使用してガジェットを作成する手順
ステップ1:
Gadgetarian ツールをダウンロードするには、ユーザーは以下のリンクにアクセスできます。ここでは、 64 ビット Windows と 32 ビット Windowsに分けられたツールが表示されます。
https://windowslivegadgets.com/gallery/317/enable-sidebar-gadgets-windows-8-metro/

ステップ2:
適切なガジェタリアン ツールを zip 形式でコンピュータにダウンロードし、解凍します。次に、セットアップ ファイルをクリックしてGadgetarian をインストールします。
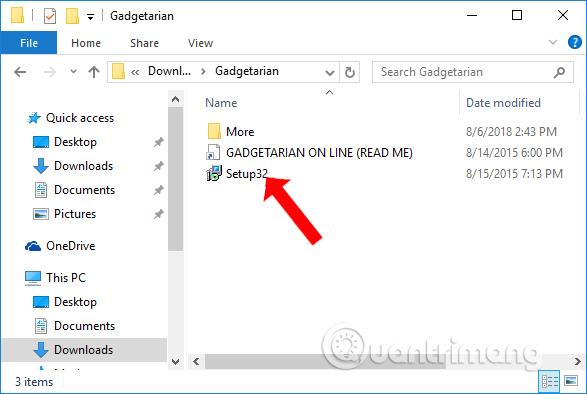
最初のインターフェースで、「次へ」ボタンをクリックします。
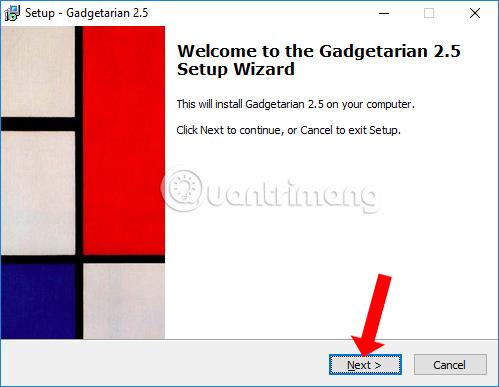
ステップ 3:
ガジェタリアンの利用規約に同意し、下の「次へ」ボタンをクリックしてください。 Gadgetarian のインストールが続行されます。インストールプロセスが完了するまで待ちます。
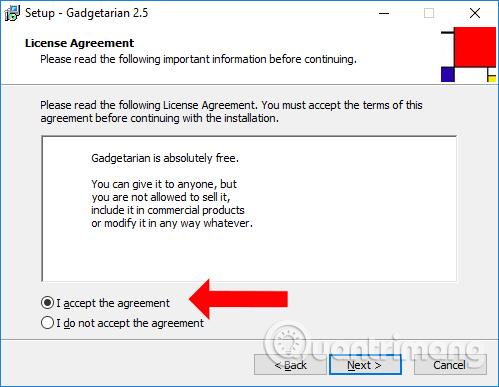
ステップ 4:
画面インターフェイスに戻り、右クリックすると、追加のガジェットセクションが表示されます。
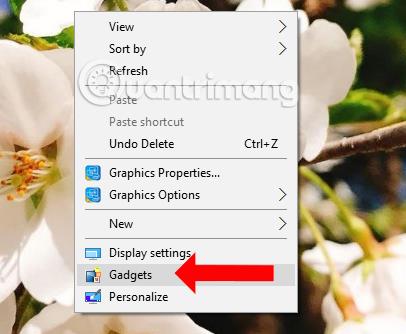
これをクリックすると、ガジェット インターフェイスが表示され、ユーザーは画面に表示するガジェットを選択できます。ウィジェットを画面にドラッグするだけで完了です。
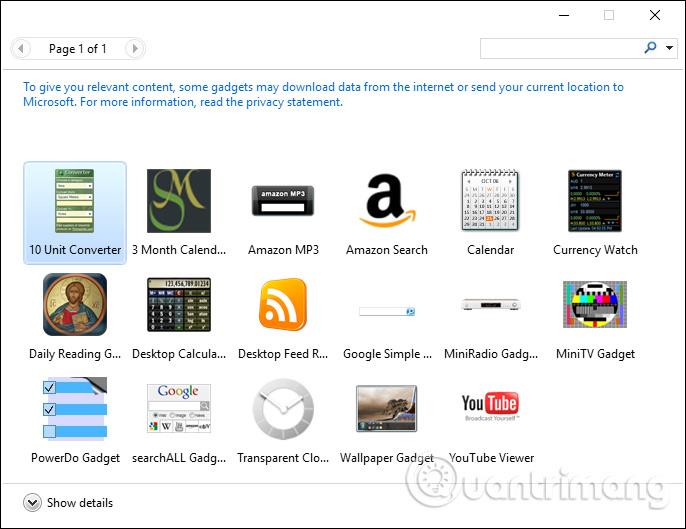
ステップ5:
追加のガジェットが表示されたときの画面インターフェースは以下のとおりです。
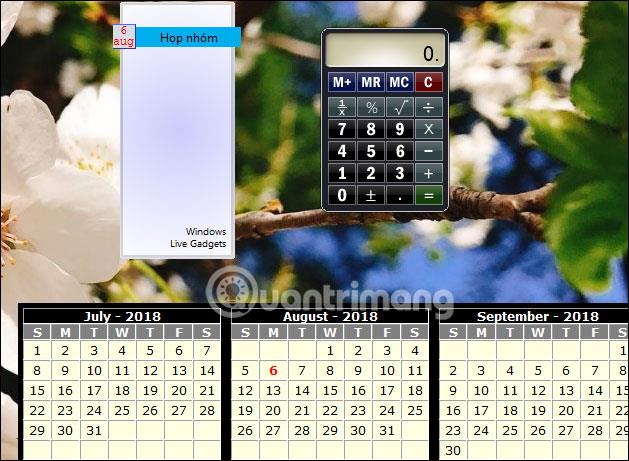
各ガジェットには、サイズの拡大、ガジェットの設定、ガジェットのオフなどの追加のカスタマイズがあります。これらのカスタマイズは、表示するガジェットのタイプによって異なります。
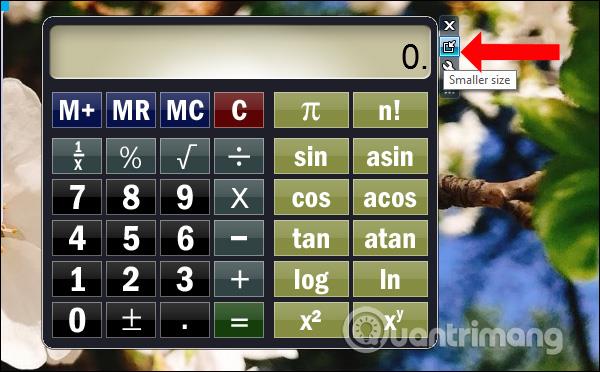
一部のガジェットにはインターフェース編集などのより詳細なカスタマイズがあり、好みに合わせて変更できます。
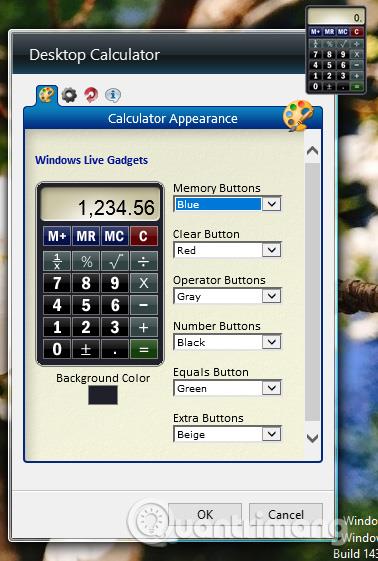
そこで、Gadgetarian ツールといくつかの簡単なインストール手順により、ガジェット機能が Windows 10 に復活しました。ガジェットは、ユーザーがオフにするまで画面に表示されます。
続きを見る:
成功を祈っています!
このガイドでは、Windows 10でデフォルトの電源プラン(バランス、高パフォーマンス、省電力)を復元する方法を詳しく解説します。
仮想化を有効にするには、まず BIOS に移動し、BIOS 設定内から仮想化を有効にする必要があります。仮想化を使用することで、BlueStacks 5 のパフォーマンスが大幅に向上します。
WiFi 接続に接続するときにドライバーが切断されるエラーを修正する方法を解説します。
DIR コマンドは、特定のフォルダーに含まれるすべてのファイルとサブフォルダーを一覧表示する強力なコマンド プロンプト コマンドです。 Windows での DIR コマンドの使用方法を詳しく見てみましょう。
ソフトウェアなしで Windows 10 アプリをバックアップし、データを保護する方法を説明します。
Windows のローカル グループ ポリシー エディターを使用して、通知履歴の削除やアカウントロックの設定を行う方法を説明します。
重要なリソースを簡単に監視及び管理できる<strong>IP監視</strong>ソフトウェアがあります。これらのツールは、ネットワーク、インターフェイス、アプリケーションのトラフィックをシームレスに確認、分析、管理します。
AxCrypt は、データの暗号化に特化した優れたソフトウェアであり、特にデータ セキュリティに優れています。
システムフォントのサイズを変更する方法は、Windows 10のユーザーにとって非常に便利です。
最近、Windows 10にアップデートした後、機内モードをオフにできない問題について多くのユーザーから苦情が寄せられています。この記事では、Windows 10で機内モードをオフにできない問題を解決する方法を説明します。








