Windows 10で欠落しているデフォルトの電源プランを復元する方法

このガイドでは、Windows 10でデフォルトの電源プラン(バランス、高パフォーマンス、省電力)を復元する方法を詳しく解説します。

ExtTag.exe および ExtTags.exe は、Web ブラウザのプラグイン (ツールバー、拡張機能、またはアドオン) にインストールされ、ユーザーの許可なく他の Web サイトにリダイレクトしたり、Web サイト上に不要な広告やポップアップ ウィンドウを表示したりする悪意のあるアドウェア プログラムです。あなたは訪問します。
パート 1: ExtTag.exe / ExtTags.exe とは何ですか
ExtTag.exe および ExtTags.exe は、Web ブラウザのプラグイン (ツールバー、拡張機能、またはアドオン) にインストールされ、ユーザーの許可なく他の Web サイトにリダイレクトしたり、Web サイト上に不要な広告やポップアップ ウィンドウを表示したりする悪意のあるアドウェア プログラムです。あなたは訪問します。
ExtTag.exe および ExtTags.exe は、ユーザーの許可なしに Internet Explorer、Google Chrome、Firefox などの一般的なブラウザーにインストールされる可能性があります。このようなアドウェア プログラムは、コンピュータ上のセキュリティ問題を「侵害」し、コンピュータをハッカーやその他の悪意のある攻撃に対して脆弱にするためにコードにマルウェア (悪意のあるソフトウェア) を組み込む可能性があります。
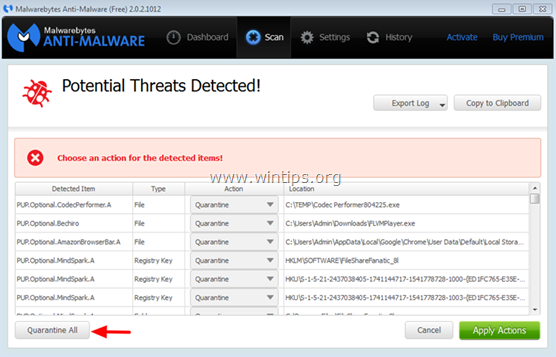
技術的には、ExtTag.exe および ExtTags.exe はウイルスの一種ではなく、アドウェア、ツールバーなどの悪意のあるプログラムを含んでコンピュータにインストールする可能性がある不審なプログラム (PUP - 不審なプログラム)として分類されます。またはウイルス。お使いのコンピュータが ExtTag.exe および ExtTags.exe アドウェアに「感染」している場合、コンピュータ画面に広告ポップアップ ウィンドウ、バナー、スポンサー リンクが常に表示されたり、悪意のあるプログラムが実行されているために Web ブラウザの閲覧速度が遅くなったりする場合があります。背景にあります。
広告プログラム ExtTag.exe および ExtTags.exe は、ユーザーの知らないうちにインストールされます。その理由は、これらのプログラムが他のフリー ソフトウェア内にパッケージ化されており、ユーザーがこれらをダウンロードすると、このソフトウェアのインストール時に広告プログラム ExtTag.exe および ExtTags.exe が誤ってインストールされてしまうためです。 ExtTags.exe。
したがって、コンピュータにプログラムをインストールするときは、次のことを行う必要があります。
- アプリケーションのインストール画面で、[次へ]ボタンをすぐにクリックしないでください。
- [同意する]をクリックする前に、規約をよく読んでください。
- 常に「カスタム」インストールを選択します - インストールをカスタマイズします。
- インストールしたくない追加のソフトウェアのインストールを拒否します。
- ホームページと検索設定が編集されることを示すオプションのチェックを外します。
パート 2: ExtTag.exe / ExtTags.exe を完全に削除する
ステップ 1: コンピュータをセーフ モードとネットワークで起動する
セーフ モードとネットワークでコンピュータを起動するには、次の手順に従います。
- Windows 7、Vista、および Windows XP の場合:
1. すべてのプログラムを閉じて、コンピュータを再起動します。
2.コンピュータの再起動中、Apple ロゴが表示される前にF8 キーを押します。
3. [Windows 詳細オプション メニュー] メニューが画面に表示されます。矢印キーを使用して [セーフ モードとネットワーク]を選択し、Enter キーを押します。
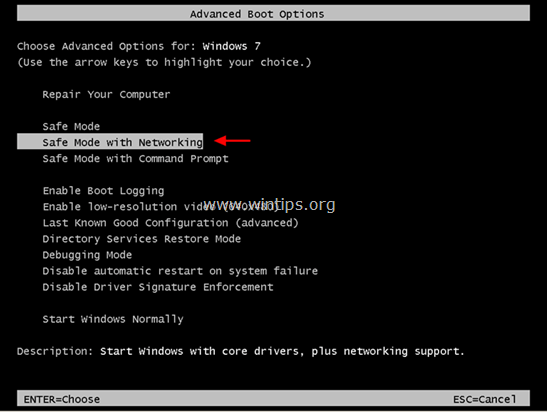
- Windows 8 および 8.1 の場合:
1. Windows + Rキーの組み合わせを押して、[ファイル名を指定して実行] コマンド ウィンドウを開きます。
2. [ファイル名を指定して実行] ウィンドウで「msconfig」と入力し、Enter キーを押します。
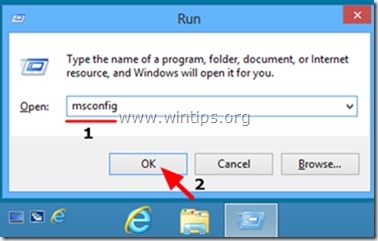
3. この時点で、[システム構成] ウィンドウが画面に表示されます。ここで [ブート] タブをクリックし、[セーフ ブート]と[ネットワーク] をチェックします。
4. [OK]をクリックし、コンピュータを再起動します。
注記:
Windows を通常モード (通常モード) で再起動するには、同じ手順に従い、[セーフ ブート]ボックスのチェックを外せば完了です。
ステップ 2: RogueKiller を使用してレジストリ設定と ExTag 拡張機能を削除する
1. RogueKiller をコンピュータにダウンロードしてインストールします。 RogueKiller は、マルウェアや、ルートキット、不正行為、ワームなどのその他のソフトウェアを検出、防止、削除できるウイルス対策プログラムです。
RogueKiller をデバイスにダウンロードし、ここからインストールします。
2. ダブルクリックして RogueKiller を実行します。
3. プレスキャン プロセスが終了したら、[スキャン] ボタンをクリックしてシステム全体のスキャンを実行します。
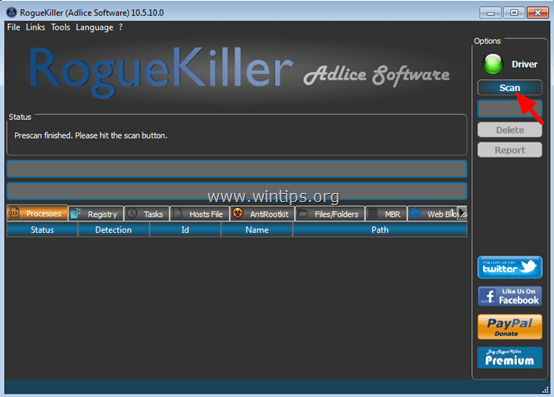
4. スキャンが終了したら、[レジストリ] タブと[Web ブラウザ] タブで見つかったすべての項目を選択し、[削除]をクリックしてこれらの項目をすべて削除します。
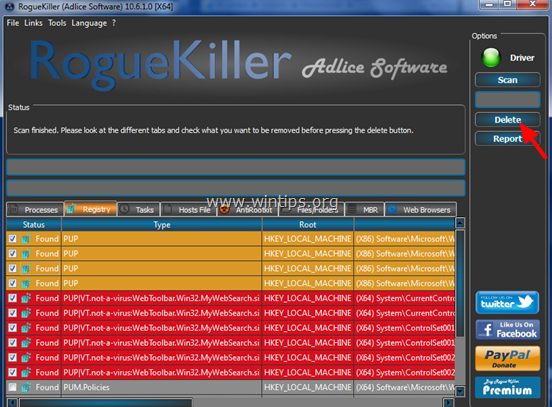
要求されたら、「はい」をクリックしてコンピューターを再起動します。
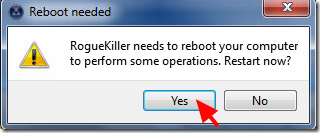
ステップ 3: 悪意のあるプログラム ExTag と SafeFinder をコントロール パネルから削除する
1. これを行うには:
- Windows 7 および Windows Vista の場合: [スタート] => [コントロール パネル]に移動します。
- Windows XP の場合: [スタート] => [設定] => [コントロール パネル] に移動します。
- Windows 8 および 8.1 の場合:
Windows + Rキーの組み合わせを押して、[ファイル名を指定して実行] コマンド ウィンドウを開きます。
次にコントロールパネルに入り、Enterを押します。
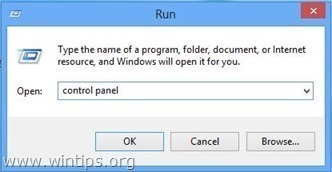
2. コントロール パネルのコマンド ウィンドウで次の操作を行います。
- Windows XP の場合: [プログラムの追加と削除] をダブルクリックします。
- Windows Vista、7、および Windows 8 の場合: [プログラムと機能]または[プログラムのアンインストール] をダブルクリックします。
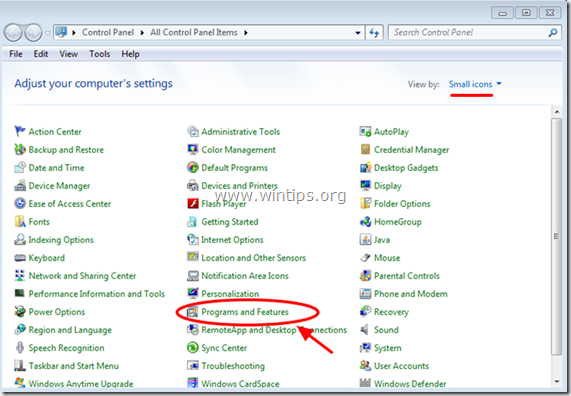
3. プログラム ウィンドウに次のように表示されます。
- 表示されたプログラムをインストール日順に並べ替えます ([インストール日] をクリックします)。
- 最近システムにインストールされた不明なプログラムをアンインストールします。
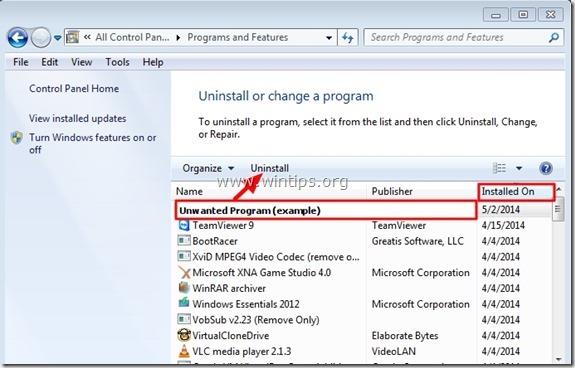
- アプリケーションをアンインストールします。
注記:
- 不要なプログラムが見つからない場合は、次の手順に進みます。
ステップ 4: AdwCleaner を使用して ExtTag 広告を削除する
1. AdwCleaner をデバイスにダウンロードしてインストールします。
AdwCleaner をデバイスにダウンロードし、ここからインストールします。
2. 開いているプログラムをすべて閉じてから、AdwCleaner をダブルクリックしてコンピュータ上でプログラムを開きます。
3. 規約に同意し、[スキャン]ボタン をクリックします。
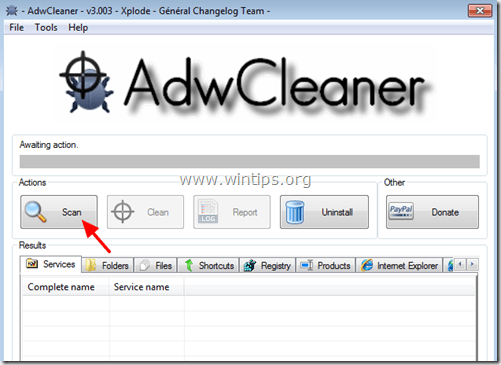
4. スキャン プロセスが終了したら、[クリーン]をクリックして悪意のあるプログラムや不要なプログラムをすべて削除します。
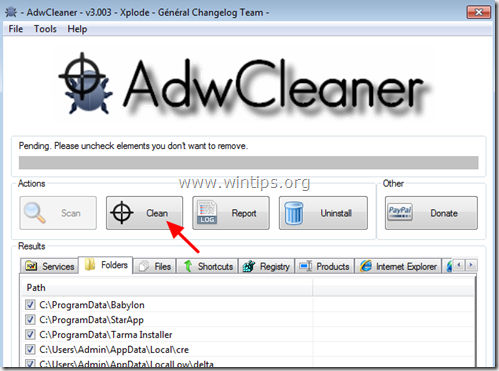
5. [AdwCleaner – 情報] ウィンドウで[OK] をクリックし、もう一度[OK]をクリックしてコンピュータを再起動します。
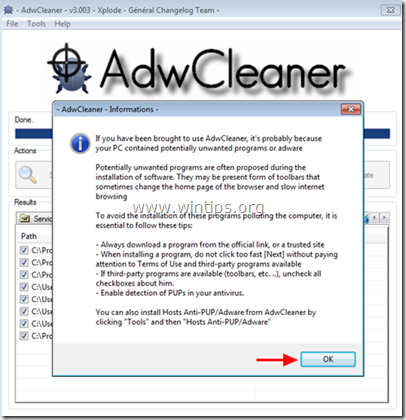
6. コンピュータの起動が完了したら、「AdwCleaner」情報 (readme) ウィンドウを閉じ、以下の手順に従います。
ステップ 5: ジャンクウェア削除ツールを使用して ExtTag.exe と ExtTags 広告を削除する
1. ジャンクウェア削除ツールをコンピュータにダウンロードしてインストールします。
ジャンクウェア削除ツールをデバイスにダウンロードし、ここからインストールします。
2. ジャンクウェア削除ツールを正常にダウンロードしてインストールした後、プログラムを開きます。
任意のキーを押すと、JRT (ジャンクウェア削除ツール) によるコンピュータのスキャンが開始されます。
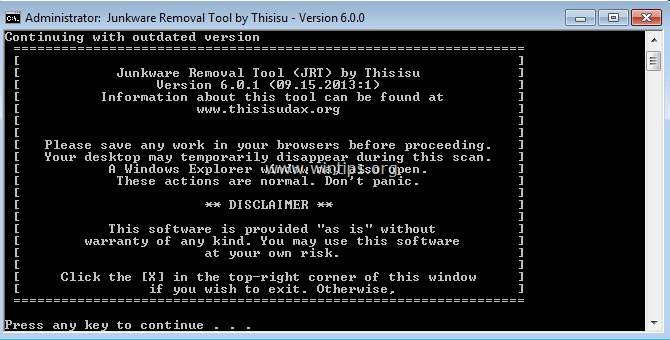
3. JRT がシステムをスキャンしてクリーンアップするまで待ちます。
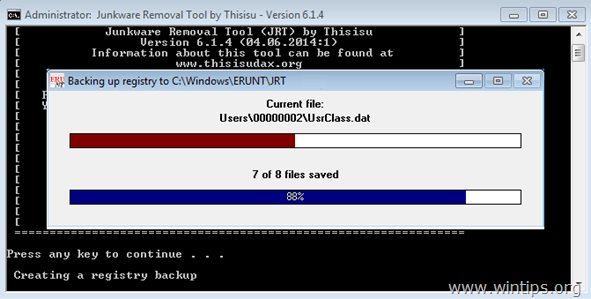
4. JRT ログ ファイルを閉じ、コンピュータを再起動します。
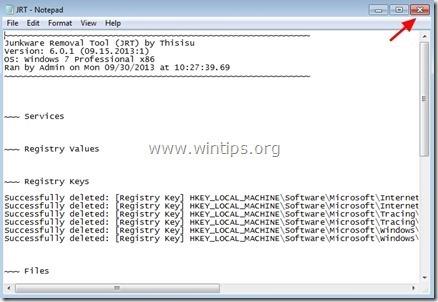
ステップ 6: ExtTag ファイルとサービスを削除する
1. サービスを無効にします。サービスと拡張タグをチェックします。
2. コンピュータ上の以下のパスに従ってフォルダを削除します。
C:\Program Files\schk32\ (または C:\Program Files\schk32\schk32.exe)
ステップ 7: Malwarebytes Anti-Malware Free を使用して ExtTag を削除する
Malwarebytes Anti-Malware は、あらゆるマルウェアに対して効果的なフリーウェア削除プログラムの 1 つです。
Malwarebytes Anti-Malware をデバイスにダウンロードし、ここからインストールします。
Malwarebytes Anti-Malware を使用してコンピュータをスキャンし、クリーンアップします。
1. Malwarebytes Anti-Malware を実行し、必要に応じてプログラムを最新バージョンに更新します。
2. 更新プロセスが完了したら、「今すぐスキャン」をクリックしてシステムのスキャンを開始し、不要なプログラムの削除を開始します。
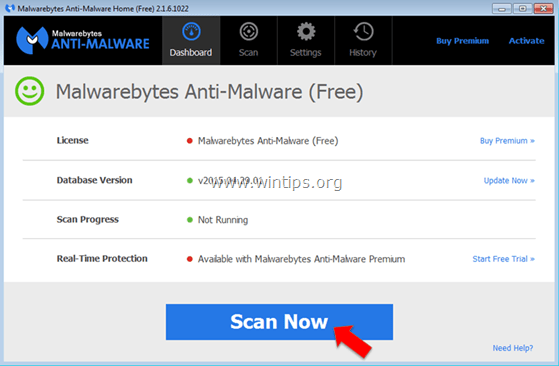
3. Malwarebytes Anti-Malware がシステム上でスキャンを完了するまで待ちます。
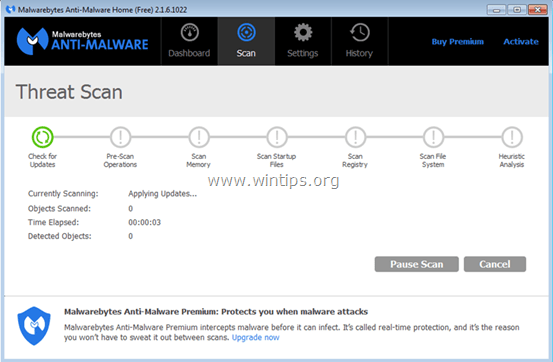
4. スキャン プロセスが終了したら、[すべて隔離(選択項目を削除)] をクリックして、検出された悪意のあるファイルをすべて削除します。
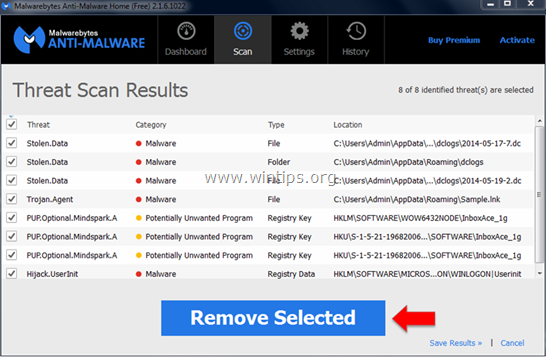
5. Malwarebytes Anti-Malware がシステム上のすべての悪意のあるファイルを削除するまで待ってから、コンピューターを再起動してマルウェアの削除プロセスを完了します。
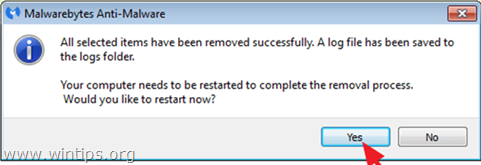
6. 起動後、Malwarebytes Anti-Malware を再度実行して、システム上にマルウェアが「存在」していないことを確認します。
コンピュータにウイルスが感染しておらず、安全な状態であることを確認するには、セーフ モードで Malwarebytes Anti-Malware を使用してコンピュータをスキャンすることをお勧めします。
ステップ 8: Internet Explorer、Chrome、Firefox ブラウザーで ExtTag を削除する
ExtTag を Internet Explorer から完全に削除するには、Internet Explorer ブラウザの設定を元のデフォルトの状態にリセットします。
- Internet Explorer ブラウザ:
1. Internet Explorer ブラウザ ウィンドウで、画面右上隅にある歯車アイコンを見つけてクリックし、[インターネット オプション]を選択します。
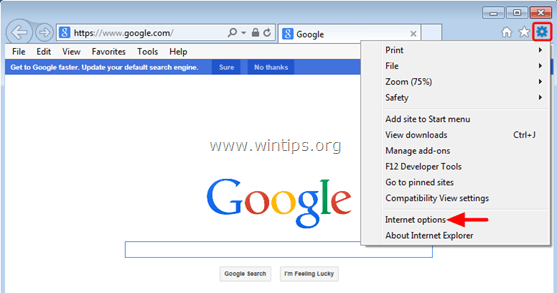
2. 次に、[インターネット オプション] ウィンドウで、[詳細設定] タブを見つけてクリックします。
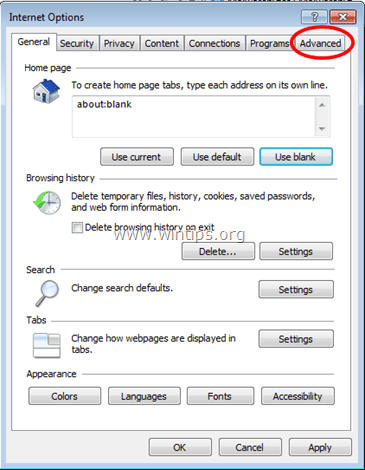
3. [リセット]を選択します。
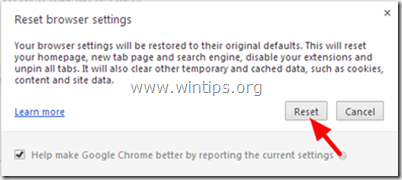
4. 「個人設定を削除する」にチェックを入れ、「リセット」を選択します。
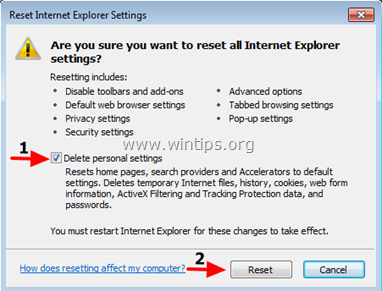
5. リセット プロセスが完了したら、[閉じる]をクリックし、 [OK]を選択して[インターネット オプション] ウィンドウを閉じます。
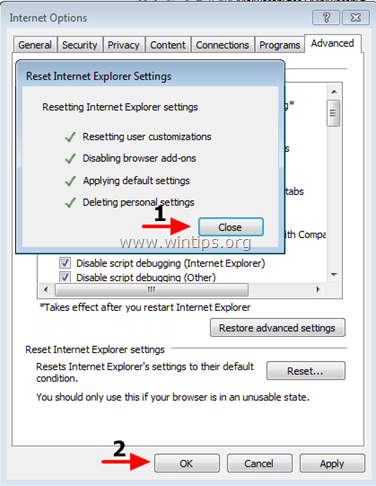
6. すべてのウィンドウを閉じて、Internet Explorer ブラウザを再起動します。
- Google Chrome ブラウザ:
1. Chrome ブラウザを開き、画面右上隅にある三点鎖線のアイコンをクリックして、[設定] を選択します。
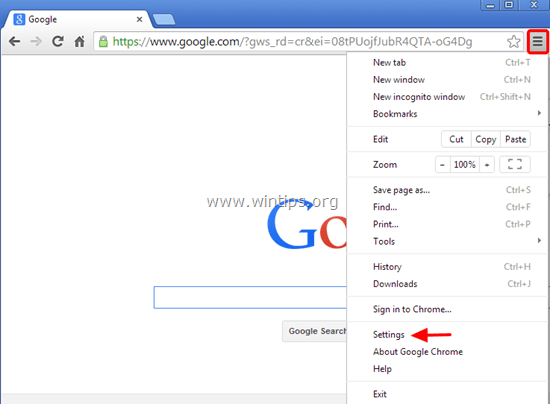
2. [設定] ウィンドウで、下にスクロールして [詳細設定を表示] (詳細設定を表示) を見つけて選択します。
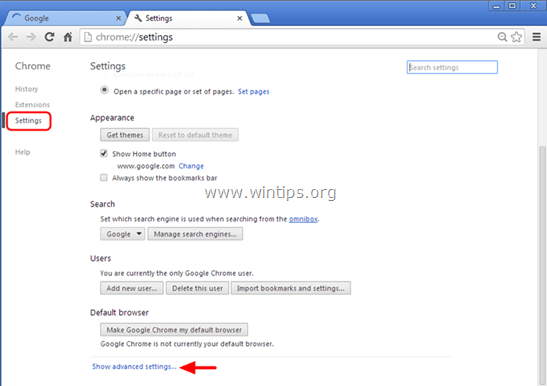
3. 下にスクロールして「ブラウザ設定のリセット」を見つけて選択します。
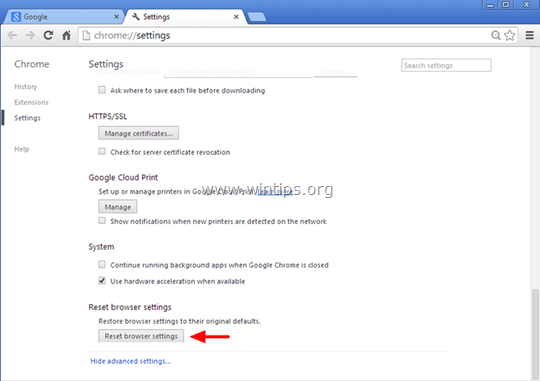
4.もう一度「リセット」ボタンをクリックします。
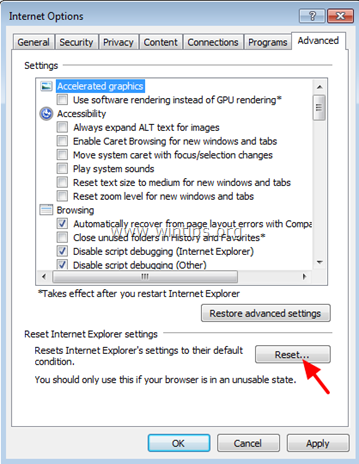
5. Chrome ブラウザを再起動すれば完了です。
注記:
エラーが発生した場合は、Chrome を完全にアンインストールしてから再インストールする必要があります。
- Firefox ブラウザ:
1. Firefox メニューから、[ヘルプ] => [トラブルシューティング情報]をクリックします。
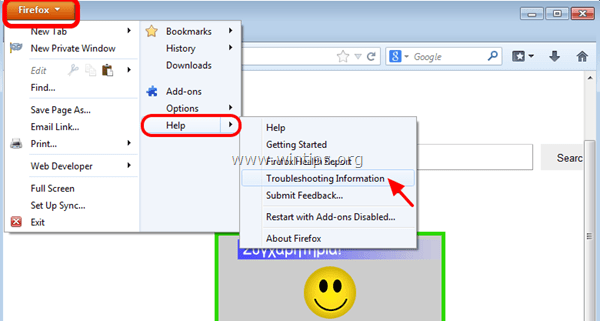
2. [トラブルシューティング情報] ウィンドウで、[Firefox をリセット]をクリックして、Firefox ブラウザを元のデフォルト状態にリセットします。
3. 次に、もう一度[Firefox をリセット]をクリックします。
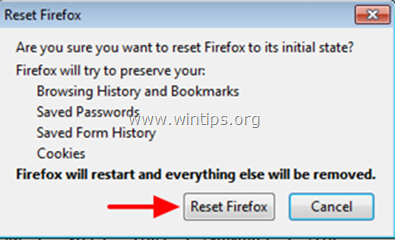
4. リセットプロセスが完了したら、Firefox ブラウザを再起動すれば完了です。
以下のその他の記事を参照してください。
幸運を!
このガイドでは、Windows 10でデフォルトの電源プラン(バランス、高パフォーマンス、省電力)を復元する方法を詳しく解説します。
仮想化を有効にするには、まず BIOS に移動し、BIOS 設定内から仮想化を有効にする必要があります。仮想化を使用することで、BlueStacks 5 のパフォーマンスが大幅に向上します。
WiFi 接続に接続するときにドライバーが切断されるエラーを修正する方法を解説します。
DIR コマンドは、特定のフォルダーに含まれるすべてのファイルとサブフォルダーを一覧表示する強力なコマンド プロンプト コマンドです。 Windows での DIR コマンドの使用方法を詳しく見てみましょう。
ソフトウェアなしで Windows 10 アプリをバックアップし、データを保護する方法を説明します。
Windows のローカル グループ ポリシー エディターを使用して、通知履歴の削除やアカウントロックの設定を行う方法を説明します。
重要なリソースを簡単に監視及び管理できる<strong>IP監視</strong>ソフトウェアがあります。これらのツールは、ネットワーク、インターフェイス、アプリケーションのトラフィックをシームレスに確認、分析、管理します。
AxCrypt は、データの暗号化に特化した優れたソフトウェアであり、特にデータ セキュリティに優れています。
システムフォントのサイズを変更する方法は、Windows 10のユーザーにとって非常に便利です。
最近、Windows 10にアップデートした後、機内モードをオフにできない問題について多くのユーザーから苦情が寄せられています。この記事では、Windows 10で機内モードをオフにできない問題を解決する方法を説明します。








