Windows 10で欠落しているデフォルトの電源プランを復元する方法

このガイドでは、Windows 10でデフォルトの電源プラン(バランス、高パフォーマンス、省電力)を復元する方法を詳しく解説します。

データを失うことは大変ですが、失われたデータを回復した後、データを整理するのは時間がかかるためさらに大変です。コンピュータのハード ドライブ上のランダムなパーティションを削除すると、データが失われ、数十万枚 (数百万枚ではないにしても) の写真を選別する必要があります。
これで、最初から始めることができます。ただし、クラウドにバックアップも同期もされていない個人的な画像のアーカイブを作成したので、さあ、腕まくりして仕事に取り掛かるときです。
しかし、それはあなたが思うほど悪いことですか?幸いなことに、画像ファイルに保存されている EXIF メタデータのおかげで、復元されたすべての画像を整理し、比較的迅速に検索できます。
データは回復しました。次のステップは何ですか?
あなたはエラーを発見し、Piriform Recuva、PhotoRec、またはその他のデータ回復ソリューションなどのツールを使用して、ハードドライブ上の失われたイメージを見つけました。
コンピュータのハードドライブはまだ動作している場合もあれば、ほぼ「故障」している可能性もあります。外部記憶装置または書き換え可能な DVD を使用して復元できます。 (そうしないと、データが復元される前にデータが上書きされてしまいます)。
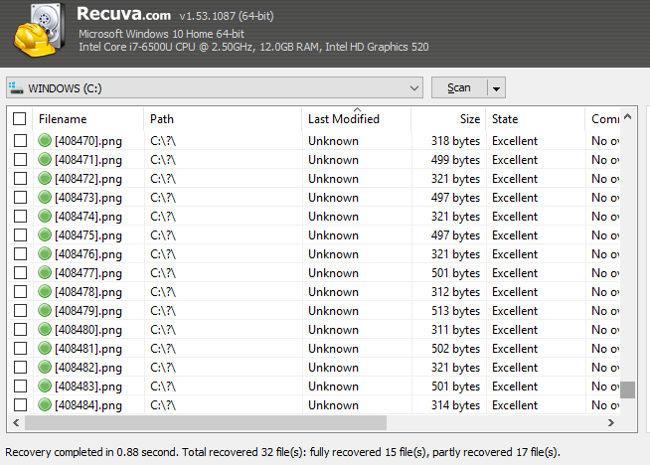
データを復元したフォルダーを確認してください。データ回復ツールの「無差別な性質」により、多くの場合、追加の「招待されていない」データを受け取ることになります。これに対する効果的な解決策はなく、多くの人はデータを 1 つずつ削除する必要があるため、保持したい画像ファイルに集中する必要があります。
データを整理するための 2 つの基本的な手順:
詳細について説明します。
1. 復元されたデータを分類する
分類する必要のある画像が非常に多いため、復元したデータを整理する必要があります。
まず、Windows ファイル エクスプローラーでファイルの種類ごとに並べ替えます。これを行うには、( 「表示」タブ経由で) 「詳細」ビューに切り替え、「タイプ」列を左クリックします。コンピューターの速度によっては、調整に時間がかかるため、忍耐が必要です。
次に、JPG / JPEG、NG、GIF などの画像ファイルの種類ごとに新しいフォルダーを作成します。このフォルダーが外部 (または二次) ストレージに保存されていることを確認してください。
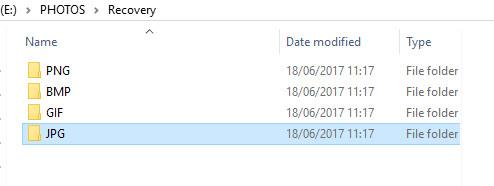
完了したら、+ Shiftを左クリックして、回復されたファイルのリストから一連の写真を選択します。写真を選択し、切り取って、適切なフォルダーに貼り付けます。すべての画像タイプに対してこの手順を繰り返します。
画像はタイプ別に並べ替えられていますが、年別に並べ替える必要もあります。上記の手順を繰り返し、今回は年ごとにラベルが付けられたサブフォルダーを作成します。ファイル エクスプローラーで復元された画像をデータごとに並べ替え、シリーズを選択し、切り取って適切なフォルダーに貼り付けます。
2. ブラウザの一時ファイルを削除する
画像ファイルのほとんどはブラウザのインターネット一時ファイル フォルダーであるため、画像ファイルを削除するか無視することを検討する必要があります。
一般に、デジタル写真の容量は通常、メガバイトの 4 分の 1 である 250 KB まで増加しますが、これは非常に軽量です。これは、このファイルより小さいファイルのほとんどは削除できることを意味します。これらは、Web および他のアプリケーションからの画像です。
これらのファイルをサイズ別に配置し、一括で選択し、Shiftキーを押しながら削除すると、これらのファイルが完全に削除されます。
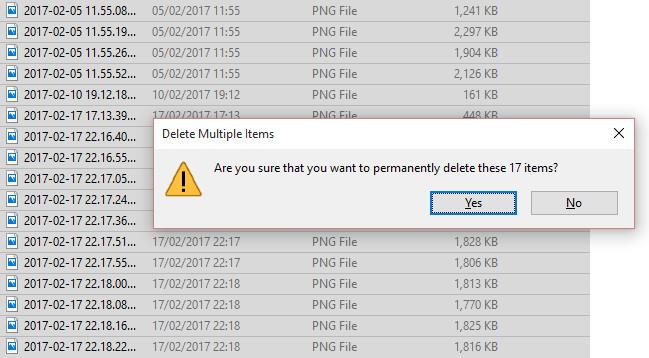
通常の方法で [削除] を押すと、データがごみ箱に入れられ、復元したいデータが上書きされる可能性があります。
データの整理が完了したら、画像のメタデータを見てみましょう。
では、メタデータとは何でしょうか?
つまり、メタデータはあなたの情報に関する情報です。追跡目的で公開プロフィールに関連付けられたメタデータ (住んでいる場所、買い物をする場所、好きなものなど)。
写真の場合、メタデータはファイルの作成方法、カメラの設定、ファイルの種類/圧縮の種類、さらにメーカーやカメラのモデルに関する情報になります。このデータはEXIF形式で保存されます。
メタデータは、システム上で復元されたイメージを調べたり、Web 画像をフィルタリングしたり、必要なイメージを特定したりするのに役立ちます。
失われた写真のメタデータを復元するにはどうすればよいですか?
通常、ファイル エクスプローラーにはメタデータは表示されませんが、表示することはできます。フォルダーを詳細ビューで表示し、列ヘッダーを右クリックし、[詳細]を選択します。ここで追加のオプションを選択します。
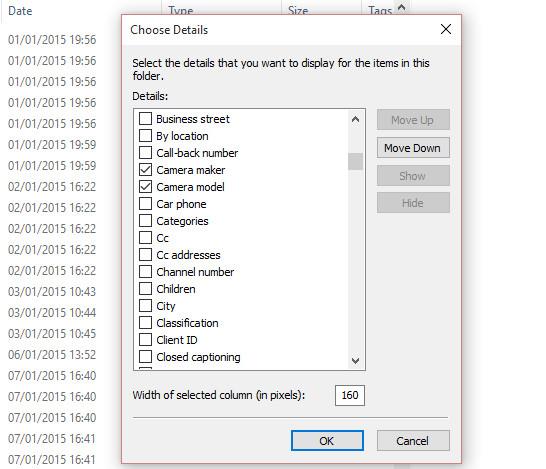
これらのオプションには、ファイルの作成と変更に関連するファイル サイズと日付、およびファイルの作成方法に関連する情報 (「メタデータ」) が含まれます。写真ファイルの場合は、カメラのメーカーとモデルを選択して、撮影した写真にマークを付けることができます。これにより、一時的なインターネット画像やその他のグラフィックと即座に区別できるようになります。
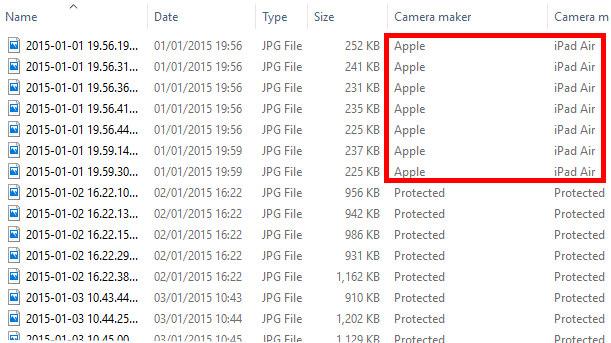
無料のデータ復元ソフトウェアを使用して大量の画像を 1 か所に収集すると、リスト内のデジタル カメラまたはスマートフォンの名前を認識でき、その情報に基づいてリストを並べ替えることもできる場合があります。
ここで必要なのは、写真を選択して、新しい場所にコピーすることだけです。不要な写真やグラフィックを削除し、個人的な画像のコレクションを復元できます。
常に写真をバックアップすることを忘れないでください。
写真の回復は常に最後の手段です。データが外部ドライブに定期的にバックアップされている場合やクラウド アカウントに同期されている場合は、上記の手順は必要ありません。
ただし、メタデータを使用して復元することが唯一の選択肢である場合、写真を復元すると、数日とは言わないまでも数時間の節約になります。
このガイドでは、Windows 10でデフォルトの電源プラン(バランス、高パフォーマンス、省電力)を復元する方法を詳しく解説します。
仮想化を有効にするには、まず BIOS に移動し、BIOS 設定内から仮想化を有効にする必要があります。仮想化を使用することで、BlueStacks 5 のパフォーマンスが大幅に向上します。
WiFi 接続に接続するときにドライバーが切断されるエラーを修正する方法を解説します。
DIR コマンドは、特定のフォルダーに含まれるすべてのファイルとサブフォルダーを一覧表示する強力なコマンド プロンプト コマンドです。 Windows での DIR コマンドの使用方法を詳しく見てみましょう。
ソフトウェアなしで Windows 10 アプリをバックアップし、データを保護する方法を説明します。
Windows のローカル グループ ポリシー エディターを使用して、通知履歴の削除やアカウントロックの設定を行う方法を説明します。
重要なリソースを簡単に監視及び管理できる<strong>IP監視</strong>ソフトウェアがあります。これらのツールは、ネットワーク、インターフェイス、アプリケーションのトラフィックをシームレスに確認、分析、管理します。
AxCrypt は、データの暗号化に特化した優れたソフトウェアであり、特にデータ セキュリティに優れています。
システムフォントのサイズを変更する方法は、Windows 10のユーザーにとって非常に便利です。
最近、Windows 10にアップデートした後、機内モードをオフにできない問題について多くのユーザーから苦情が寄せられています。この記事では、Windows 10で機内モードをオフにできない問題を解決する方法を説明します。








