Windows 10で欠落しているデフォルトの電源プランを復元する方法

このガイドでは、Windows 10でデフォルトの電源プラン(バランス、高パフォーマンス、省電力)を復元する方法を詳しく解説します。
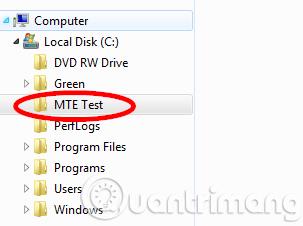
ご存知のとおり、.exe ファイル (実行可能ファイル) をメールに添付して送信することはできません。 .exe 実行可能ファイルの拡張子を .jpg 画像ファイルに変更したり、ファイルを .zip ファイルに圧縮して送信したり、ランダムな存在しないファイル拡張子を実行可能ファイルに追加したりするなど、古いテクニックがいくつかあります。これらは効果があるのでしょうか?
この記事では、.exe ファイルを電子メールで送信する方法を説明します。つまり、実装は非常に簡単で、実行可能ファイルを画像ファイルにエンコードして電子メールで送信するだけで、受信者はファイルをデコードして抽出して使用するだけです。
.exe ファイルを電子メールで送信する方法
以下に、より明確に視覚化できるように、スクリーンショット付きの詳細な手順を示します。
このチュートリアルでは Windows オペレーティング システムを使用するため、この方法は Windows ユーザーのみを対象としています。
ステップ 1.コンピュータのドライブに直接フォルダを作成します。このチュートリアルでは、ドライブ C にフォルダーを作成し、「MTE Test」という名前を付けます。
注: このフォルダーは、ライブラリ、ダウンロード、デスクトップ フォルダーなど、コンピューター ドライブ以外の場所ではなく、コンピューター ドライブに作成する必要があります。
ステップ 2.画像をコピーしてフォルダーに貼り付けます。サイズが 50KB 未満の画像を選択できます。ファイルが大きすぎず、電子メールで送信できるようなサイズを選択してください。
ステップ 3.送信する実行可能ファイルをコピーし、このフォルダーに貼り付けます。
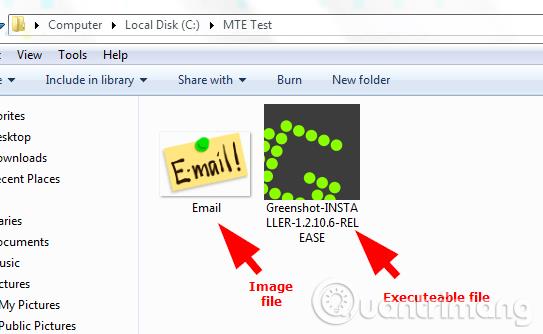
ステップ 4.実行可能ファイルを .zip または .rar 形式に圧縮します。
WinRar をまだお持ちでない場合は、コンピュータに無料で簡単にダウンロードできます。 .exe ファイルを右クリックし、「[ソフトウェア名].rar に追加」を選択して、.rar 形式への変換を実行します。
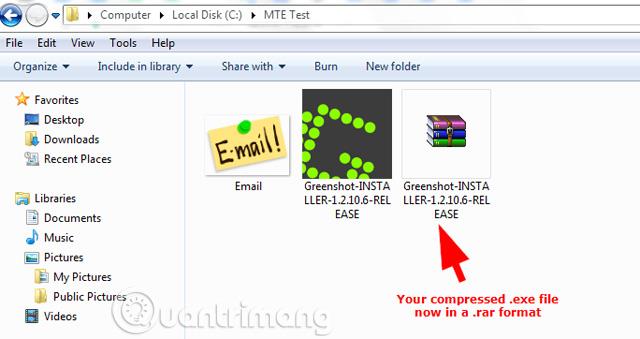
ステップ 5.実行可能ファイルを電子メールで送信するには、 Shiftキーを押しながら右クリックしてコンテキスト メニューを表示し、ファイルを暗号化する必要があります。次に、メニューオプションから「ここでコマンドウィンドウを開く」を選択します。コマンド ウィンドウがポップアップし、現在のディレクトリへのパスが表示されます。
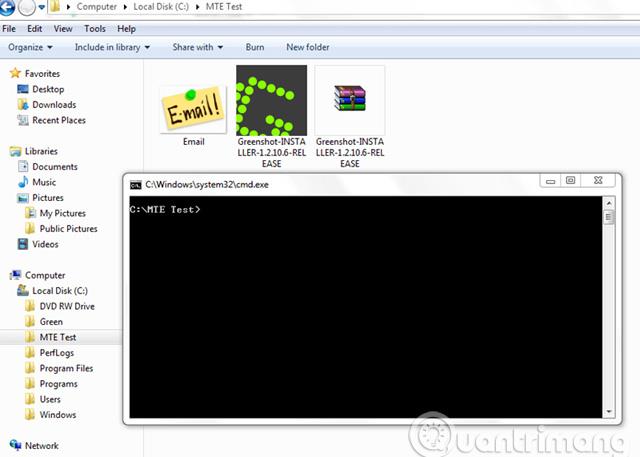
ステップ 6:次のコマンドを入力します。
copy/b [画像名と拡張子] + [圧縮ファイル名と拡張子]
上記のコマンドでは、スペースを残す必要があることに注意してください。
上記の例では、イメージ名とその拡張子は「Email.png」、.rar ファイルとその拡張子は「Greenshot-INSTALLER-1.2.10.6-RELEASE.rar」です。
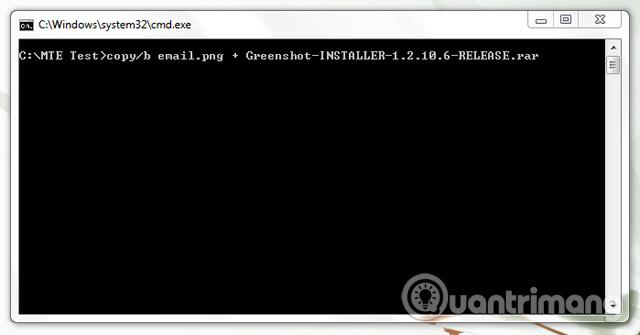
上の画像は、この例で使用されるコマンドです。よりよく理解できるように、以下のスクリーンショットで詳しく説明します。

コマンドを入力したら、Enterキーを押します。コマンド ウィンドウに次のようなメッセージが表示され、イメージ ファイルが実行可能ファイルで暗号化されたことが示されます。
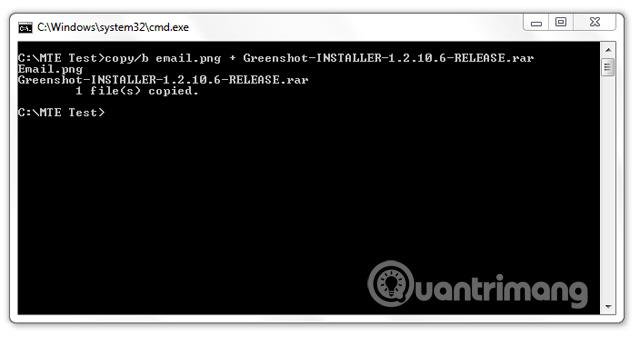
この例では、画像ファイルのサイズはわずか 39 KB ですが、エンコード プロセスの後は 1.65 MB に増加しました。最後に、このファイルを Gmail またはその他の電子メール サービス経由で送信する必要があります。
実行可能ファイルを電子メールで送信しているため、受信者がメッセージを開いて画像をダウンロードできるように、スパムをチェックして「スパムではない」マークを付けるように受信者に伝える必要があります。
このチュートリアルでは、Zoho Mail、Gmail、Outlook の 3 つの電子メール サービスを介して実行可能ファイルを送信しました。

電子メールを開くときに、画像ファイルをダウンロードして実行可能ファイルを抽出できるようにするには、「スパムではない」をクリックする必要があります。
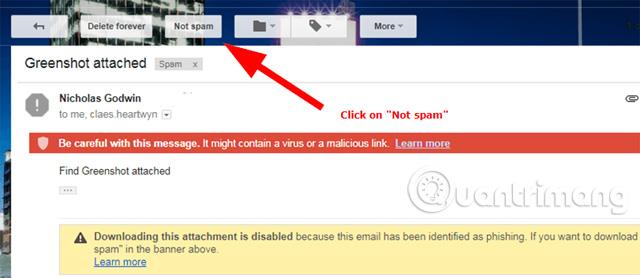
この電子メールは受信箱に配信され、そこで画像ファイルを開いてダウンロードできます。
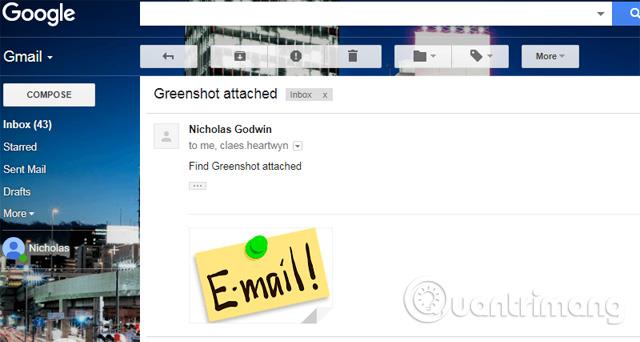
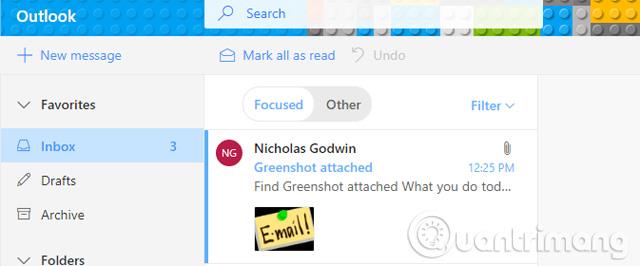
画像のすぐ下にある「ダウンロード」をクリックしてファイルをダウンロードします。
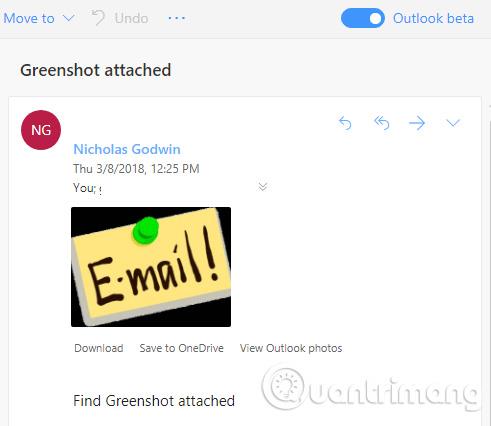
上記の方法で実行可能ファイルを送受信した場合、それを解凍する方法は次のとおりです。
ステップ1。実行可能ファイルが埋め込まれた画像を含むフォルダーを開きます。
ステップ 2.画像を右クリックし、表示されるコンテキスト メニューから「プログラムから開く」にカーソルを合わせてプログラムのリストを表示します。
ステップ 3.このオプションに WinRar が表示される場合は、それを選択します。このプログラムをダウンロードして実行してもリストに表示されない場合は、[既定のプログラムの選択] をクリックし、[参照] をクリックしてプログラム ファイルまたはプログラムフォルダー(または WinRar フォルダーが選択されている) で WinRar を見つけます。 。
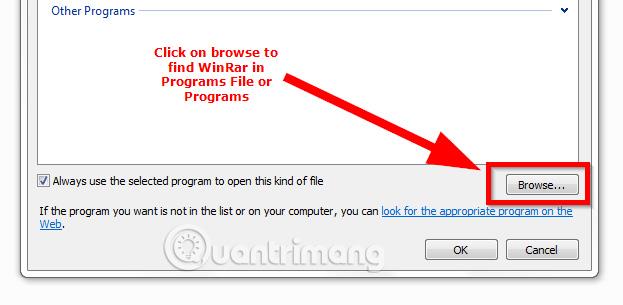
そのアプリケーションをダブルクリックして、「プログラムから開く」のオプションに切り替えます。
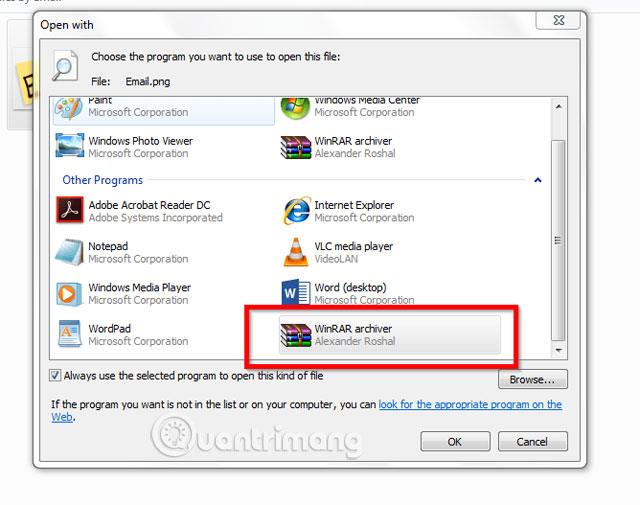
アプリケーションを使用するには、「プログラムから開く」内の WinRar プログラムをダブルクリックします。

ステップ 4. WinRar 圧縮フォルダー内にあるソフトウェアをクリックして、コンピューターにインストールします。
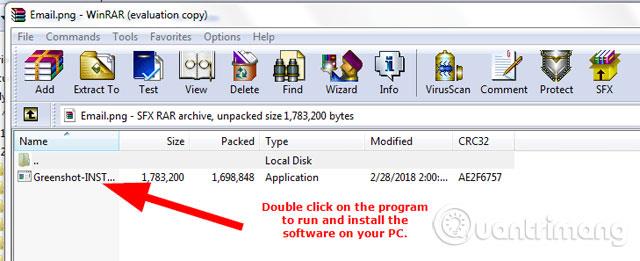
続きを見る:
このガイドでは、Windows 10でデフォルトの電源プラン(バランス、高パフォーマンス、省電力)を復元する方法を詳しく解説します。
仮想化を有効にするには、まず BIOS に移動し、BIOS 設定内から仮想化を有効にする必要があります。仮想化を使用することで、BlueStacks 5 のパフォーマンスが大幅に向上します。
WiFi 接続に接続するときにドライバーが切断されるエラーを修正する方法を解説します。
DIR コマンドは、特定のフォルダーに含まれるすべてのファイルとサブフォルダーを一覧表示する強力なコマンド プロンプト コマンドです。 Windows での DIR コマンドの使用方法を詳しく見てみましょう。
ソフトウェアなしで Windows 10 アプリをバックアップし、データを保護する方法を説明します。
Windows のローカル グループ ポリシー エディターを使用して、通知履歴の削除やアカウントロックの設定を行う方法を説明します。
重要なリソースを簡単に監視及び管理できる<strong>IP監視</strong>ソフトウェアがあります。これらのツールは、ネットワーク、インターフェイス、アプリケーションのトラフィックをシームレスに確認、分析、管理します。
AxCrypt は、データの暗号化に特化した優れたソフトウェアであり、特にデータ セキュリティに優れています。
システムフォントのサイズを変更する方法は、Windows 10のユーザーにとって非常に便利です。
最近、Windows 10にアップデートした後、機内モードをオフにできない問題について多くのユーザーから苦情が寄せられています。この記事では、Windows 10で機内モードをオフにできない問題を解決する方法を説明します。








