Windows 10で欠落しているデフォルトの電源プランを復元する方法

このガイドでは、Windows 10でデフォルトの電源プラン(バランス、高パフォーマンス、省電力)を復元する方法を詳しく解説します。
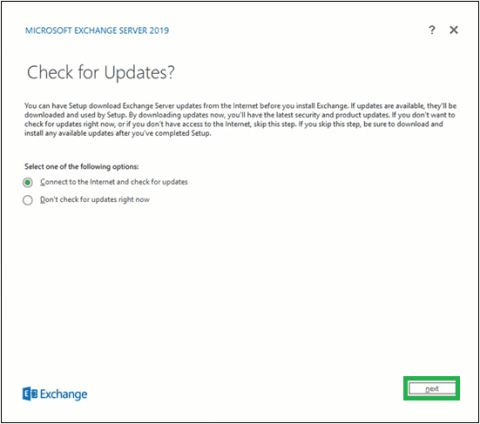
Exchange Server のファンや関心のある人は全員、Exchange Server の最新バージョン、つまり Exchange 2019 について知っています。その高度な機能とセキュリティ対策は、変化を求める Exchange ユーザーを魅了しています。この記事では、 Exchange Server 2019を手動でインストールするプロセスについて説明します。
Exchange Server 2019 の手動インストール プロセス
Exchange ユーザーまたは管理者は、Exchange Server 2019 のインストール プロセスを開始する前に、いくつかの要件を満たす必要があります。主な前提条件は次のとおりです。
ハードウェア要件
ソフトウェア要件
オペレーティング システム要件
Outlook クライアントが必要です
ネットワークとディレクトリサーバーの要件
上記の要件がすべて満たされると、Exchange 管理者はActive Directoryの準備を続けることができます。
小規模な組織の場合、Exchange セットアップ段階に移行するには、アカウントがスキーマ管理者およびエンタープライズ管理者セキュリティ グループのメンバーであるだけで十分です。
ただし、複数のメールボックスを持つ大規模な組織の場合は、Exchange セットアップ プロセスを実行する前に Active Directory 環境を準備する必要があります。
Exchange 2019 用に Active Directory 環境を準備する
1. まず、.NET Framework (4.7.2 または 4.7.1)、Visual Studio 用の Visual C++ 再頒布可能パッケージ、およびユニファイド コミュニケーション マネージ API を Exchange システムにインストールします。
2. 上記のソフトウェア要件をすべてインストールした後、システムを再起動します。
3. Windows PowerShell を起動します (管理者権限で)。ここでは以下のようにコマンドを実行します。
Install-WindowsFeature RSAT-ADDS4. 次の手順では、Windows PowerShellで別のコマンドを実行して、サーバー要件をインストールします。
Install-WindowsFeature NET-Framework-45-Features, RPC-over-HTTP-proxy, RSAT-Clustering, RSAT-Clustering-CmdInterface, RSAT-Clustering-Mgmt, RSAT-Clustering-PowerShell, Web-Mgmt-Console, WAS-Process-Model, Web-Asp-Net45, Web-Basic-Auth, Web-Client-Auth, Web-Digest-Auth, Web-Dir-Browsing, Web-Dyn-Compression, Web-Http-Errors, Web-Http-Logging, Web-Http-Redirect, Web-Http-Tracing, Web-ISAPI-Ext, Web-ISAPI-Filter, Web-Lgcy-Mgmt-Console, Web-Metabase, Web-Mgmt-Console, Web-Mgmt-Service, Web-Net-Ext45, Web-Request-Monitor, Web-Server, Web-Stat-Compression, Web-Static-Content, Web-Windows-Auth, Web-WMI, Windows-Identity-Foundation, RSAT-ADDS5. ここで、Exchange Server 2019 プレビュー インストール メディアをシステムにマウントします。
6.検索ボックスに「cmd」と入力し、 「コマンド プロンプト」を右クリックして、 「管理者として実行」オプションを選択します。開いたコマンド プロンプトウィンドウで、次のコマンドを実行します。
Setup.exe /PrepareSchema /IAcceptExchangeServerLicenseTerms7. 次に、次の最後のコマンドを実行してドメインを準備します。
Setup.exe /PrepareAllDomains /IAcceptExchangeServerLicenseTerms8. Exchange Server 2019 をインストールするための Active Directory 環境 (スキーマとドメイン) の準備が完了しました。
ここで、Exchange システム上にアプリケーションをセットアップして、Exchange Server のインストールのセットアップに進む必要があります。
Exchange Server 2019 のインストールとセットアップのプロセス
Exchange 2019 セットアップのインストールを完了するには、次の手順を実行します。
1. Setup.exeに移動し、ダブルクリックしてインストール プロセスを開始します。
2. 「アップデートを確認しますか?」ウィンドウに移動します。次に、必要に応じて、「インターネットに接続してアップデートを確認する」と「今はアップデートを確認しない」のいずれかのオプションを選択し、 「次へ」をクリックします。
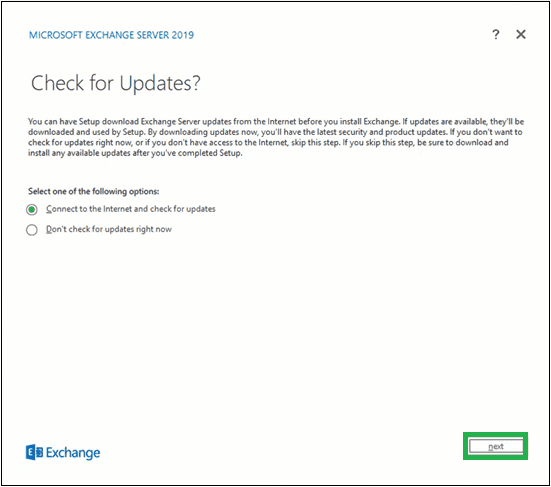
[インターネットに接続してアップデートを確認する] または [今はアップデートを確認しない] を選択します
3. 次に、Exchange Server のインストールに必要な Exchange ファイルをコピーするプロセスが開始されます。プロセスを見てみましょう!
4. 次に「セットアップの初期化」画面が表示されます。
5. Exchange Server 2019 の概要ページが表示されるので、この簡単な概要をお読みください。詳細については、提供されているリンクをクリックしてください。「次へ」をクリックして続行します。
Exchange Server 2019 の紹介ページ
6. [使用許諾契約]ページで、すべての指示を読み、使用許諾契約の条項に同意するオプションを選択して、[次へ] をクリックします。
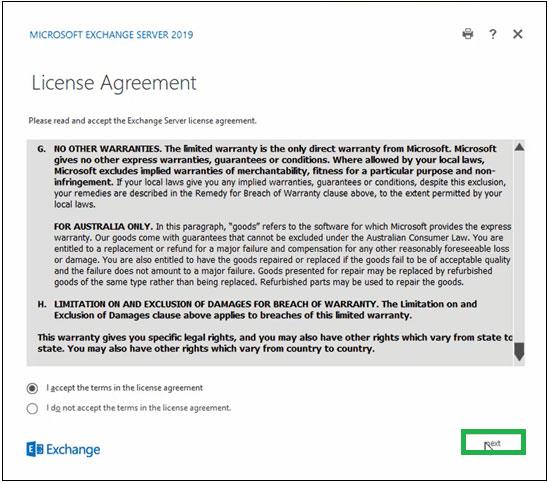
ライセンス契約の条項に同意します
7. [推奨設定]ページで、 [推奨設定を使用する]オプションを選択し、[次へ] をクリックします。
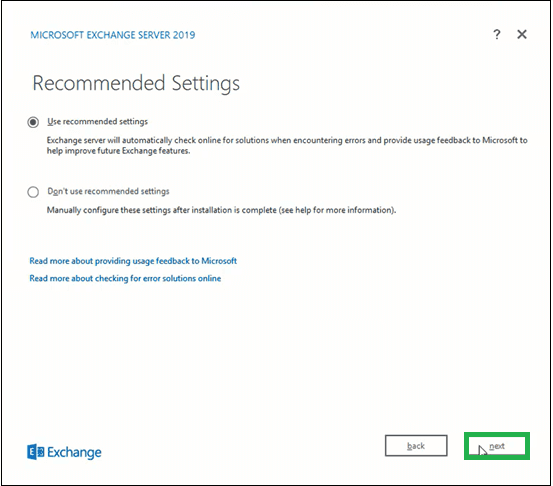
[推奨設定を使用する] オプションを選択します
8. ここで、 「Exchange Server の役割」セクションで「メールボックスの役割」オプションを選択し、 「Exchange Server のインストールに必要な Windows Server の役割と機能を自動的にインストールする」チェック ボックスをオンにします。 「次へ」をクリックします。
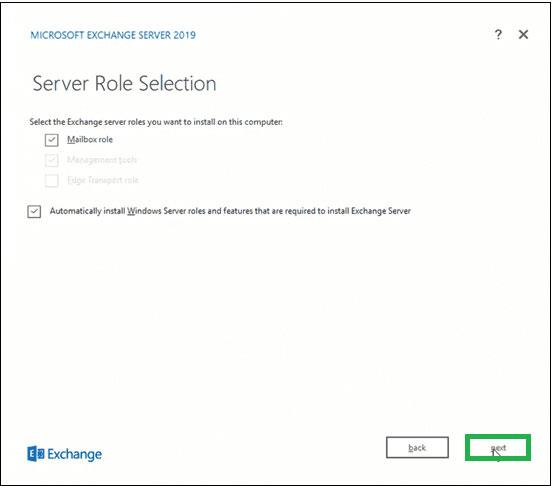
Exchange Server の役割セクションでメールボックスの役割を選択します。
9. 「参照」をクリックして Exchange Server インストールのパスを指定するか、デフォルトで選択されたパスのままにします。 「次へ」をクリックします。
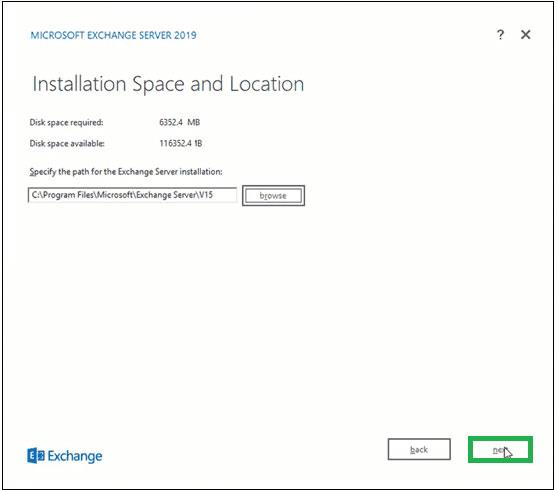
Exchange Server インストールのパスを指定します。
10. [マルウェア保護設定]で、[はい] または[いいえ] オプション(マルウェア スキャンを無効にする) を選択し、[次へ] をクリックします。
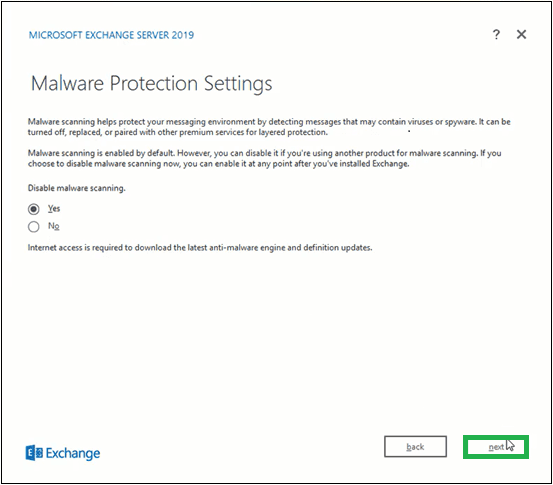
マルウェア スキャンを有効/無効にする
11.準備チェックプロセスが完了するまで待ってセットアップを確認し、「インストール」をクリックします。
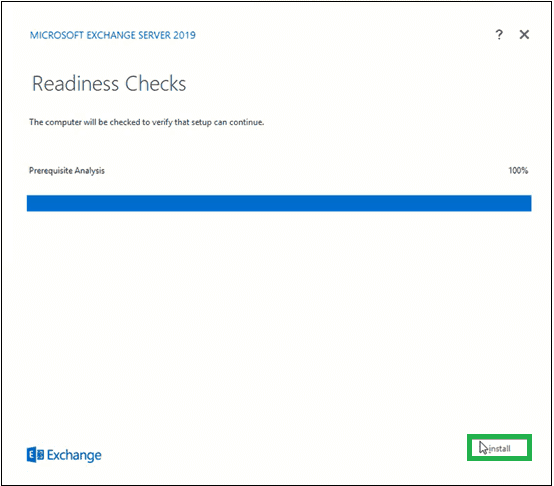
セットアップの検証を待ちます
12.セットアップの進行により、 Exchange ファイルのコピーが開始されます。
13. セットアップが完了すると、[セットアップが完了しました] ページが表示されます。
Exchange Server をすぐに起動するには、[ Exchange セットアップの完了後に Exchange 管理センターを起動する] チェック ボックスをオンにします。 「完了」をクリックします。
Exchange Server 2019 はシステムに正常にインストールされました。 Exchange 管理シェルでこれら 2 つのコマンドを実行すると、新しくインストールした Exchange Server に関する完全な情報を取得できます。
Get-ExchangeServer
Get-ExchangeServer -Identity MailboxName | Format-ListExchange 2019 管理者は、Exchange 管理センターにログインして、Exchange Server のインストールが成功したことを確認することもできます。
注: Exchange 管理者は、Exchange プロダクト キーの提供、クライアントへの Exchange 管理ツールのインストール、Edge の登録、セキュリティ証明書の構成など、Exchange Server の次のインストール タスクに従う必要があります。
このガイドでは、Windows 10でデフォルトの電源プラン(バランス、高パフォーマンス、省電力)を復元する方法を詳しく解説します。
仮想化を有効にするには、まず BIOS に移動し、BIOS 設定内から仮想化を有効にする必要があります。仮想化を使用することで、BlueStacks 5 のパフォーマンスが大幅に向上します。
WiFi 接続に接続するときにドライバーが切断されるエラーを修正する方法を解説します。
DIR コマンドは、特定のフォルダーに含まれるすべてのファイルとサブフォルダーを一覧表示する強力なコマンド プロンプト コマンドです。 Windows での DIR コマンドの使用方法を詳しく見てみましょう。
ソフトウェアなしで Windows 10 アプリをバックアップし、データを保護する方法を説明します。
Windows のローカル グループ ポリシー エディターを使用して、通知履歴の削除やアカウントロックの設定を行う方法を説明します。
重要なリソースを簡単に監視及び管理できる<strong>IP監視</strong>ソフトウェアがあります。これらのツールは、ネットワーク、インターフェイス、アプリケーションのトラフィックをシームレスに確認、分析、管理します。
AxCrypt は、データの暗号化に特化した優れたソフトウェアであり、特にデータ セキュリティに優れています。
システムフォントのサイズを変更する方法は、Windows 10のユーザーにとって非常に便利です。
最近、Windows 10にアップデートした後、機内モードをオフにできない問題について多くのユーザーから苦情が寄せられています。この記事では、Windows 10で機内モードをオフにできない問題を解決する方法を説明します。








