Windows 10で欠落しているデフォルトの電源プランを復元する方法

このガイドでは、Windows 10でデフォルトの電源プラン(バランス、高パフォーマンス、省電力)を復元する方法を詳しく解説します。
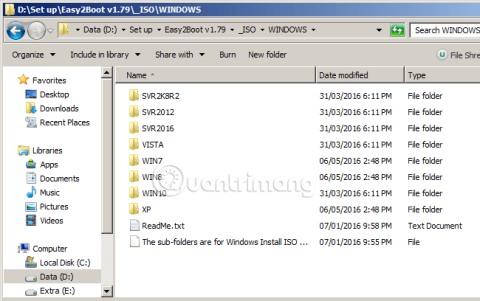
前回の記事では、WinSetupFromUSB を使用して複数の Windows をインストールするための USB を作成する方法を紹介しました。このチュートリアル記事では、同じ効果を持つ別のツールである Easy2Boot について引き続き調べてみましょう。
始める前に、Easy2Boot にはコマンドベースの作業インターフェイス(主にコマンド ライン) があるため、他の通信サポート プログラムほど直感的で使いやすいものではないことに注意する必要があります。ご利用前にご検討ください!
1. 無料の Easy2Boot アプリケーションをダウンロードします
Rufush と同様に、Windows 7 USB DVD ダウンロード ツール... Easy2Boot は、ユーザーが USB ブートを作成し、Windows ISO ファイルからオペレーティング システムをインストールするのに役立つツールです。このプログラムは完全に無料で、 Easy2Boot の圧縮ファイルをコンピュータにダウンロードし、解凍して使用するだけです。
2. Easy2Boot のセットアップ
Easy2Boot には、他のツールのように参照機能を通じて ISO ファイルの場所を自動的に識別する機能はありませんが、代わりに固定アドレスがあります。これはEasy2Boot v1.79\_ISO\WINDOWSフォルダーなので、対応する Windows ISO ファイルをフォルダーにコピーする必要があります。
ステップ1:
ここでは例として、Windows XP と Windows 8 でマルチブートを行うため、Windows XP ISO ファイルを XP フォルダーにコピーし、Windows 8 ISO ファイルを WIN8 フォルダーにコピーします。
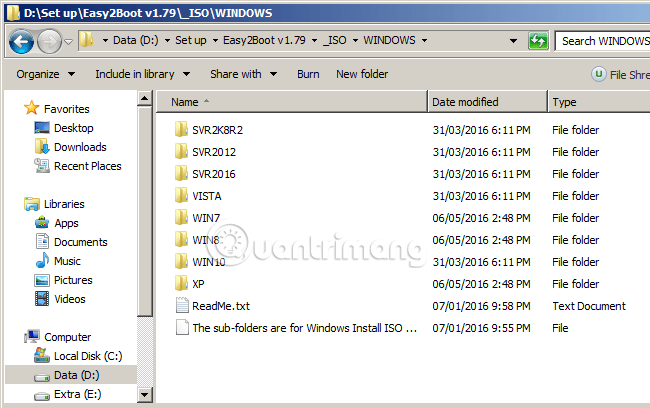
Windows ISO ファイルを必ずこのフォルダー (Easy2Boot v1.79\_ISO\WINDOWS) にコピーしてください。
ステップ2:
このステップが完了したら、次のステップに進みます。以下のディレクトリに移動します。
docsフォルダーとDOCSを混同しないように、上記のリンクを注意深く覚えておいてください。ここでは、管理者の下でコマンド ファイルMAKE_E2B_USB_DRIVE.cmdを実行します。
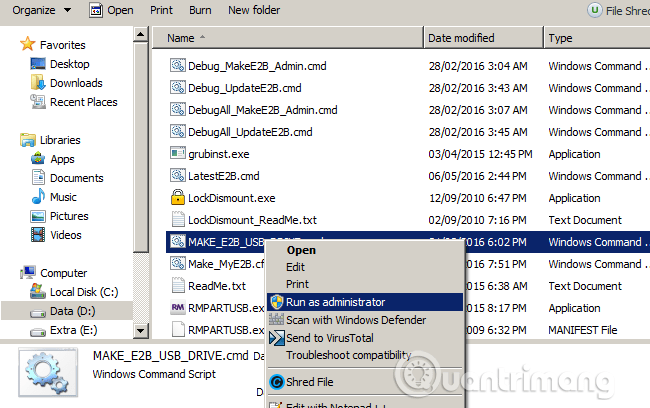
docsフォルダー内のMAKE_E2B_USB_DRIVE.cmdファイルを実行します。
もちろん、最初に USB をコンピュータに接続する必要があります。このファイルを実行すると、次のようなコマンド画面 ( PowerShellと同様) が表示されます。
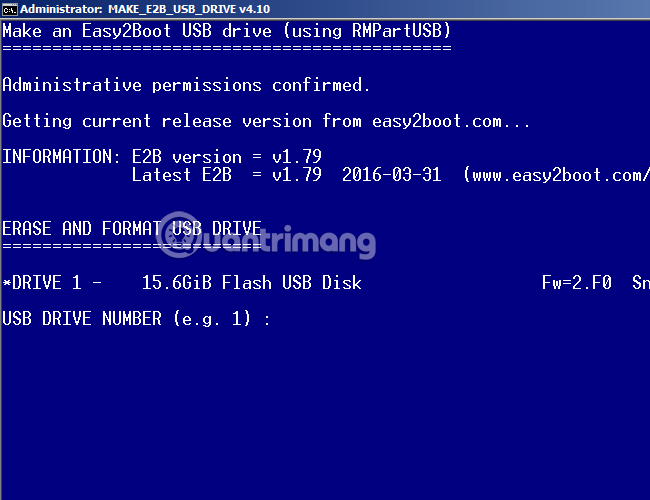
ステップ 3:
この画面では、システムが上記のように Driver 1 行 (容量 16GB) で USB ドライブを識別していることがわかり、USB DRIVE NUMBER行に 1 を入力します。 Easy2Boot は USB をフォーマットするかどうかを尋ねますが、もちろんフォーマットします。ここでYを選択します。
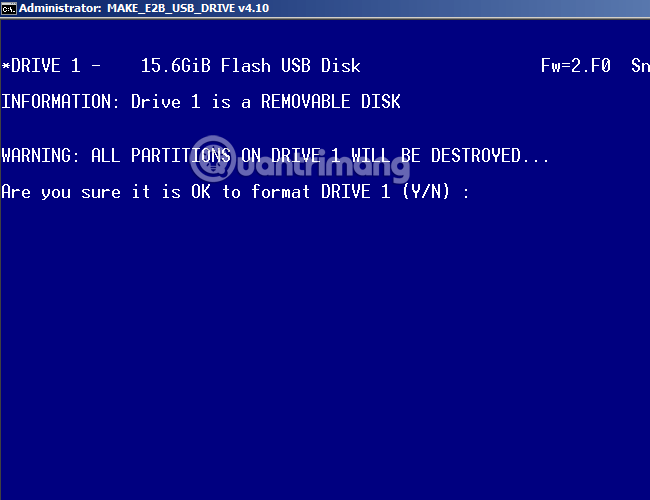
ステップ 4:
[フォーマット]で形式を選択します。もちろん、[NTFS]のままにしておきます。ここで「N」をクリックします。
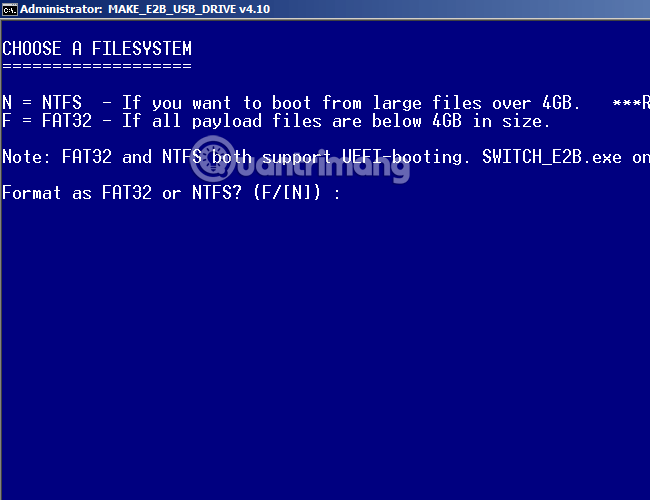
[OK]を選択します:
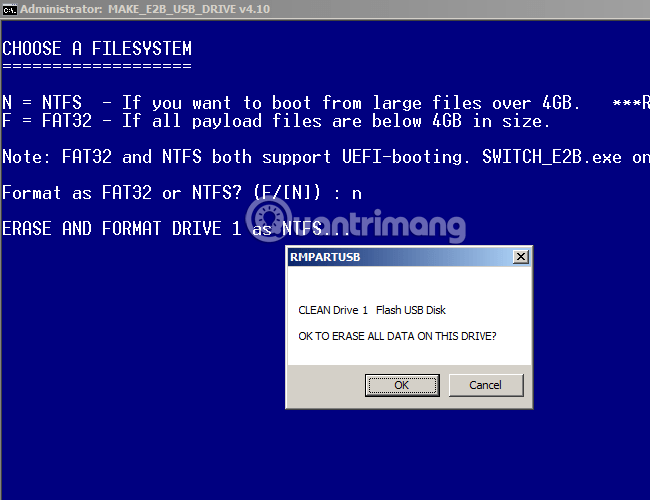
USB のデータ読み取りおよび書き込み速度に応じて、このフォーマット プロセスに時間がかかるか遅くなります。気長にお待ちください。フォーマット後、Easy2Boot は Windows フォルダーから ISO ファイルを USB にコピーしてブートを作成します。ウイルス対策プログラムは、ISO ファイル内の自動実行ファイルとブート可能な USB の作成プロセスをブロックする可能性があるため、忘れずに無効にしてください。 . 失敗します:
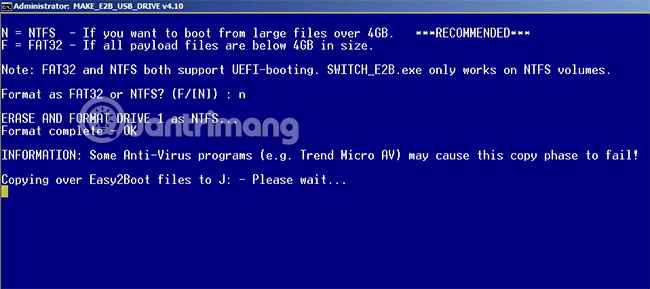
ステップ5:
この時点で、iso ファイルのコピープロセスは完了です。最後に、カスタム ファイル MyE2B.cfg を作成します (このファイルが何をするのかわかりません)。作成したくない場合は、Skip または S を押してスキップするか、Enter を押してデフォルトのカスタマイズを使用するか、Easy2Boot の指示に従います。
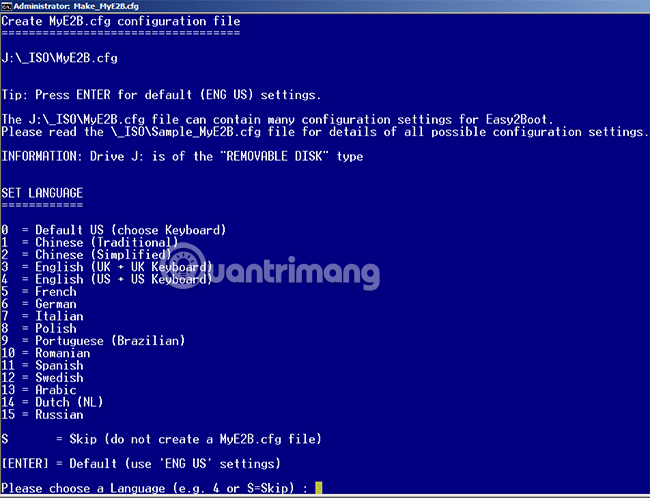
ここではデフォルトを使用しているので、次のようなブルー スクリーンが表示されたら Enter キーを押すだけで完了です。
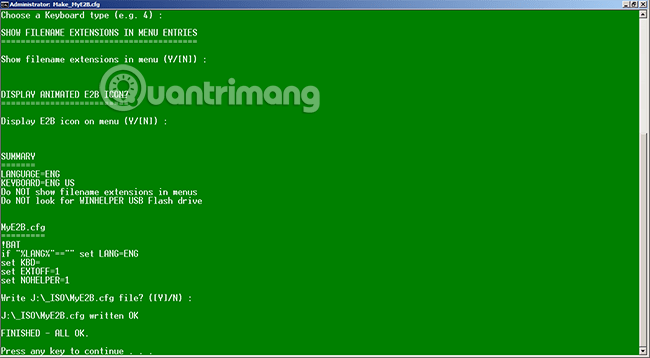
上記は、無料の Easy2Boot ツールを使用して複数の Windows をインストールするための USB を作成する手順です。日常の作業に役立つことを願っています。幸運を!
このガイドでは、Windows 10でデフォルトの電源プラン(バランス、高パフォーマンス、省電力)を復元する方法を詳しく解説します。
仮想化を有効にするには、まず BIOS に移動し、BIOS 設定内から仮想化を有効にする必要があります。仮想化を使用することで、BlueStacks 5 のパフォーマンスが大幅に向上します。
WiFi 接続に接続するときにドライバーが切断されるエラーを修正する方法を解説します。
DIR コマンドは、特定のフォルダーに含まれるすべてのファイルとサブフォルダーを一覧表示する強力なコマンド プロンプト コマンドです。 Windows での DIR コマンドの使用方法を詳しく見てみましょう。
ソフトウェアなしで Windows 10 アプリをバックアップし、データを保護する方法を説明します。
Windows のローカル グループ ポリシー エディターを使用して、通知履歴の削除やアカウントロックの設定を行う方法を説明します。
重要なリソースを簡単に監視及び管理できる<strong>IP監視</strong>ソフトウェアがあります。これらのツールは、ネットワーク、インターフェイス、アプリケーションのトラフィックをシームレスに確認、分析、管理します。
AxCrypt は、データの暗号化に特化した優れたソフトウェアであり、特にデータ セキュリティに優れています。
システムフォントのサイズを変更する方法は、Windows 10のユーザーにとって非常に便利です。
最近、Windows 10にアップデートした後、機内モードをオフにできない問題について多くのユーザーから苦情が寄せられています。この記事では、Windows 10で機内モードをオフにできない問題を解決する方法を説明します。








