Windows 10で欠落しているデフォルトの電源プランを復元する方法

このガイドでは、Windows 10でデフォルトの電源プラン(バランス、高パフォーマンス、省電力)を復元する方法を詳しく解説します。
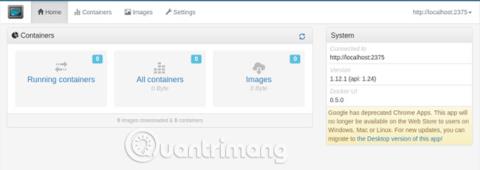
Docker は「コンテナ」プラットフォームであり、アプリケーションを独自のサンドボックス世界で実行できるようにします。これらのアプリケーションは、ハード ドライブ領域や RAM などのリソースを共有しますが、ストレージ システム上で実行されているプログラムに干渉することはできません。ビジネス サーバーの場合、これは、攻撃者が侵害された Web サーバーを使用してデータベースから顧客データを取得できないことを意味します。
Docker を使用してデスクトップ アプリケーションを安全にテストする方法
Docker を介して新しいプログラムを試すには、次のような正当な理由があります。
一方、このようにアプリを使用する方法はいくつかあります。
アプリケーションは独自の小さな世界で動作するため、ユーザーがファイルを提供しない限り、アプリケーションはファイルにアクセスできません。つまり、Docker 経由で LibreOffice の新しいバージョンを試したい場合は、ファイルにアクセスできるようにするためにいくつかの追加手順が必要になる可能性があります。
一般に、Docker アプリケーションには、実行に必要なものがすべて同梱されており、多くの場合、他のプログラムで再利用できるライブラリも含まれています。一部のアプリケーションには、完全なオペレーティング システムが付属しています。したがって、ディスク容量の使用量を 2 倍にすることができます。
便利なアイコンやその他のデスクトップ固有の詳細は提供されません。この記事では、これらの Docker コンテナをダウンロードして実行するために使用できる GUI を提供しますが、手動エントリを作成しない限り、これらのコンテナはメイン アプリケーション ランチャーに表示されません。
他の多くのアプリケーションと同様、Docker はオープンソースです。これは、最新バージョンへのアクセスやバグ修正が完全にメンバーの貢献に依存していることを意味します。
Docker をインストールして使用するために必要なすべては、次の 3 つの手順にまとめられています。
次のセクションで各ステップを詳しく見てみましょう。
ほとんどのLinux ディストリビューションには、簡単にインストールできるようにリポジトリで Docker が用意されています。Ubuntuでは、次のコマンドで必要なものが得られます。
sudo apt-get install docker.io
「dockerd」デーモンが実行されていることを確認することで、システムが実行されていることを確認できます。
ps 斧 | grep ドッカード
Docker デーモンはデフォルトでシステム上で自動的に起動しますが、システム設定を調整する方法を知っている場合は、別の方法でセットアップすることもできます。
ご興味がございましたら、Simple Docker UIアプリをダウンロードすることもできます。次の手順に従って、マシン上の Docker デーモンに接続するためのすべての設定を行います。
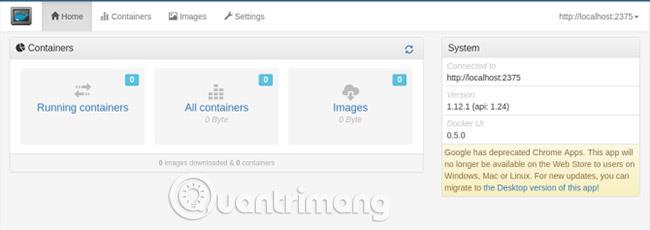
注: Simple UI Docker を使用する場合は、次の方法で自分自身を「docker」ユーザー グループに追加してください。
sudo usermod -aG docker $USER
このグループに属していない場合は、フルタイムで sudo を使用せずに、通常の (非 root) ユーザー アカウント ( Chromeとそのアプリケーションを実行するアカウント) から Docker コマンドを使用することはできません。
優れたユーザー インターフェイスが完成したので、次はアプリを見つけてインストールします。最初に立ち寄るのは、Docker プロジェクトのアプリケーションのリポジトリであるハブです。クールなアプリを見つけるもう 1 つの簡単な方法は、Google で検索することです。どちらの場合も、次のような起動コマンドを探します。
docker run -it -v someoptions \ -e more options \ さらに多くのオプション...
このコードを端末に貼り付けると、アプリケーションがダウンロードされて起動します。
アプリを「ドラッグ」して自分で起動することもできます。 Simple UI アプリを使用している場合は、Docker Hubを自動的に検索できます。
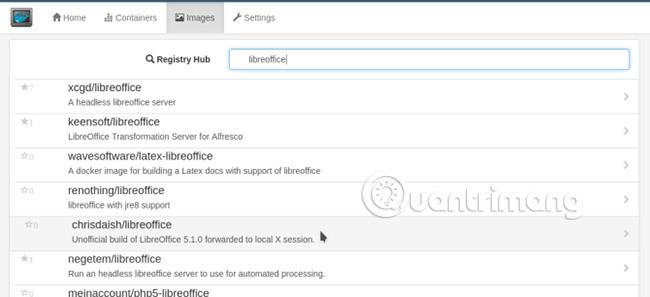
探しているものが見つかったら、そのリストをクリックし、表示されるダイアログ ボックスの[イメージのプル]ボタンをクリックして、アプリのイメージをダウンロードします。
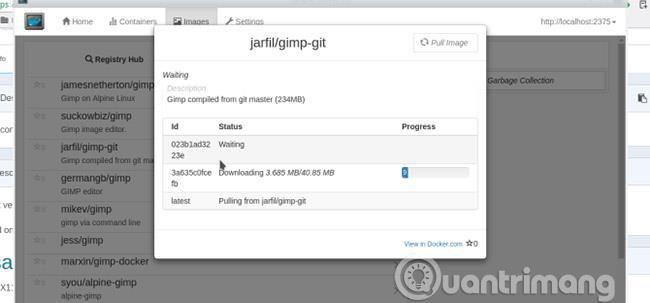
画像は「テンプレート」であることに注意してください。次に、新しいイメージを使用してコンテナを作成する必要があります。 「画像」タブに切り替えます。[コンテナのデプロイ]ボタンをクリックすると、アプリケーションの新しいコピーが作成されます。
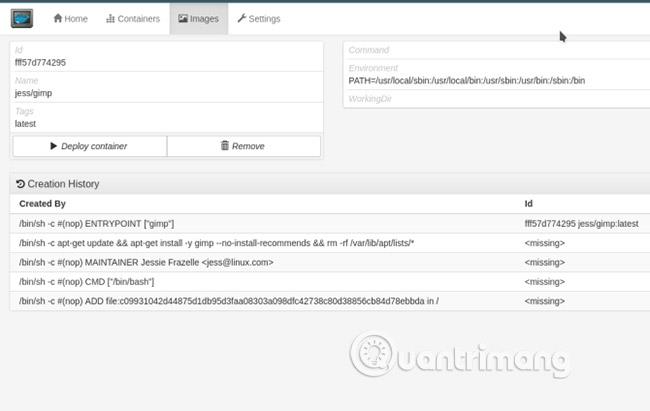
コマンドラインから次のコマンドを実行すると、すべての Docker コンテナのリストを表示できます。
docker ps -a

これには、いくつかの統計情報とともにコンテナーがリストされます (右端の「NAMES」列に注目してください)。いずれかのコンテナを再起動するには、コンテナの名前を選択し、次のコマンドを入力します。
docker start [コンテナ名]
アプリを使用して、「コンテナー」画面に移動し、必要なコンテナーを選択して、画面左上の「開始」ボタンをクリックします。アプリケーションは、「通常の」アプリケーションと同様に、画面上の新しいウィンドウで起動します。
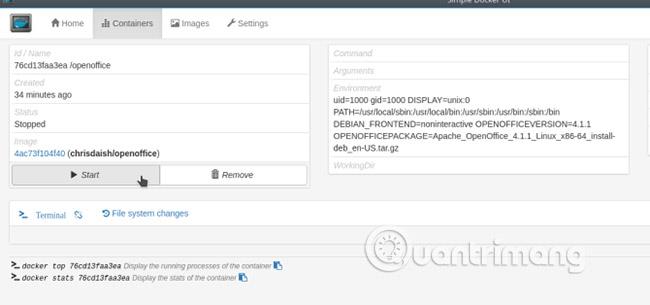
通常にインストールしたのと同じように、アプリが新しいウィンドウで開きます。ただし、他のアプリケーションとは別に存在することに注意してください。これにより、LibreOffice と OpenOffice を並行して実行するようなことが可能になります (これらの依存関係は互いに競合することがよくあります)。
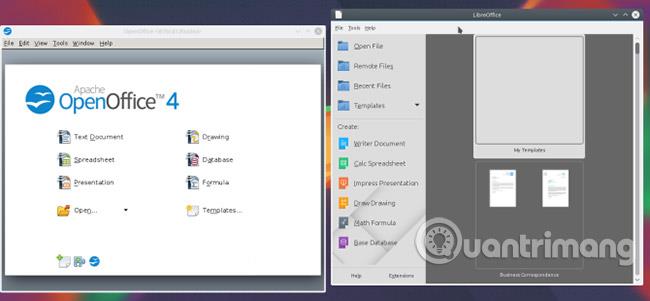
Docker はアプリケーションをインストールして実行する簡単な方法を提供するため、それを試したり、システムから簡単に削除したりできます。 Docker の初期セットアップを行う場合、通常は 1 回の実行コマンドでイメージをダウンロードし、コンテナーを作成し、デスクトップ上で起動するだけで済みます。
興味深い Docker アプリケーションは見つかりましたか?以下のコメント欄でお知らせください。
続きを見る:
このガイドでは、Windows 10でデフォルトの電源プラン(バランス、高パフォーマンス、省電力)を復元する方法を詳しく解説します。
仮想化を有効にするには、まず BIOS に移動し、BIOS 設定内から仮想化を有効にする必要があります。仮想化を使用することで、BlueStacks 5 のパフォーマンスが大幅に向上します。
WiFi 接続に接続するときにドライバーが切断されるエラーを修正する方法を解説します。
DIR コマンドは、特定のフォルダーに含まれるすべてのファイルとサブフォルダーを一覧表示する強力なコマンド プロンプト コマンドです。 Windows での DIR コマンドの使用方法を詳しく見てみましょう。
ソフトウェアなしで Windows 10 アプリをバックアップし、データを保護する方法を説明します。
Windows のローカル グループ ポリシー エディターを使用して、通知履歴の削除やアカウントロックの設定を行う方法を説明します。
重要なリソースを簡単に監視及び管理できる<strong>IP監視</strong>ソフトウェアがあります。これらのツールは、ネットワーク、インターフェイス、アプリケーションのトラフィックをシームレスに確認、分析、管理します。
AxCrypt は、データの暗号化に特化した優れたソフトウェアであり、特にデータ セキュリティに優れています。
システムフォントのサイズを変更する方法は、Windows 10のユーザーにとって非常に便利です。
最近、Windows 10にアップデートした後、機内モードをオフにできない問題について多くのユーザーから苦情が寄せられています。この記事では、Windows 10で機内モードをオフにできない問題を解決する方法を説明します。








