Windows 10で欠落しているデフォルトの電源プランを復元する方法

このガイドでは、Windows 10でデフォルトの電源プラン(バランス、高パフォーマンス、省電力)を復元する方法を詳しく解説します。
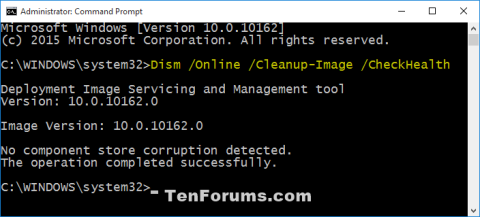
Windows イメージが破損している場合は、Deployment Imaging and Servicing Management ( DISM ) ツールを使用してファイルを更新し、問題を解決できます。
たとえば、sfc/scannow コマンドで破損したファイルを修復できない場合、DISM を使用して Windows コンポーネント ストア エラー (オペレーティング システムに関連するすべてのシステム ファイルをコンポーネントごとにグループ化してハード リンクとして保存する Windows のコア機能) を修正できます。またはコンポーネント ストアの破損により変更されました。
DISM/Cleanup-Image ツールは、ログ ファイルを以下のファイルの場所に保存します。
C:\Windows\Logs\CBS\CBS.log
C:\Windows\Logs\DISM\dism.logこの記事では、DISM /Cleanup-Image ツールを使用して受信トレイ破損修復を実行し、Windows 10 のコンポーネント ストア エラーを修正する方法を説明します。
注: Deployment Imaging and Servicing Management (DISM) ツールを使用して受信トレイ破損修復を実行するには、管理者としてログインする必要があります。
1. コマンド プロンプトから DISM /Cleanup-Image ツールを実行します。
ステップ 1. 管理者としてコマンド プロンプトを開きます。
ステップ 2.使用する DISM コマンドに対して、以下のステップ 3、ステップ 4、ステップ 5 (推奨)、ステップ 6、またはステップ 7 を実行します。
ステップ 3。 /CheckHealth コマンドを使用する
/CheckHealth コマンドは、失敗したプロセスによって破損しているとフラグが立てられ、修復可能なイメージをチェックする場合にのみ使用します。これは、ファイルが破損しているかどうかを簡単に確認する方法です。このコマンドはエラーを修正したり、レコードを作成したりしません。また、コマンドの実行時間も高速です。
コマンド プロンプトで、以下のコマンドをコピーして貼り付け、Enter キーを押して手順 8 に進みます。
Dism /Online /Cleanup-Image /CheckHealth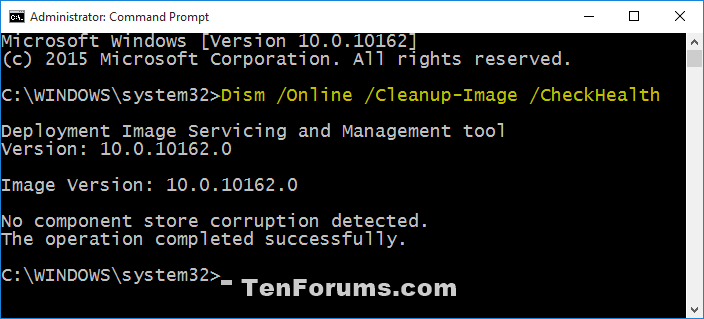
ステップ 4. /ScanHealth コマンドを使用する
/ScanHealth コマンドを使用して、イメージをスキャンしてコンポーネント ストア エラーを探します。このコマンドでもエラーは修正されません。コンポーネント ストアのエラーをチェックし、エラーをログ ファイルに書き込むだけです。このコマンドが完了するまでに 5 ~ 10 分かかる場合があります。
コマンド プロンプトで、以下のコマンドをコピーして貼り付け、Enter キーを押して手順 8 に進みます。
Dism /Online /Cleanup-Image /ScanHealth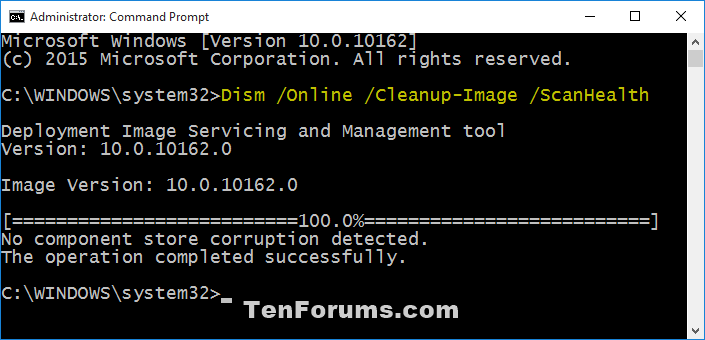
ステップ5 . /RestoreHealth コマンドを使用する
/RestoreHealth コマンドを使用して、イメージをスキャンしてコンポーネント ストア エラーを検出し、エラーを自動的に修復してログ ファイルに書き込みます。このコマンドは、エラーの程度に応じて、完了までに 10 ~ 15 分、場合によっては数時間かかる場合があります。
このコマンドを実行するにはインターネット接続が必要です。コマンドが正常に実行されない場合は、以下のステップ 6 またはステップ 7 を実行できます。
コマンド プロンプトで、以下のコマンドをコピーして貼り付け、Enter キーを押して手順 8 に進みます。
Dism /Online /Cleanup-Image /RestoreHealth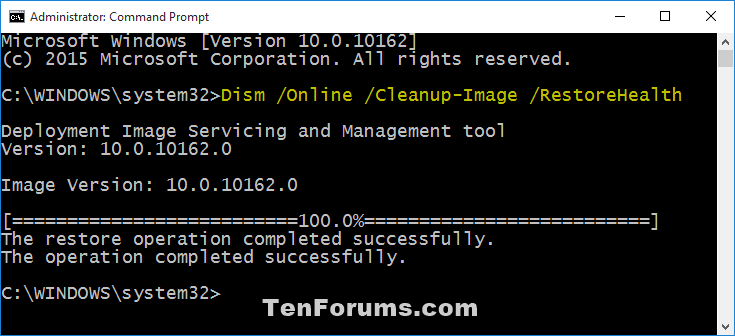
ステップ6。コマンド /RestoreHealth /Source:wim を使用します。
/RestoreHealth /Source:wim コマンドを使用して、エラーの修正に使用できる適切なファイル バージョンのソースとしてinstall.wim ファイルを見つけます。エラーの程度によっては、このプロセスが完了するまでに 10 ~ 15 分、場合によっては数時間かかる場合があります。
このコマンドは、上記の手順 5 で Windows イメージを修復できなかった場合に役立ちます。 install.wim ファイルは、マウントされた Windows 10 ISO ファイルの Sources フォルダーにあります。 install.wim ファイルの代わりに install.esd ファイルがある場合は、代わりに手順 7 を実行します。
コマンド プロンプトで管理者として次のコマンドを使用して、マウントされた ISO ファイルのソース フォルダーにある install.wim を持つ Windows 10 ISO ファイルと Windows 10 バージョンのインデックス番号を特定します。
dism /get-wiminfo /wimfile::\sources\install.wimDrive Letter を、マウントされた ISO ファイルの実際のドライブ文字に置き換えます。
コマンド プロンプトで、使用する以下のコマンドを入力し、Enter キーを押して手順 8 に進みます。
Dism /Online /Cleanup-Image /RestoreHealth /Source:wim:Full Path to install.wim file:または、DISM がオンライン イメージに Windows Update を使用しないようにするには、次の手順を実行します。
Dism /Online /Cleanup-Image /RestoreHealth /Source:wim:Full Path to install.wim file: /limitaccess注: 上記のコマンドの は、システムの Windows 10 バージョンのインデックス番号です。
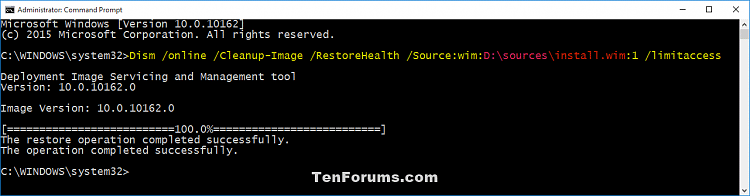
ステップ 7. /RestoreHealth /Source:esd コマンドを使用する
コマンド /RestoreHealth /Source:esd を使用して、エラーの修正に使用できる適切なファイル バージョンのソースとして install.esd ファイルを見つけます。このプロセスは、エラーのレベルに応じて 10 分から数時間かかる場合があります。
コマンド プロンプトで管理者として次のコマンドを使用して、マウントされた ISO ファイルのソース フォルダーにある install.esd を持つ Windows 10 ISO ファイルと Windows 10 バージョンのインデックス番号を特定します。
dism /get-wiminfo /wimfile::\sources\install.esdDrive Letter を、マウントされた ISO ファイルの実際のドライブ文字に置き換えます。
コマンド プロンプトで次のコマンドを入力してEnterを押し、ステップ 8 に進みます。
Dism /Online /Cleanup-Image /RestoreHealth /Source:esd:Full Path to install.esd file:または、DISM がオンライン イメージに Windows Update を使用しないようにするには、次の手順を実行します。
Dism /Online /Cleanup-Image /RestoreHealth /Source:esd:Full Path to install.esd file: /limitaccess上記のコマンドの は、システム上の Windows 10 のバージョンのインデックス番号です。
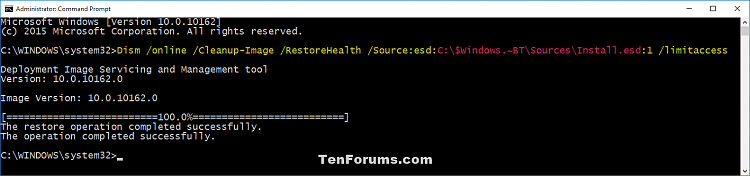
ステップ8。ステップ 5、ステップ 6、またはステップ 7 を実行した場合は、コンピュータを再起動する必要があります。
2. PowerShell で DISM /Cleanup-Image ツールを実行します。
ステップ1。PowerShell を管理者として開きます。
ステップ2。ステップ 3、ステップ 4、ステップ 5、ステップ 6、またはステップ 7 を実行して、使用する DISM コマンドを実行します。
ステップ 3。 /CheckHealth コマンドを使用する
PowerShell で次のコマンドを入力し、Enterを押して、手順 8 に進みます。
Repair-WindowsImage -Online -CheckHealth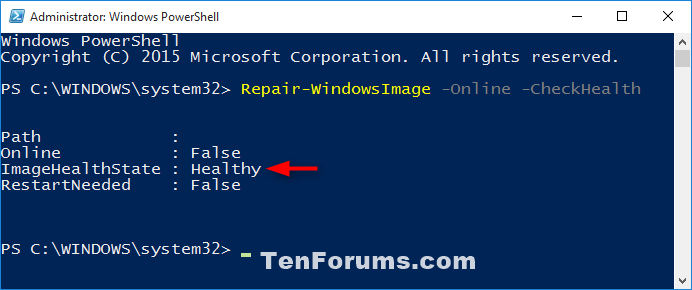
ステップ 4。 /ScanHealth コマンドを使用する
PowerShell で次のコマンドを入力してEnterを押し、ステップ 8 に進みます。
Repair-WindowsImage -Online -ScanHealthステップ5 . /RestoreHealth コマンドを使用する
PowerShell で次のコマンドを入力してEnterを押し、ステップ 8 に進みます。
Repair-WindowsImage -Online -RestoreHealth
ステップ6。コマンド /RestoreHealth /Source:wim を使用します。
上記と同様に、install.esd で Windows 10 ISO ファイルを見つけ、Windows 10 バージョンのインデックス番号を見つける必要があります。
次のコマンドを PowerShell に貼り付けます。
Repair-WindowsImage -Online -RestoreHealth -Source "Full Path to install.wim file:"または、DISM がオンライン イメージに Windows Update を使用しないようにします。
Repair-WindowsImage -Online -RestoreHealth -Source "Full Path to install.wim file:" -LimitAccess上記のコマンドを実際のインデックス番号に置き換えます。
ステップ7。 /RestoreHealth /Source:esd コマンドを使用します。
次のコマンドを PowerShell に貼り付けてEnterを押します。
Repair-WindowsImage -Online -RestoreHealth -Source "Full Path to install.esd file:"または、DISM がオンライン イメージに Windows Update を使用しないようにします。
Repair-WindowsImage -Online -RestoreHealth -Source "Full Path to install.esd file:" -LimitAccessステップ8。手順 5、6、および手順 7 を実行した後、コンピューターを再起動します。
成功を祈っています!
このガイドでは、Windows 10でデフォルトの電源プラン(バランス、高パフォーマンス、省電力)を復元する方法を詳しく解説します。
仮想化を有効にするには、まず BIOS に移動し、BIOS 設定内から仮想化を有効にする必要があります。仮想化を使用することで、BlueStacks 5 のパフォーマンスが大幅に向上します。
WiFi 接続に接続するときにドライバーが切断されるエラーを修正する方法を解説します。
DIR コマンドは、特定のフォルダーに含まれるすべてのファイルとサブフォルダーを一覧表示する強力なコマンド プロンプト コマンドです。 Windows での DIR コマンドの使用方法を詳しく見てみましょう。
ソフトウェアなしで Windows 10 アプリをバックアップし、データを保護する方法を説明します。
Windows のローカル グループ ポリシー エディターを使用して、通知履歴の削除やアカウントロックの設定を行う方法を説明します。
重要なリソースを簡単に監視及び管理できる<strong>IP監視</strong>ソフトウェアがあります。これらのツールは、ネットワーク、インターフェイス、アプリケーションのトラフィックをシームレスに確認、分析、管理します。
AxCrypt は、データの暗号化に特化した優れたソフトウェアであり、特にデータ セキュリティに優れています。
システムフォントのサイズを変更する方法は、Windows 10のユーザーにとって非常に便利です。
最近、Windows 10にアップデートした後、機内モードをオフにできない問題について多くのユーザーから苦情が寄せられています。この記事では、Windows 10で機内モードをオフにできない問題を解決する方法を説明します。








