Windows 10で欠落しているデフォルトの電源プランを復元する方法

このガイドでは、Windows 10でデフォルトの電源プラン(バランス、高パフォーマンス、省電力)を復元する方法を詳しく解説します。
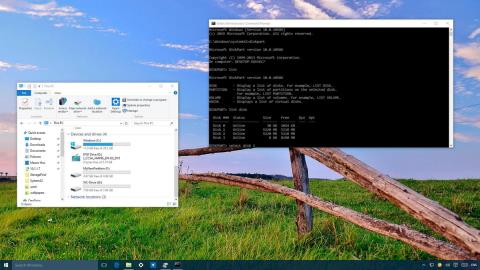
USB フラッシュ ドライブや SD カードなどのポータブル ハード ドライブを接続すると、エラーが発生し、すべてのデータが破損します。エラーを修正しようと Windows 10 コンピュータに接続しても失敗する場合は、次のことを考えることができます。DiskPart を使用してエラーを修正するという解決策があります。
DiskPart は長い間 Windows に組み込まれているコマンドで、フォーマットやディスク管理などの他のツールでは提供できない機能を使用してストレージ デバイス、パーティション、ボリュームを管理できます。エラーを修正することができます。

DiskPart を使用して、Windows 10 で非アクティブなハード ドライブをフォーマットしてクリーニングする
注記:
DiskPart を使用すると、選択したポータブル ハード ドライブ上のすべてが消去されるため、変更を元に戻すことはできません。 「クリーンアップ」してフォーマットしたいポータブルハードドライブを正しく選択することが重要です。
アドバイスとしては、これを行う前に、まずシステムをバックアップして、悪い状況が起こらないようにすることです。
1. Windows + Xキーの組み合わせを押してパワー ユーザー メニューを開き、コマンド プロンプト (管理者)を選択します。
2. フォーマットするポータブル ハード ドライブをコンピュータに接続します。
3. コマンド プロンプト ウィンドウに以下のコマンド ラインを入力し、Enter キーを押します。
diskpart4. コマンド プロンプト ウィンドウに以下のコマンド ラインを入力し、Enter キーを押して、Windows 10 コンピューター上で使用可能なすべてのドライブを表示します。
list disk5. クリーニングするドライブを特定します。
以下の例では、30 GB を含むディスク 0 を含む 4 つのドライブがドライブのリストにリストされていることがわかり、これがメイン システム ドライブであることをすぐに識別できます。この例では、フォーマットしてクリーニングする必要があるドライブはディスク 3 です。
以下のコマンドを使用してドライブを選択し、Enter キーを押します。
select disk 3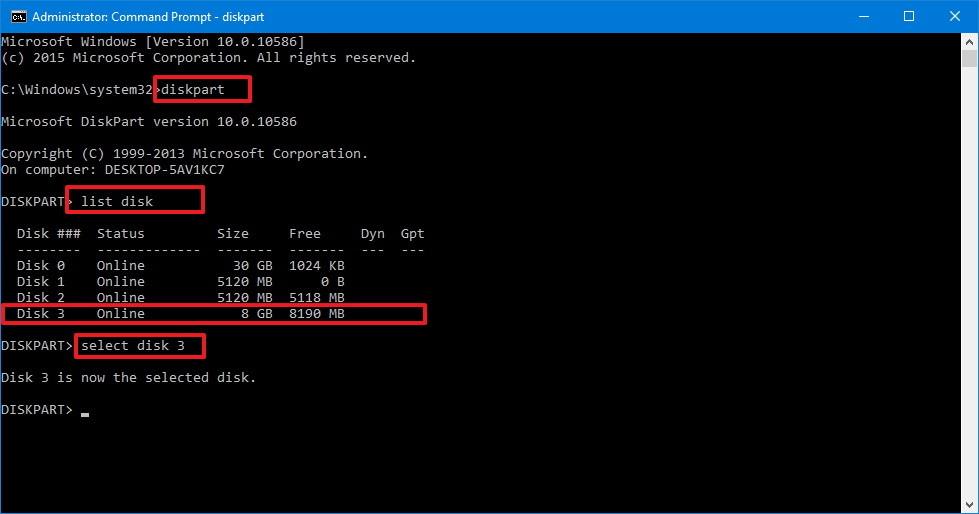
上記のコマンドでは、3 をクリーニングするドライブの数に変更できます。間違ったドライブを選択すると、DiskPart は誤って選択したドライブ内のすべてのデータを消去します。
6. コマンド プロンプトに次のコマンドを入力してドライブをクリーニングし、Enter キーを押します。
clean7. 以下のコマンドを入力してドライブがまだ選択されていることを確認し、Enter キーを押します。
list diskドライブがまだ選択されている場合は、ドライブの横にアスタリスク (*) が表示されます。
8. 以下のコマンドを入力してパーティションを作成し、Enter キーを押します。
create partition primary10. 以下のコマンドを入力してパーティションをアクティブ化し、Enter キーを押します。
active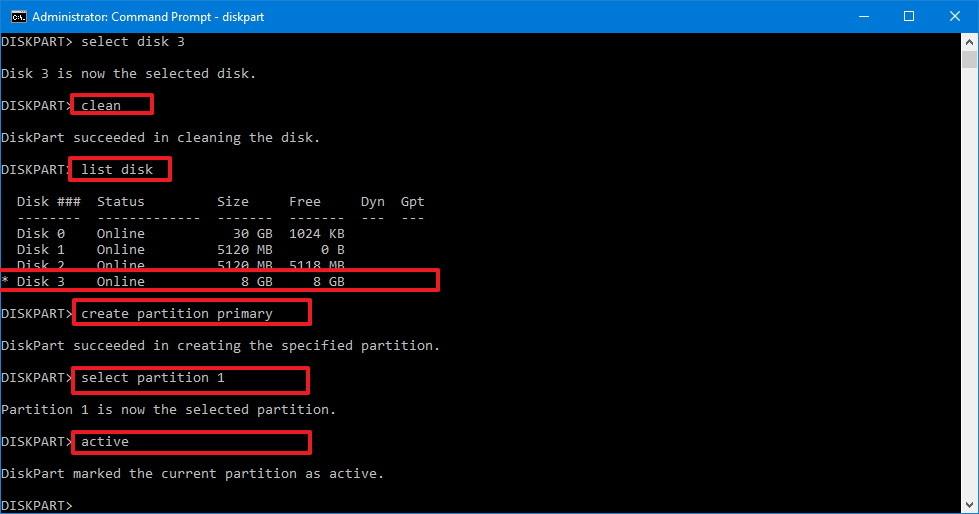
11. 以下のコマンドを入力して、NTFS を使用してパーティションをフォーマットし、ラベルを設定し、Enter キーを押します。
format FS=NTFS label=WC-Drive quick注:上記のコマンドで、WC-DRIVE を使用するドライブ名に置き換えます。
12. 以下のコマンドを入力してドライブ文字にアクセスし、Enter キーを押します。
assign letter=W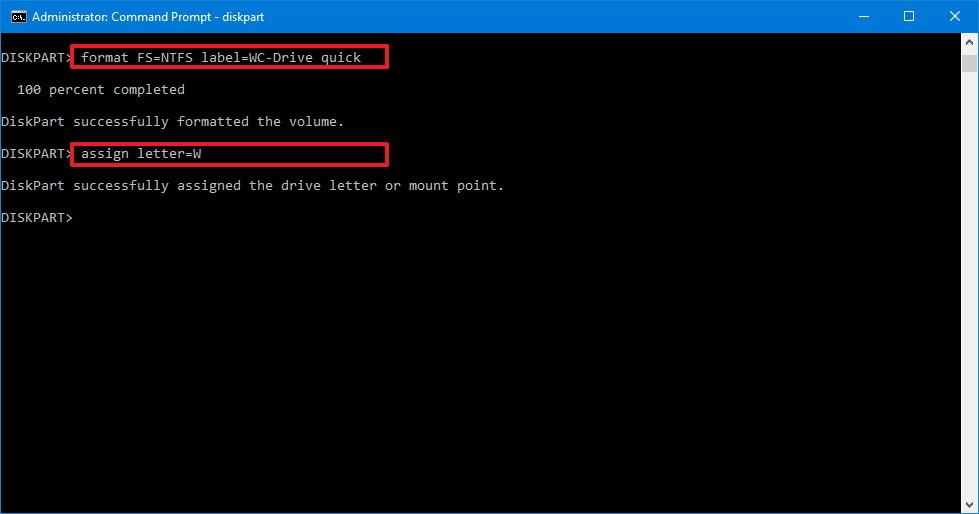
注:上記のコマンドで、W をコンピュータのドライブの文字名に置き換えます。
13. exit と入力してDiskPartを閉じ、プロセスを完了します。
以下のその他の記事を参照してください。
幸運を!
このガイドでは、Windows 10でデフォルトの電源プラン(バランス、高パフォーマンス、省電力)を復元する方法を詳しく解説します。
仮想化を有効にするには、まず BIOS に移動し、BIOS 設定内から仮想化を有効にする必要があります。仮想化を使用することで、BlueStacks 5 のパフォーマンスが大幅に向上します。
WiFi 接続に接続するときにドライバーが切断されるエラーを修正する方法を解説します。
DIR コマンドは、特定のフォルダーに含まれるすべてのファイルとサブフォルダーを一覧表示する強力なコマンド プロンプト コマンドです。 Windows での DIR コマンドの使用方法を詳しく見てみましょう。
ソフトウェアなしで Windows 10 アプリをバックアップし、データを保護する方法を説明します。
Windows のローカル グループ ポリシー エディターを使用して、通知履歴の削除やアカウントロックの設定を行う方法を説明します。
重要なリソースを簡単に監視及び管理できる<strong>IP監視</strong>ソフトウェアがあります。これらのツールは、ネットワーク、インターフェイス、アプリケーションのトラフィックをシームレスに確認、分析、管理します。
AxCrypt は、データの暗号化に特化した優れたソフトウェアであり、特にデータ セキュリティに優れています。
システムフォントのサイズを変更する方法は、Windows 10のユーザーにとって非常に便利です。
最近、Windows 10にアップデートした後、機内モードをオフにできない問題について多くのユーザーから苦情が寄せられています。この記事では、Windows 10で機内モードをオフにできない問題を解決する方法を説明します。








