Windows 10で欠落しているデフォルトの電源プランを復元する方法

このガイドでは、Windows 10でデフォルトの電源プラン(バランス、高パフォーマンス、省電力)を復元する方法を詳しく解説します。
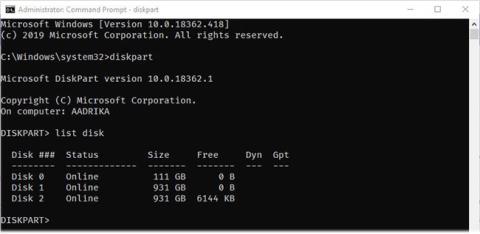
Windows でパーティションを拡張するには、サードパーティのツールを使用する必要はありません。これを行うには、組み込みのDiskpart コマンド ライン ツールを使用するだけです。
頻繁ではありませんが、割り当てられた領域を増やすためにパーティションを拡張する必要がある場合があります。通常、ドライブを拡張するには、内蔵のディスク管理またはその他のサードパーティ製プログラムを使用する必要があります。ただし、その必要はありません。より詳細な制御が必要で、コマンド ライン ツールを使用しても構わない場合は、Diskpart が最適です。
Diskpart は、Windows でパーティションを作成、削除、または拡張できる統合コマンド ライン ツールです。インターネット上で見られるほとんどすべてのプログラムは、バックグラウンドで Diskpart を使用してパーティションを管理しています。
Windows で diskpart コマンドを使用してパーティションを拡張するには、次の手順に従います。
知っておくべきいくつかのこと
注: 自信があり、自分が何をしているのかを理解している場合にのみ、以下の指示に従ってください。この記事では、未割り当て領域、ファイル システム タイプなどの知識があることを前提としています。それは何ですか。それ以外の場合は、組み込みの GUI ツール、または Paragon や EaseUS などのサードパーティ ツールを使用します。
続行する前に、拡張するドライブのデータをバックアップしてください。そうすれば、何か問題が発生した場合でもデータにアクセスできます。
1. 以下の方法では、ブートパーティション、つまり Windows インストールドライブを拡張することはできません。
2. Diskpart は NTFS ファイル システムのパーティションのみを拡張できます。
3. 拡張しようとしているドライブのすぐ隣に未割り当ての領域がある必要があります。
パーティションを拡張する Diskpart コマンド
1. まず、「スタート」メニューで「コマンド プロンプト」を検索します。次に、結果を右クリックし、「管理者として実行」オプションを選択します。これにより、管理者権限で CMD が開きます。
2.コマンド プロンプトで、以下のコマンドを実行して Diskpart ツールを初期化します。
diskpart3. 次に、以下のコマンドを実行して、システム内のすべてのドライブを一覧表示します。
list disk
システム内のすべてのドライブを一覧表示します
4. 各ドライブには番号が関連付けられています。たとえば、システム内に 3 台のハード ドライブがあり、0 から 2 までの番号が付けられているとします。以下のコマンドを使用して、拡張するパーティションが含まれるドライブを選択します。実際のドライブ番号に置き換えます。
select disk 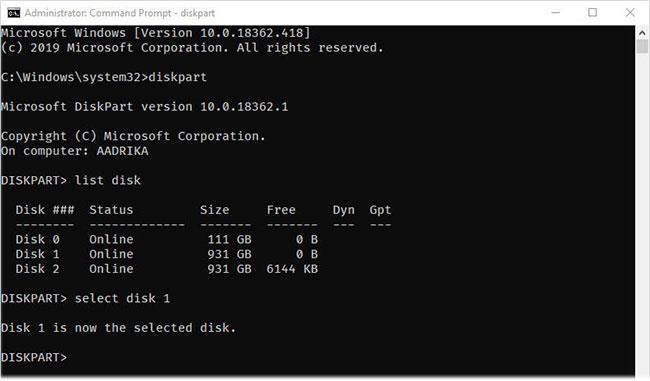
各ドライブには番号が関連付けられています
5. ドライブを選択した後、以下のコマンドを使用して、その特定のドライブ内のすべてのパーティションを一覧表示します。
list partition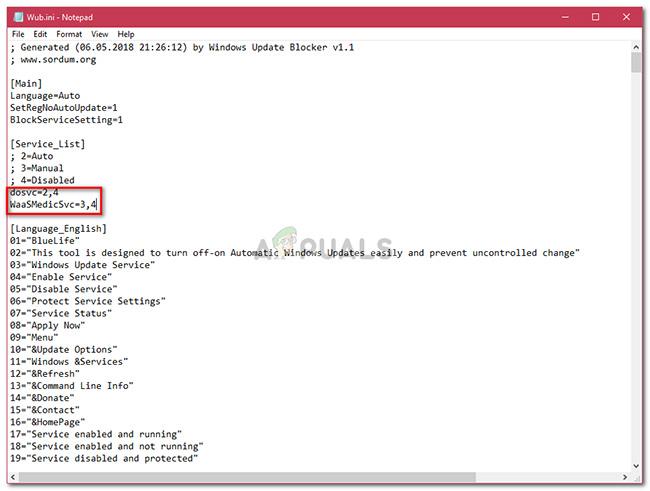
その特定のドライブ内のすべてのパーティションを一覧表示します
6. ドライブと同様に、パーティションにもインデックスが付けられ、番号が関連付けられています。拡張したいパーティションを見つけて、実際のパーティションのインデックス番号に置き換えながら以下のコマンドを使用します。
select partition 7. 拡張したいパーティションを選択したら、実際に拡張したいサイズ(MB(メガバイト))に置き換えて以下のコマンドを実行します。たとえば、パーティションを 1GB 拡張する場合は、「1024」と入力します。
注: 上で述べたように、このコマンドは、拡張するパーティションのすぐ隣に十分な未割り当て領域がある場合にのみ機能します。
8. パーティションのサイズによっては、拡張に時間がかかる場合があります。完了すると、「 Diskpart はボリュームを正常に拡張しました」というメッセージが表示されます。
9. このメッセージが表示されたら、プロセスは完了です。exitコマンドを使用して、Diskpart ツールを終了します。次にコマンドプロンプトを閉じます。
詳細: Diskpart を使用して Windows のドライブ文字を削除して割り当てます。
成功することを願っています。
このガイドでは、Windows 10でデフォルトの電源プラン(バランス、高パフォーマンス、省電力)を復元する方法を詳しく解説します。
仮想化を有効にするには、まず BIOS に移動し、BIOS 設定内から仮想化を有効にする必要があります。仮想化を使用することで、BlueStacks 5 のパフォーマンスが大幅に向上します。
WiFi 接続に接続するときにドライバーが切断されるエラーを修正する方法を解説します。
DIR コマンドは、特定のフォルダーに含まれるすべてのファイルとサブフォルダーを一覧表示する強力なコマンド プロンプト コマンドです。 Windows での DIR コマンドの使用方法を詳しく見てみましょう。
ソフトウェアなしで Windows 10 アプリをバックアップし、データを保護する方法を説明します。
Windows のローカル グループ ポリシー エディターを使用して、通知履歴の削除やアカウントロックの設定を行う方法を説明します。
重要なリソースを簡単に監視及び管理できる<strong>IP監視</strong>ソフトウェアがあります。これらのツールは、ネットワーク、インターフェイス、アプリケーションのトラフィックをシームレスに確認、分析、管理します。
AxCrypt は、データの暗号化に特化した優れたソフトウェアであり、特にデータ セキュリティに優れています。
システムフォントのサイズを変更する方法は、Windows 10のユーザーにとって非常に便利です。
最近、Windows 10にアップデートした後、機内モードをオフにできない問題について多くのユーザーから苦情が寄せられています。この記事では、Windows 10で機内モードをオフにできない問題を解決する方法を説明します。








