Windows 10で欠落しているデフォルトの電源プランを復元する方法

このガイドでは、Windows 10でデフォルトの電源プラン(バランス、高パフォーマンス、省電力)を復元する方法を詳しく解説します。
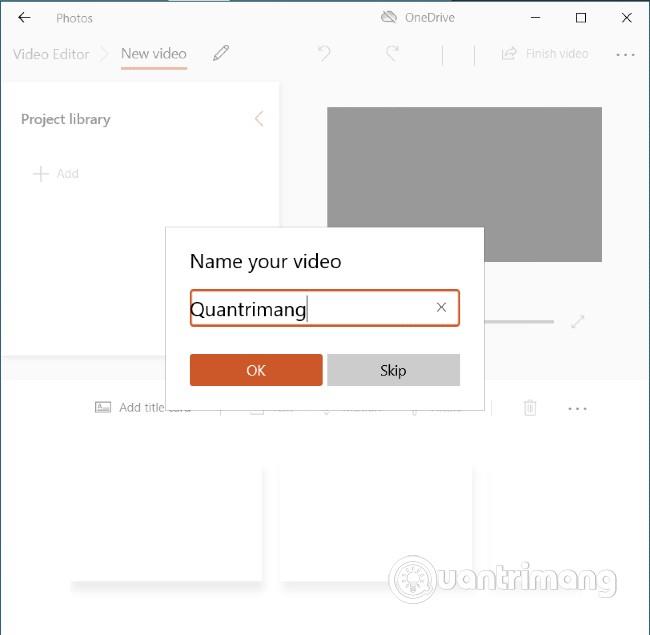
Discord は他の人とチャットするのに最適な方法です。独自の Discord サーバーを実行している場合は、ある時点でボットをインストールしたくなる可能性があります。ボットは、モデレーションの自動化、ポイントやリーダーボードの追加、他の人と一緒に音楽を聴くなどに役立ちます。
今日の記事では、Discordサーバーにボットを追加する方法を説明します。
Discordボットとは何ですか?
人気のグループ メッセージング プラットフォームである Discord のボットは、新しいメンバーの歓迎、トラブルメーカーの禁止、議論の穏健化など、サーバー上で多くの便利なタスクを自動的に実行できる便利な人工知能製品です。一部のボットは、サーバーに音楽やゲームを追加することもあります。
心配しないでください。サーバーにオートマトンを追加するのにコーディングの天才である必要はありません。既製のボットをダウンロードして、その動作をカスタマイズするだけです。
Discord ボットは、さまざまなプログラミング言語を使用して構築できます。これらは、Discord のコア機能を拡張するサーバーへのアドオンと考えてください。
最高の Discord サーバーを使用している場合は、おそらく認識すらしていないボットに遭遇したことがあるでしょう。メンバー リストを見てください。ボットは人間のメンバーとともにここにリストされますが、区別するために「ボット」バッジが付いています。
ほとんどのボットはサーバー上で年中無休で実行されるように設計されており、通常はテキスト コマンドを通じてボットと通信できます。これらのコマンドはコードの特定のセクションをトリガーし、サーバー上でアクションを実行します。
Discord で何かを達成したい場合は、それをサポートしてくれるボットがあります。ボットは自動的にユーザーを管理したり、カスタムのウェルカム メッセージを送信したり、音声チャネルで音楽を再生したり、Twitter や Twitch などのサービスのフィードとして機能したりできます。
Discord ボットはどこで見つけられますか?
プログラミングの知識がある場合は、独自の Discord ボットを作成できます。ただし、少し複雑なので、利用可能なボットを見つけることに集中しましょう。
公開されているすべての Discord ボットをリストしたさまざまな Web サイトが多数あります。これらの中で最も優れているのは、top.gg、Discord Bot List、および Discord の Bots です。
これらのサイトでは、Discord ボットを機能と人気別に参照できます。ボットの詳細を確認し、招待/参加/追加オプションをクリックしてボットをサーバーに呼び出すことができます。
MEE6 や Carl Bot など、最も人気のある Discord ボットの多くは独自の Web サイトも持っています。
さらにインスピレーションが必要な場合は、記事「Discord サーバーを改善するための 6 つのベスト ボット」を参照してください。
Discordサーバーにボットを追加する方法
以下は、Discord サーバーにボットを追加するために従う必要があるすべての手順です。
1. 権限を確認する

権限を確認する
サーバーを所有している場合を除き、許可されているサーバーにのみボットを追加できます。これは、「サーバー管理」権限が必要であることを意味します。
ボットをサーバーに追加するには、関連するサーバー名をクリックします。ドロップダウン メニューに[サーバー設定]が表示されている場合は、適切な権限を持っています。そうでない場合は、サーバーの権限にボットを追加するか、「サーバー管理」権限を与えるように依頼する必要があります。
2. ボットを招待する

ボットを招待する
次に、ボットをサーバーに招待する必要があります。ボットの取得元の Web サイトには、「招待」ボタンまたはその他の同等のオプションが必要です。たとえば、Carl Bot のリンクはトップ メニューから利用できます。
次に、Discord ページに移動します。ここで、[サーバーに追加]ドロップダウン メニューを使用して、ボットを追加するサーバーを選択します。 「続行」をクリックします。
3. ボットに権限を付与します。

ボットに権限を付与する
ボットがサーバー上で必要とするすべての権限の概要を示す画面が表示されます。高度なボットが適切に機能するには多くの権限が必要ですが、これについては心配する必要はありません。ただし、評判の良いボットのみをサーバーに追加するように注意してください。 「承認」をクリックします。
自分がボットではないことを証明するために、reCAPTCHA 検証を完了する必要がある場合があります。完了すると、ボットがサーバーに参加します。オンラインのメンバーリストに表示されます。
4. Discord でボットの役割を調整する

Discord でボットの役割を調整する
ほとんどのボットは、前の手順で同意した権限を持つサーバー内の新しい役割を自分自身に自動的に割り当てます。
左上のサーバー名をタップし、[サーバー設定] > [役割]をクリックします。[役割]列に、ボットの新しい役割が表示されます。
左クリックして、他のすべてのオプションを上にドラッグします。これにより、ボットがサーバー上の他のメンバーを正常に管理できるようになります。
5. Discord ボットを設定して使用する

Discord ボットを設定して使用する
ボットがサーバーに追加されたので、今度はそれを使用します。ボットを追加した Web サイトには、ボットの使用方法に関するドキュメントがリストされているはずです。
MEE6 や Carl Bot などの一部の高度なボットは、Web サイトから管理できます。これらを使用すると、ボット機能の制御、モデレーション ログの確認、すべてを 1 つの非常に使いやすい場所から集中的にカスタマイズできます。
ただし、ほとんどのボットは、テキスト チャットのコマンドを使用してのみ管理および操作できます。通常、「!help」と入力するとボットのサポートが提供されますが、これは追加したボットの種類によって異なります。疑問がある場合は、ボットの開発者に問い合わせてサポートを受けてください。
最後に: Discord ボットは独自のサーバー上で実行されます。 Discord がオンラインでアクティブである間、ボットは個別にシャットダウンできます。ボットがオフラインになっている場合は、一時的な問題が発生しているか、アップグレードされている可能性があります。
Discord で MEE6 をウェルカムボットとして設定する方法
MEE6 を承認すると、作成できるボットの種類に関するオプションが与えられます。まず、サーバーに新しいメンバーを歓迎するボットを作成します。
1. [ようこそ] オプションをクリックします。

ウェルカム ボットを作成するには、[ようこそ] オプションをクリックします。
2. ボットに実行させたい内容を選択します。オプションは、「ユーザーがサーバーに参加するときにメッセージを送信する」、「新しいユーザーにプライベート メッセージを送信する」、「新しいユーザーに役割を与える」、および「ユーザーがサーバーを離れるときにメッセージを送信する」です。

「ユーザーがサーバーに参加したときにメッセージを送信する」など、ボットのウェルカム タスクを選択します。
3. ボットが表示する内容、テキストの色とフォント、およびボットが投稿するチャネルを設定できます。

ボットが投稿するチャンネルを選択してください
4.完了したら、 「保存」をクリックします。変更を加えたい場合は、このプラグイン ページに再度アクセスしてください。

完了したら、「保存」をクリックします。
Discord で MEE6 をモデレーションボットとして設定する方法
MEE6 Web サイトのプラグイン ページに戻り、ブラウザー ボットをセットアップします。検閲は、言葉遣いを控えめにしたり、サーバーから悪意のある人物を排除したりすることができます。
1. 「モデレーター」アイコンをクリックします。

モデレータの選択
2.ポップアップ ウィンドウで[はい]をクリックして有効にします。
3. [自動モデレータ]まで下にスクロールし、ボットに実行させるルールを選択します。オプションには、不適切な言葉遣い、ネタバレ、過剰な絵文字の検閲が含まれます。
[自動モデレーター] セクションでは、「悪い言葉」など、モデレートするアクションの種類を選択できます。
4. ボットがモデレートする内容を選択したら、ボットが不快なユーザーをどのように処理するかを決定できます。メッセージは自動的に削除されるか、自動モデレーションを有効にしているユーザーに警告メッセージが送信されるか、あるいはその両方が行われる場合があります。

違反者の行動を管理する方法を選択してください
5. [設定]をクリックして、ボットをトリガーする要因のしきい値をカスタマイズします。たとえば、投稿に特定のネタバレタグが付けられると、ボットが動作を開始する可能性があります。ボットが無視するチャネルを選択することもできます。
6. 必要な操作を完了したら、すべての変更を保存します。
Twitch でストリーミングしているときにユーザーに通知するように MEE6 を設定する方法
Discord はゲーマー向けのメッセージング プラットフォームとしてスタートしたため、ストリーミングはアプリと密接に関係しています。ストリーマーの場合は、Twitch ストリーミング サイトでストリーミングするたびにサーバーに通知するように MEE6 をセットアップできます。まず、MEE6 プラグインのページに再度アクセスしてください。
1. スクロールして、Twitch アイコンをクリックします。

「ツイッチ」オプションをクリックします
2.表示されるポップアップ ウィンドウで[はい]をクリックして、この機能を有効にします。
3. Twitch チャンネル名を入力します。

チャンネル名を入力してください
4. サーバーへの通知をカスタマイズします。
5. ボットが投稿するチャネルを選択します。

チャンネルを選択してください
6. 誰かがあなたの Twitch チャンネルをフォローしたときに Discord 通知を受け取るかどうかを選択します。
7. 「保存」をクリックします。
8. Twitch でライブ配信を開始すると、サーバー上の全員に通知が届きます。
Discord ボットを削除するにはどうすればよいですか?
ボットが意図した動作をしない場合、またはボットを使用していない場合は、サーバーからボットを削除することをお勧めします。
これを行うには、Discord サーバーの右側を見て、ユーザーのリストでボットを見つけます。ボットを右クリックして、「キック」を選択します。
または、左上のサーバー名をクリックし、[サーバー設定] > [統合]をクリックします。[ボットとアプリ]で、ボットの横にある[管理]をクリックし、 [統合の削除] を選択します。
続きを見る:
このガイドでは、Windows 10でデフォルトの電源プラン(バランス、高パフォーマンス、省電力)を復元する方法を詳しく解説します。
仮想化を有効にするには、まず BIOS に移動し、BIOS 設定内から仮想化を有効にする必要があります。仮想化を使用することで、BlueStacks 5 のパフォーマンスが大幅に向上します。
WiFi 接続に接続するときにドライバーが切断されるエラーを修正する方法を解説します。
DIR コマンドは、特定のフォルダーに含まれるすべてのファイルとサブフォルダーを一覧表示する強力なコマンド プロンプト コマンドです。 Windows での DIR コマンドの使用方法を詳しく見てみましょう。
ソフトウェアなしで Windows 10 アプリをバックアップし、データを保護する方法を説明します。
Windows のローカル グループ ポリシー エディターを使用して、通知履歴の削除やアカウントロックの設定を行う方法を説明します。
重要なリソースを簡単に監視及び管理できる<strong>IP監視</strong>ソフトウェアがあります。これらのツールは、ネットワーク、インターフェイス、アプリケーションのトラフィックをシームレスに確認、分析、管理します。
AxCrypt は、データの暗号化に特化した優れたソフトウェアであり、特にデータ セキュリティに優れています。
システムフォントのサイズを変更する方法は、Windows 10のユーザーにとって非常に便利です。
最近、Windows 10にアップデートした後、機内モードをオフにできない問題について多くのユーザーから苦情が寄せられています。この記事では、Windows 10で機内モードをオフにできない問題を解決する方法を説明します。








