Windows 10で欠落しているデフォルトの電源プランを復元する方法

このガイドでは、Windows 10でデフォルトの電源プラン(バランス、高パフォーマンス、省電力)を復元する方法を詳しく解説します。

皆さん、こんにちは。Amatical テーマを使用した Windows 10 インターフェイスに関する昨日の記事を読んで、このトピックに非常に興味があるようですね。したがって、今日、Quantrimang は、Amatical と同じくらい美しい別のインターフェースをインストールする方法をガイドすることにしました。
この新しいインターフェイスは Decision と呼ばれ、Deviantart の ApexXx-Sensei によって作成されました。手順は次のとおりです。
ステップ 1: システムをバックアップし、Rainmeter をインストールする
いつものように、コンピューターに何かをインストールする前に、バックアップのために Windows 10 システムをバックアップする必要があります。 Windows 10 システムをバックアップする方法については、次のリンクで Quantrimang を参照してください。
次に、Rainmeter ソフトウェアをダウンロードしてインストールします。以下にダウンロード リンクを残します。インストール プロセスは難しくありません。[次へ] 、 [インストール]、[OK]の順にクリックするだけで完了です。
インストール後、Rainmeter は画面にいくつかのデフォルトのスキンを表示します。これらのスキンはテスト目的でのみ表示されるため、非常に見苦しいものですが、スキンを右クリックして [スキンを非表示] (ベトナム語をインストールしている場合はスキンをオフにする) を選択できます。
将来的には、インターフェイス セット内のスキンが気に入らない場合は、それを非表示にすることができます。さらに、インターフェイス セットのスキンを簡単に組み合わせることができます。
ステップ 2: Decision テーマをダウンロードしてセットアップする
このテーマは作者のApexXx先生がDeviantartで無料で共有しているので、自由にダウンロードして使用できます。ダウンロードする前に、Deviantart アカウントを作成する必要があります。アカウント作成プロセスは非常に簡単で、数分しかかかりません。
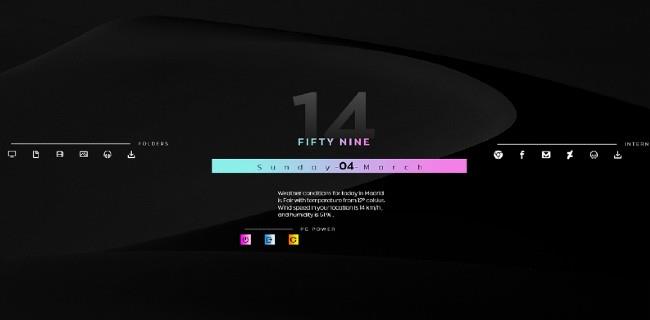
決定テーマを備えた Windows 10 インターフェイス
以下に配置したリンクにアクセスしてアカウントを登録した後、背景画像の左下隅にあるダウンロード ボックスをクリックします。ダウンロードされたテーマ ファイルはxxx.rmskin形式です。このファイルを実行し、確認ウィンドウの下隅にある「インストール」をクリックします。
インストールプロセスには数秒しかかからず、テーマのスキンが画面に表示されます。このテーマ セットは、マイ コンピュータ、フォルダ、ブラウザ、Facebook にアクセスするための追加のショートカットが備わっているため、Quantrimang によって高く評価されています。また、シャットダウン、再起動などの電源制御ボタンもあります。
以前の Amatical スキンと同様に、Quantrimang は天気スキンにハノイの天気コードを設定しようとしましたが、機能しませんでした。 Decision テーマのこのスキンを削除し、Amatical テーマからの優れた引用を表示するスキンに置き換えることができます。
いつものように、壁紙に合わせてスキンの位置をドラッグ アンド ドロップで自由に変更できます。暗い壁紙はこのテーマに非常に適しています。これは Quantrimang の結果です。Amatical の相場表示スキンを Decision と組み合わせ、天気スキンを削除しました。
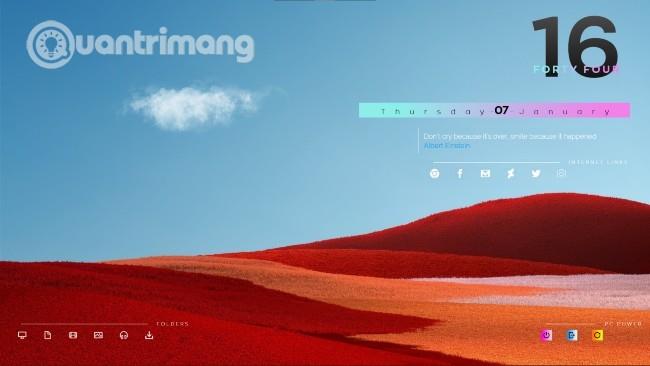
皆様の成功を祈ります。また、Quantrimang に関する優れたヒントをさらにお読みになるようお勧めします。
このガイドでは、Windows 10でデフォルトの電源プラン(バランス、高パフォーマンス、省電力)を復元する方法を詳しく解説します。
仮想化を有効にするには、まず BIOS に移動し、BIOS 設定内から仮想化を有効にする必要があります。仮想化を使用することで、BlueStacks 5 のパフォーマンスが大幅に向上します。
WiFi 接続に接続するときにドライバーが切断されるエラーを修正する方法を解説します。
DIR コマンドは、特定のフォルダーに含まれるすべてのファイルとサブフォルダーを一覧表示する強力なコマンド プロンプト コマンドです。 Windows での DIR コマンドの使用方法を詳しく見てみましょう。
ソフトウェアなしで Windows 10 アプリをバックアップし、データを保護する方法を説明します。
Windows のローカル グループ ポリシー エディターを使用して、通知履歴の削除やアカウントロックの設定を行う方法を説明します。
重要なリソースを簡単に監視及び管理できる<strong>IP監視</strong>ソフトウェアがあります。これらのツールは、ネットワーク、インターフェイス、アプリケーションのトラフィックをシームレスに確認、分析、管理します。
AxCrypt は、データの暗号化に特化した優れたソフトウェアであり、特にデータ セキュリティに優れています。
システムフォントのサイズを変更する方法は、Windows 10のユーザーにとって非常に便利です。
最近、Windows 10にアップデートした後、機内モードをオフにできない問題について多くのユーザーから苦情が寄せられています。この記事では、Windows 10で機内モードをオフにできない問題を解決する方法を説明します。








