Windows 10で欠落しているデフォルトの電源プランを復元する方法

このガイドでは、Windows 10でデフォルトの電源プラン(バランス、高パフォーマンス、省電力)を復元する方法を詳しく解説します。
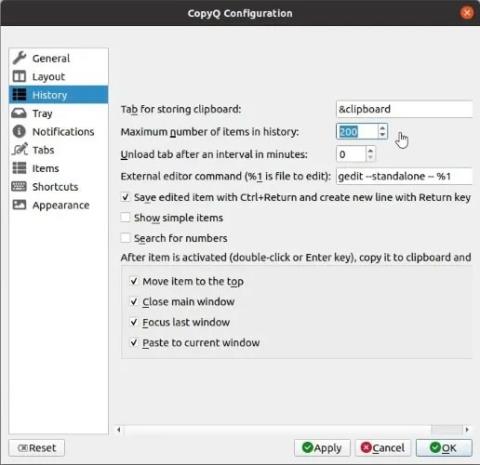
コンピュータ内のテキストまたは画像をコピーすると、その内容はクリップボードに保存されます。そこから、別の場所に貼り付けることができます。ただし、再利用のために大量のテキストを保存したい場合、またはその方法をより詳細に制御したい場合は、クリップボードマネージャーと呼ばれるサードパーティ アプリを使用する必要があります。 CopyQ は、この種のアプリの中で最高のアプリの 1 つです。
CopyQ を使用すると、複数のクリップを拡張クリップボードにコピーし、編集して内容を更新したり、タグを付けて整理したりできます。現在のシンプルで機能のないクリップボードを最新化する方法を見てみましょう。
CopyQをインストールする
CopyQ は、Windows、OS X、Linux で利用できます。実行可能ファイル形式で利用可能な他のアプリケーションと同様に、CopyQ をダウンロードしてインストールします。
Linux では、ディストリビューションのソフトウェア センターで「copyq」を検索して CopyQ を見つけます。
Terminal が好きで、 Ubuntuなどの Debian 互換ディストリビューションを使用している場合は、次のコマンドで CopyQ を入手できます。
sudo apt install copyqArch を使用している場合は、次のコマンドを使用してインストールします。
sudo pacman -S copyqただし、このフォーマットのファンであれば、Flatpak としても利用できることは言及する価値があります。 Flatpak をサポートするシステムでは、次のコマンドを使用して CopyQ をインストールできます。
flatpak install flathub com.github.hluk.copyqインストールしたら、アプリケーション メニューから、または以下を使用して実行できます。
flatpak run com.github.hluk.copyqCopyQ でクリップボードを管理する
インストールしたら、「アプリケーション」メニューで CopyQ を見つけて実行します。システム トレイにアプリケーション アイコン (はさみ) が表示されます。それをクリックして、メニューの上部にリストされているクリップボードの内容にアクセスします。
CopyQ を使用すると、キーボードに複数のエントリを入力でき、このポップアップ ウィンドウから選択できます。メニューの上部にある任意のエントリをクリックするだけで、既存のクリップボードの内容がその内容で置き換えられます。次に、エントリが 1 つだけあるデフォルトのクリップボードと同様に、任意の場所に貼り付けます。
設定とショートカット
まず、同じポップアップ メニューからアクセスできる[設定]にアクセスします。調整する価値のあるオプションをいくつか見てみましょう。
まず、ウィンドウの左側にあるメニューから[履歴]オプション グループを選択します。そこで、 「履歴内のアイテムの最大数」の横の数字を増やして、CopyQ が保持できるクリップボード エントリの数を拡張します。初期値は 200 エントリに設定されていますが、任意の数を使用できます。 CopyQ は数千のエントリを並べ替えることもできます。
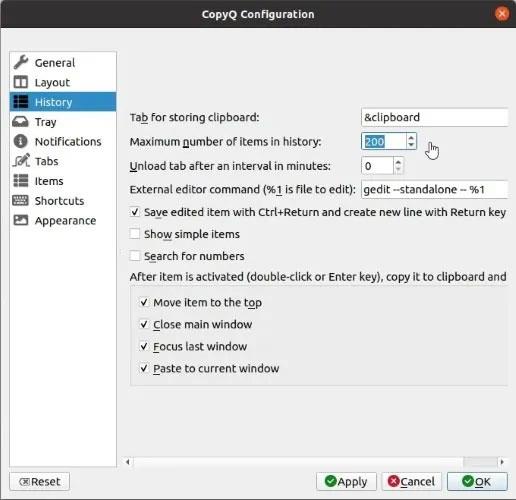
CopyQ は数千のエントリを並べ替えることもできます
次に、トレイグループに移動し、「トレイ メニューの項目数」を元の値 5 から少なくとも 2 倍に増やします。こうすることで、クリップボードにコピーされた最後の 10 件にすばやくアクセスできるようになります。
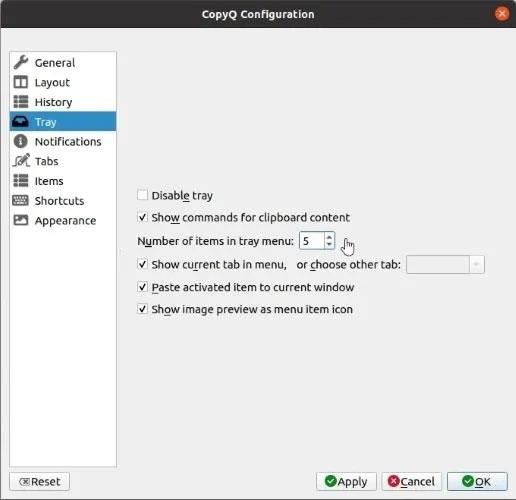
「トレイメニューの項目数」を増やす
CopyQ を使用するときにマウスをシステム トレイに移動する手間を省くには、[ショートカット] オプション グループを選択します。[グローバル ショートカット]タブで、 [メイン ウィンドウの表示/非表示]エントリにショートカットを追加します。その後、このショートカットを押すたびに、CopyQ のメイン ウィンドウが表示されます。そこから、CopyQ の拡張クリップボードの内容を管理したり、エントリを選択して貼り付けたりできます。この記事では、ショートカットWin + Cを割り当てました。これは、クリップボードに何かをコピーするためのデフォルトのショートカット ( Ctrl + C ) に十分近いため、覚えやすいです。
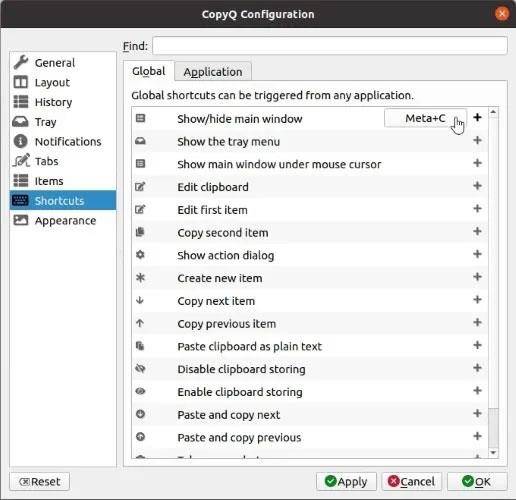
アクションにキーボード ショートカットを割り当てる
高度なクリップボード管理
前の手順で割り当てたキーボード ショートカットを使用して、CopyQ のメイン ウィンドウを表示します。
このウィンドウには、クリップボードにコピーしたすべてのものが表示され、マウス ホイールまたはキーボードのカーソル キーを使用してリストを上下に移動できます。項目の内容をクリップボードに戻すには、項目をクリックするか、キーボードのEnter キーを押します。不要なエントリを削除するには、それらを強調表示してキーボードのDelete キーを押すか、それらを右クリックして表示されるメニューからそのオプションを選択します。
ただし、さらに優れているのは、CopyQ で任意のエントリを直接編集できることです。エントリを右クリックして[編集]を選択するか、エントリを強調表示してキーボードのF2を押すと、最小限のテキスト エディタが表示され、コピーしたテキストを必要に応じて編集できます。次に、ツールバーの最初のアイコンを押して、エントリへの変更を保存します。
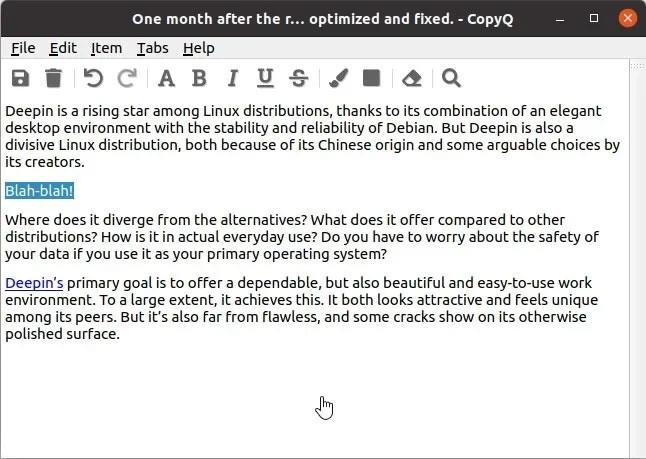
ツールバーの最初のアイコンを押して、エントリへの変更を保存します
CopyQ は数千のエントリを保存できるため、しばらくすると特定のエントリを見つけるのが困難になります。これを修正するには、タグを使用して分類することができます。エントリを右クリックして「タグの追加」を選択し、表示される小さなウィンドウにタグを入力します。
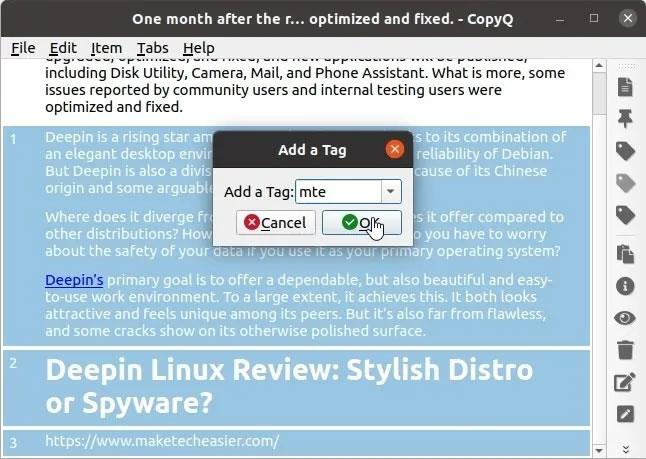
タグを追加してエントリを整理する
タグは便利ですが、CopyQ のリストに何百ものエントリが含まれている場合は、その強力な検索機能を利用して特定のテキスト文字列を見つけた方がよいでしょう。[編集]ドロップダウン メニューから[検索]を選択するか、キーボードのCtrl + Gを押します。
検索フィールドに検索したい内容を入力すると、CopyQ がエントリ内でそのテキスト文字列を見つけて強調表示します。
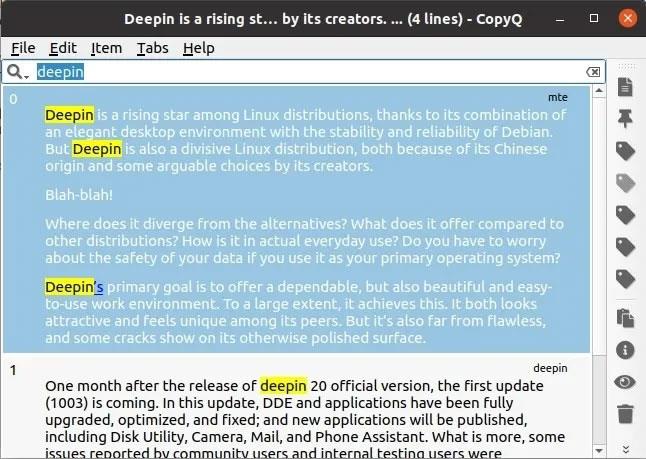
CopyQ の強力な検索機能
さらに、CopyQ には自由に探索できる興味深い機能が他にもたくさんあります。
続きを見る:
このガイドでは、Windows 10でデフォルトの電源プラン(バランス、高パフォーマンス、省電力)を復元する方法を詳しく解説します。
仮想化を有効にするには、まず BIOS に移動し、BIOS 設定内から仮想化を有効にする必要があります。仮想化を使用することで、BlueStacks 5 のパフォーマンスが大幅に向上します。
WiFi 接続に接続するときにドライバーが切断されるエラーを修正する方法を解説します。
DIR コマンドは、特定のフォルダーに含まれるすべてのファイルとサブフォルダーを一覧表示する強力なコマンド プロンプト コマンドです。 Windows での DIR コマンドの使用方法を詳しく見てみましょう。
ソフトウェアなしで Windows 10 アプリをバックアップし、データを保護する方法を説明します。
Windows のローカル グループ ポリシー エディターを使用して、通知履歴の削除やアカウントロックの設定を行う方法を説明します。
重要なリソースを簡単に監視及び管理できる<strong>IP監視</strong>ソフトウェアがあります。これらのツールは、ネットワーク、インターフェイス、アプリケーションのトラフィックをシームレスに確認、分析、管理します。
AxCrypt は、データの暗号化に特化した優れたソフトウェアであり、特にデータ セキュリティに優れています。
システムフォントのサイズを変更する方法は、Windows 10のユーザーにとって非常に便利です。
最近、Windows 10にアップデートした後、機内モードをオフにできない問題について多くのユーザーから苦情が寄せられています。この記事では、Windows 10で機内モードをオフにできない問題を解決する方法を説明します。








