Windows 10で欠落しているデフォルトの電源プランを復元する方法

このガイドでは、Windows 10でデフォルトの電源プラン(バランス、高パフォーマンス、省電力)を復元する方法を詳しく解説します。

これはめったに起こりませんが、 CMOS をリセットする必要がある日が発生する可能性があります。不適切なオーバークロック設定、不適切な BIOS 設定変更、さらにはウイルスによって、 BIOS または UEFI を工場出荷時のデフォルトにリセットする必要が生じる可能性があります 。ただし、設定はいつでもバックアップして、リセット後に復元できます。
ケースのボタンを使用してCMOSをリセットします
コンピュータのケースに[クリア]または[リセット] というラベルの付いたボタンが表示されている場合は、CMOS がリセットされます。このボタンを使用するのが最も簡単な方法ですが、すべてのコンピュータに適用できるわけではありません。
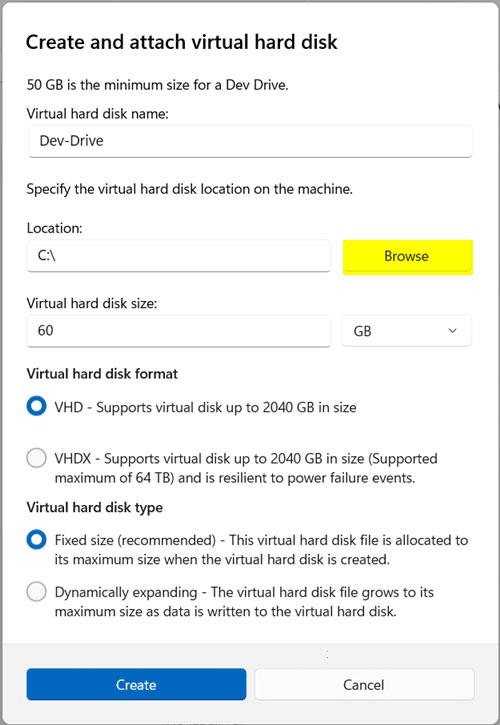
パソコンケースの裏側。
まずコンピュータの電源を切ります。コンピューターを壁のコンセントから外します。[Clear ] または[Reset]というラベルの付いたケース ボタンを見つけます。通常、電源ボタンの横または近くにあります。ケースの背面、補助ポートの近くにある場合もあります。
ボタンを 5 ~ 10 秒間押し続けてから放します。ボタンが小さすぎる場合は、ペンの先端を使用してボタンを保持する必要がある場合があります。コンピュータを電源に再接続し、再起動します。
起動中に正しいキーを押して BIOS オプションを入力します。マザーボードによっては、.、Delete、F2、F8、またはF12になる可能性があります。コンピューターのメーカーが異なると、使用するキーが異なります。また、BIOS で起動するように Windows 10 を設定することもできます。BIOSに入る方法はたくさんあります。
必要に応じて BIOS オプションを調整します。一部のマザーボードには「最適化されたデフォルト」ロード オプションがあり、これは優れた出発点です。
マザーボードボタンを使用してCMOSをリセットします
一部のハイエンドマザーボードには、CMOS をリセットするためのオンボードボタンが付いています。アクセスするには、コンピューターのケースを開け、ケース内のボタンを見つけます。通常、 CLR、CLEAR、またはRESETというラベルが付けられます。
コンピュータをシャットダウンし、壁のコンセントから外します。ケースの電源ボタンを数回押して、マザーボード上のコンデンサを完全に放電します。マザーボード上の正しいボタンを見つけます。どこにあるかわからない場合は、マザーボードのマニュアルを確認してください。これらは、マザーボードの製造元またはコンピュータの製造元の Web サイトで見つけることができます。

マザーボードには CMOS リセット ボタンが表示されます。
指または鉛筆の消しゴムの先を使用して、ボタンを 5 ~ 10 秒間押し続けます。指を使用する場合は、コンピューター内部のものに触れる前に、金属の表面 (ドアノブが非常に適しています) に触れてアースをとってください。
コンピューターを電源に再接続し、再起動します。正しいキーを押して BIOS オプションを入力し、必要に応じて BIOS オプションを調整します。
CMOSバッテリーを再挿入してCMOSをリセットします
他に CMOS をリセットする方法がない場合は、CMOS バッテリーを取り外すことで、保存された設定を消去できます。このバッテリーにより、コンピューターがコンセントから切り離されている場合でも、揮発性 CMOS メモリーに電力を供給し続けることができます。バッテリーを取り外して交換すると、CMOS がクリアされ、強制的にリセットされます。
コンピューターの電源を切り、壁のコンセントから外します。電源ボタンを数回押して、コンデンサを完全に放電させます。
マザーボード上の CMOS バッテリーを見つけます。最も一般的なのは、以下に示すように、コインほどの大きさの CR2032 バッテリーです。ほぼすべてのマザーボードの PCI Express スロットの近くにあります。正確な位置については、マザーボードのマニュアルを参照してください。

マザーボードのバッテリーを取り外して CMOS をリセットします。
CMOS バッテリーをゆっくりと取り外します。金属クリップで固定されている場合は、バッテリーをスライドさせてクリップから取り外します。クランプを曲げないように注意してください。数分待ってから CMOS バッテリーを交換し、コンピューターを再起動します。
これでも問題が解決しない場合、または問題が解決しない場合は、バッテリーを交換する必要がある可能性があります。これは特に古いコンピュータに当てはまります。
マザーボードジャンパを使用してCMOSをリセットします
ジャンパを手動で調整することで、CMOS クリア機能を有効にすることができます。
コンピューターの電源を切ります。コンピュータを壁のコンセントから外します。電源ボタンを数回押して、コンデンサを完全に放電させます。
コンピューターのケースを開けて、CMOS クリア ピンを見つけます。通常、これはマザーボードに取り付けられた 2 ピンまたは 3 ピン構成で、CLEAR、RESET、または「パスワードのクリア」を表すCLRPWD というラベルが付いています。

マザーボードジャンパを使用してCMOSをリセットします
中央のピンが共有されている 3 ピン構成では、ジャンパを上に移動して、中央のピンと以前に切断したピンを接続します。 2 ピン構成の場合は、ジャンパを完全に取り外します。
数分間待ってから、ジャンパを元の構成に戻します。コンピュータを再起動してください。
CMOSをリセットした後はどうすればよいですか?
CMOS をリセットすると、すべてのカスタム BIOS 設定が消去されます。たとえば、最初に USB から起動するように起動順序を変更すると、デフォルトのハード ドライブに戻ります。
リセット後、BIOS に戻り、必要に応じて設定を調整する必要があります。 CMOS リセットを必要とする以前に行った変更は避けるようにしてください。もちろん、ウイルスによるリセットの場合は問題ありません。
最後に、日付と時刻をリセットする必要がある場合があります。 CMOS バッテリーはこの情報を保存します。コンピュータは自動的に変更を加える場合と加えない場合があります。新しいシステムをサポートするために古い BIOS を UEFI に変換したい場合は、その方法を学び、変換が可能かどうかを確認してください。
このガイドでは、Windows 10でデフォルトの電源プラン(バランス、高パフォーマンス、省電力)を復元する方法を詳しく解説します。
仮想化を有効にするには、まず BIOS に移動し、BIOS 設定内から仮想化を有効にする必要があります。仮想化を使用することで、BlueStacks 5 のパフォーマンスが大幅に向上します。
WiFi 接続に接続するときにドライバーが切断されるエラーを修正する方法を解説します。
DIR コマンドは、特定のフォルダーに含まれるすべてのファイルとサブフォルダーを一覧表示する強力なコマンド プロンプト コマンドです。 Windows での DIR コマンドの使用方法を詳しく見てみましょう。
ソフトウェアなしで Windows 10 アプリをバックアップし、データを保護する方法を説明します。
Windows のローカル グループ ポリシー エディターを使用して、通知履歴の削除やアカウントロックの設定を行う方法を説明します。
重要なリソースを簡単に監視及び管理できる<strong>IP監視</strong>ソフトウェアがあります。これらのツールは、ネットワーク、インターフェイス、アプリケーションのトラフィックをシームレスに確認、分析、管理します。
AxCrypt は、データの暗号化に特化した優れたソフトウェアであり、特にデータ セキュリティに優れています。
システムフォントのサイズを変更する方法は、Windows 10のユーザーにとって非常に便利です。
最近、Windows 10にアップデートした後、機内モードをオフにできない問題について多くのユーザーから苦情が寄せられています。この記事では、Windows 10で機内モードをオフにできない問題を解決する方法を説明します。








