Windows 10で欠落しているデフォルトの電源プランを復元する方法

このガイドでは、Windows 10でデフォルトの電源プラン(バランス、高パフォーマンス、省電力)を復元する方法を詳しく解説します。

Clonezilla を使用して Windows ハードドライブのクローンを作成する手順
Clonezilla は、無料のオープンソースのイメージおよびディスク パーティションのクローン作成プログラムです。 Clonezilla は、システム バックアップ、フルディスク クローン作成、システム展開などに使用できます。さらに、このツールはファイル システム、ブートローダー、暗号化などもサポートしています。
覚えておく必要があることの 1 つは、Windows 10 ドライブのクローンを作成するには、古いハード ドライブと同じかそれ以上の容量を持つ 2 台目のハード ドライブが必要であるということです。たとえば、現在のハード ドライブを 60 GB の容量でコピーする必要がある場合、受信側のハード ドライブにも少なくとも 60 GB の容量が必要です。
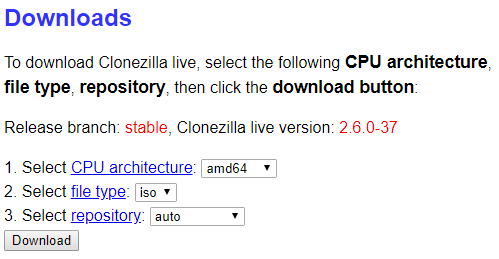
まず、Clonezilla をダウンロードする必要があります。
ステップ1。 Clonezilla のダウンロード ページに移動し、[ファイル タイプの選択]をISOに切り替えます。
https://clonezilla.org/downloads/download.php?branch=stableステップ2。「ダウンロード」をクリックします。
ステップ 3。他のプログラムと同様にインストールします。
起動可能な USB Clonezilla を作成するには、1GB 以上の USB フラッシュ ドライブと起動可能な USB 作成ツールが必要です。ここでは Rufus ツールを使用しますが、他の USB ブート作成ツールを使用することもできます。
注: Clonezilla ブート可能 USB を作成すると、USB ドライブ内の既存のデータがすべて削除されます。
次の手順を実行します。
ステップ1。Rufus の最新バージョンをダウンロードします。
ステップ2。インストールしたら、Rufus を開きます。 USB をコンピューターに忘れずに接続してください。
ステップ 3。[デバイス]で USB フラッシュ ドライブを選択します。
ステップ 4。[ブート選択]セクションで、[選択]を選択します。前にダウンロードした Clonezilla ISO ファイルを参照し、「開く」をクリックします。 Rufus は、ブート可能な USB を作成するための正しいオプションを自動的に入力します。必要に応じて、ボリューム ラベルを覚えやすいものに変更できます。
ステップ5 .準備ができたら、「開始」を押します。
ステップ6。 Rufus は ISOHybrid イメージを検出し、ISO イメージ モードで記録を続けます。
Clonezilla は小さな ISO です。したがって、起動可能な USB フラッシュ ドライブの作成プロセスにはそれほど時間はかかりません。次に、2 番目のハードドライブをシステムに接続し、動作することを確認します。
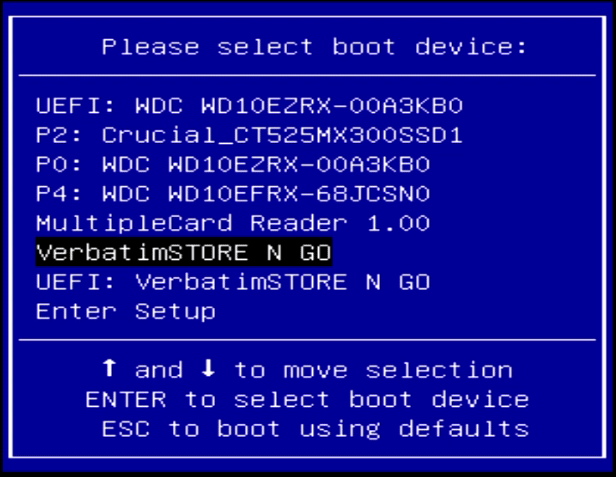
次に、システムを再起動する必要があります。ボタンを押してメニューに入り、ブートモードを選択します。
ファンクション キーを使用してブート選択メニューにアクセスします。
どのボタンを押せばよいかわからない場合は、さまざまなコンピュータ モデルで BIOS にアクセスするための手順を参照してください. システムを再起動した後、特定のキーを押してブート選択メニューに入ります。メニューが表示されたら、下にスクロールして Clonezilla ブート USB ドライブを選択します。
Windows 10 の高度なスタートアップからブート選択メニューにアクセスする
一部のUEFIシステムでは、安全を確保するためにユーザーが手動ブート選択メニューにアクセスすることを許可していません。ユーザーは、UEFI ファームウェア メニューからブート選択メニューにアクセスできます。
Shiftキーを押したまま、 [スタート] メニューの[再起動]をクリックして、 [高度なスタートアップ]メニューを開きます。ここから、 [トラブルシューティング] > [詳細オプション] > [UEFI ファームウェア設定]を選択できます。 UEFI ファームウェア メニューが開いたら、USB から起動するオプションを選択します
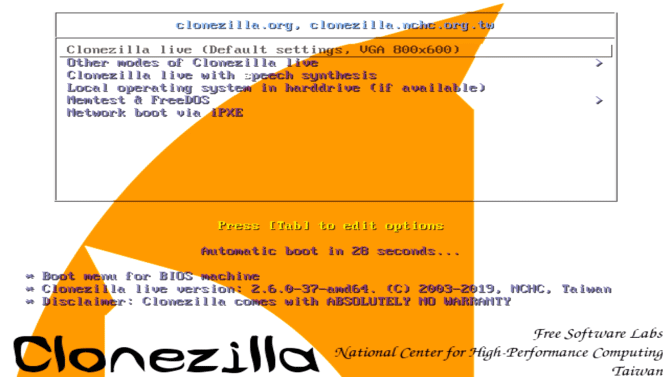
Clonezilla が起動したら、Clonezilla Live (デフォルト設定、VGA 800×600)を選択し、Clonezilla がロードされるまで待ちます。キーボードのレイアウトと言語を選択する必要があります。 [Start Clonezilla] 画面が表示されたら、[Start Clonezilla]を選択します。
次の画面には Clonezilla オプションが表示されます。以下の 2 つのオプションに注意するだけで済みます。
最初のオプションでは、作業しているデバイス メモリのディスク イメージが作成されます。 2 番目のオプションは、現在動作しているデバイス ストレージのコピーを作成し、別の形式のライブ ストレージにコピーするのに役立ちます。
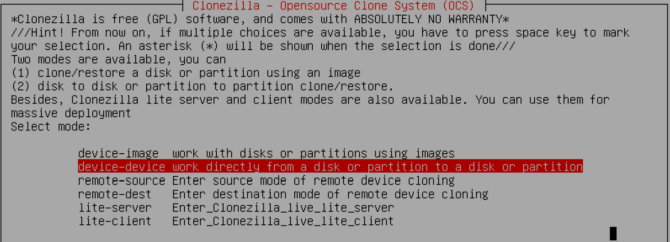
ここではドライブのクローンを作成しているため、2 番目のオプションであるdevice-device を選択する必要があります。次に、「初心者モード」を選択します。さらに 2 つのオプションから選択できるようになりました。
ここでは最初のオプションを選択します。
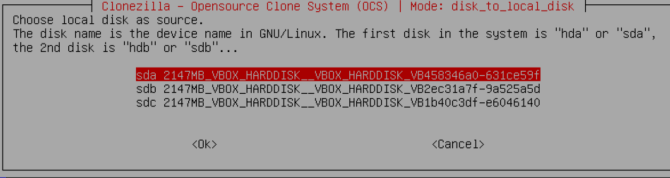
ここで、Clonezilla がクローンを作成するドライブを入力する必要があります。 Clonezilla は Linux ベースのユーティリティであるため、ドライブは Linux の命名規則を使用します。したがって、プライマリ パーティションの名前は sda、2 番目のドライブの名前は sbd になります。サイズによってドライブを相互参照することもできます。
2 番目の画面で、クローンを作成するハードドライブを選択します。ここで、クローン作成プロセスが完了したときに Clonezilla に実行させる内容を選択します。
最後のオプションは、ローカル ドライブのブートローダーのクローンを作成することです。 Windows 10 ドライブのコピーを作成し、それを起動したい場合は、「Y 」と入力してEnterを押します。
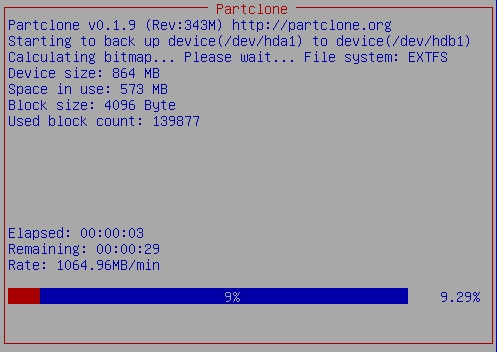
クローン作成時にドライブを復元したい場合は、ガイドの手順に従いますが、クローン作成したドライブを 2 番目のドライブにコピーし、必ずブートローダーを再度コピーしてください。
これで、Clonezilla を使用して Windows 10 ドライブのクローンを作成する方法がわかりました。同じ方法でクローンドライブを復元することもできます。
成功を祈っています!
このガイドでは、Windows 10でデフォルトの電源プラン(バランス、高パフォーマンス、省電力)を復元する方法を詳しく解説します。
仮想化を有効にするには、まず BIOS に移動し、BIOS 設定内から仮想化を有効にする必要があります。仮想化を使用することで、BlueStacks 5 のパフォーマンスが大幅に向上します。
WiFi 接続に接続するときにドライバーが切断されるエラーを修正する方法を解説します。
DIR コマンドは、特定のフォルダーに含まれるすべてのファイルとサブフォルダーを一覧表示する強力なコマンド プロンプト コマンドです。 Windows での DIR コマンドの使用方法を詳しく見てみましょう。
ソフトウェアなしで Windows 10 アプリをバックアップし、データを保護する方法を説明します。
Windows のローカル グループ ポリシー エディターを使用して、通知履歴の削除やアカウントロックの設定を行う方法を説明します。
重要なリソースを簡単に監視及び管理できる<strong>IP監視</strong>ソフトウェアがあります。これらのツールは、ネットワーク、インターフェイス、アプリケーションのトラフィックをシームレスに確認、分析、管理します。
AxCrypt は、データの暗号化に特化した優れたソフトウェアであり、特にデータ セキュリティに優れています。
システムフォントのサイズを変更する方法は、Windows 10のユーザーにとって非常に便利です。
最近、Windows 10にアップデートした後、機内モードをオフにできない問題について多くのユーザーから苦情が寄せられています。この記事では、Windows 10で機内モードをオフにできない問題を解決する方法を説明します。








