Windows 10で欠落しているデフォルトの電源プランを復元する方法

このガイドでは、Windows 10でデフォルトの電源プラン(バランス、高パフォーマンス、省電力)を復元する方法を詳しく解説します。
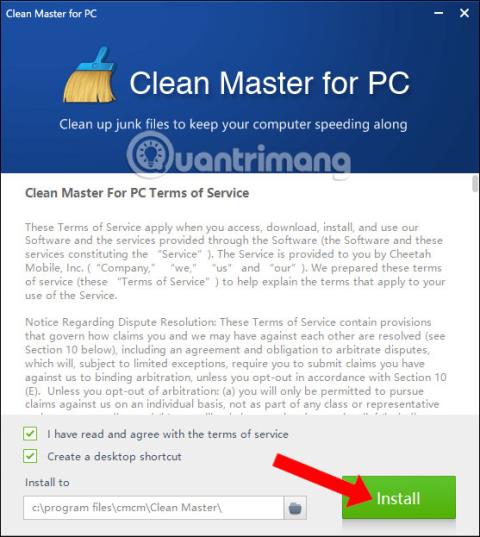
Clean Master は Android デバイスで使用されるシステム クリーニング プログラムで、現在はコンピューター バージョンもあります。 Windows の Clean Master は、コンピュータのゴミをクリーンアップするCCleaner ソフトウェアに似ており、すべてのジャンク ファイルを削除して速度を向上させ、システムのスペースを再利用します。
コンピュータ上のジャンク ファイルには、Cookie、キャッシュ、未使用のアプリケーション、一時ファイル、ソフトウェアを削除した後に残ったファイルなどが含まれます。Clean Master は、コンピュータの場合、これらのファイルを削除してスペースを再利用するのに役立ちます。さらに、コンピュータ上の Clean Master バージョンにより、システムの安定性が向上し、コンピュータのパフォーマンスも向上します。特に、Clean Master はコンピュータ上のセキュリティ エラーも解決し、システムの保護を強化します。以下の記事では、Clean Master を使用して Windows コンピューターをクリーンアップし、高速化する方法を説明します。
Clean Master をインストールして Windows コンピューターをクリーンアップします
ステップ1:
上記のリンクから Clean Master ソフトウェアをダウンロードし、.exe ダウンロード ファイルをクリックしてソフトウェアをインストールします。最初のインターフェースで、「インストール」ボタンをクリックしてインストールします。
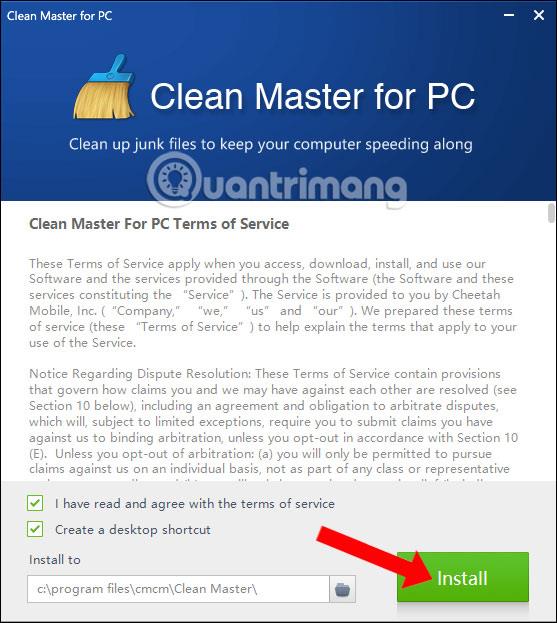
ステップ2:
その直後に、Clean Master のインストール プロセスが実行されます。インストール プロセスは非常にシンプルかつ迅速で、インストール構成オプションはありません。
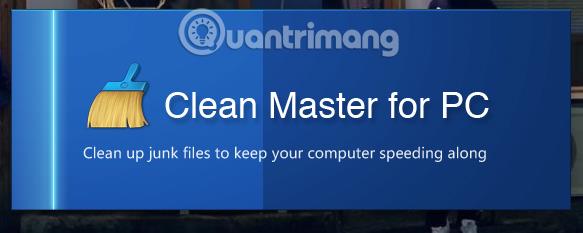
ステップ 3:
Clean Master インターフェイスは以下の画像のようになります。 Windows 10 の Clean Master はシンプルなインターフェイスを備えていることがわかります。 4 つの主要なオプションがインターフェイスの左側にあり、以下のハードウェア情報も表示されます。

ステップ 4:
[ジャンク クリーン]セクションで、ユーザーは手動システム スキャンまたは自動クリーンアップを実行します。[スキャン] ボタンをクリックしてシステムをスキャンします。
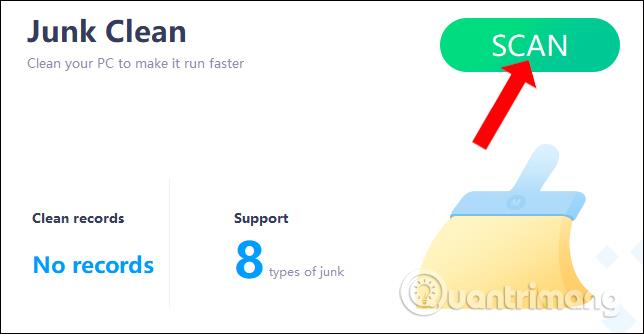
スキャン プロセスは、Windows システムのスキャン、ブラウザのスキャン、ソフトウェア インストール ソフトウェアのスキャンなどの直後に実行されるため、簡単に観察できます。
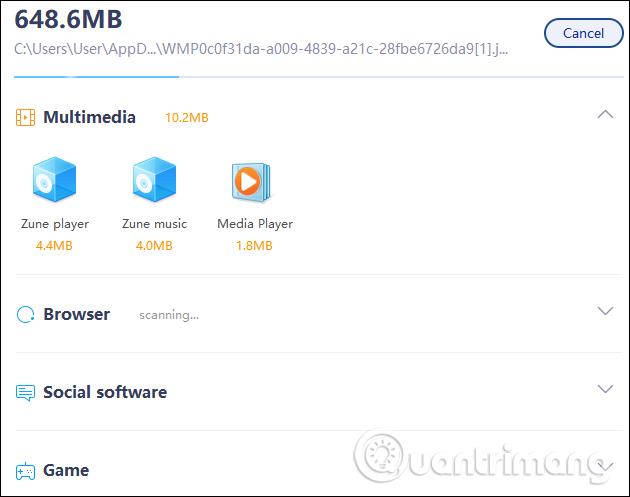
ステップ5:
Clean Master ソフトウェアは、各セクションで、システムのジャンク ファイルを含むプログラムをリストします。特定のソフトウェアを直接クリックすると、ソフトウェアが識別したジャンク ファイルを含む特定の場所のリストが表示されるインターフェイスが表示されます。[クリーン]をクリックして、ジャンク ファイルのクリーンアップを続行します。
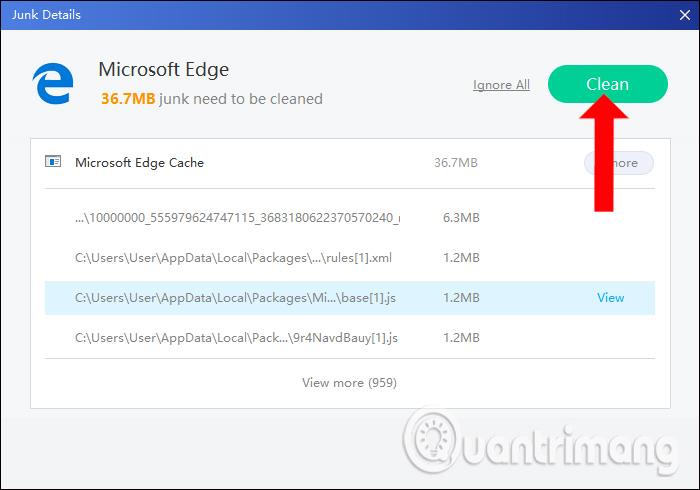
ジャンクファイルの削除処理は直後に実行されます。 Clean Master は、コンピューターのハード ドライブ システムからそれらをクリーンアップします。
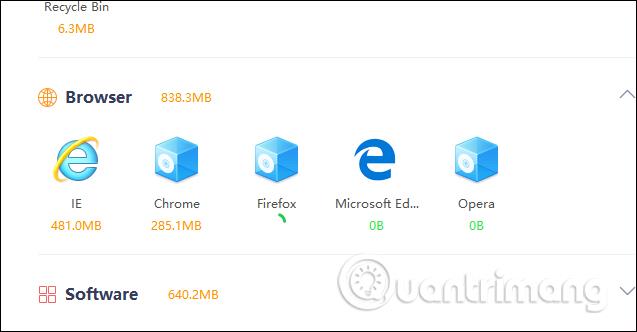
ステップ6:
最後に、システム クリーニング プロセスが完了すると、Clean Master はシステム上でクリーニングされたジャンク ファイルの量を要約します。
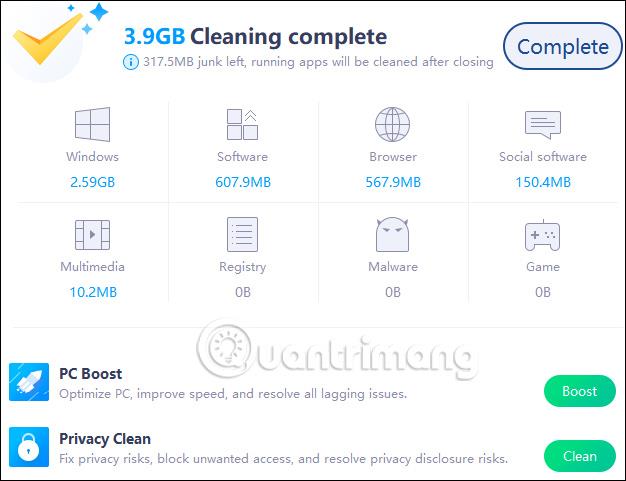
ステップ 7:
[PC Boost]をクリックすると、Clean Master はシステムを高速化し、システムで発生するエラーをチェックして処理します。スキャンボタンを押して開始します。
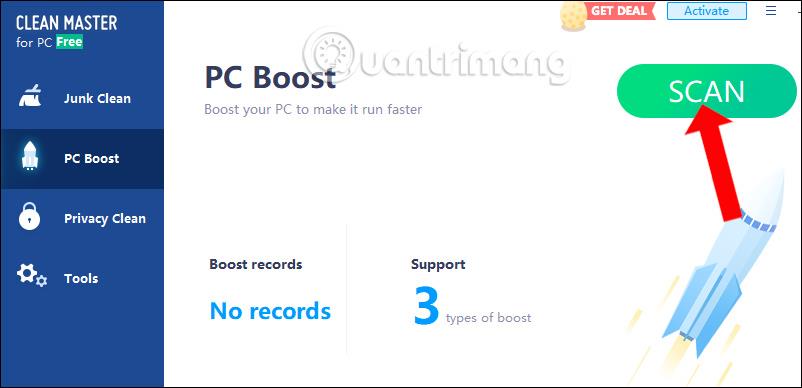
システムは、コンピュータにインストールされているすべてのプログラムを要約します。次に、ユーザーはソフトウェアを選択し、Boostを押して操作を高速化します。
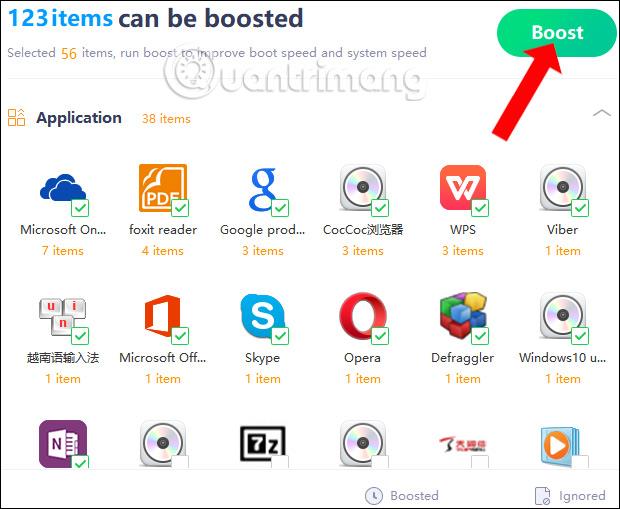
または、特定のソフトウェアを選択し、 [すべてブースト]をクリックして、このソフトウェアを特に高速化することもできます。
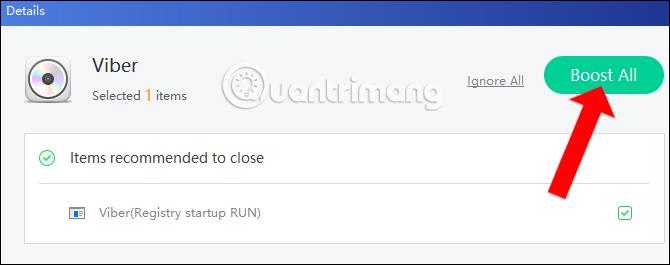
ステップ8:
[Priacy Clean] タブをクリックすると、コンピュータ上でインターネット接続を使用する必要があるシステムおよびアプリケーションからのセキュリティ関連の問題がチェックされます。スキャンボタンを押します。
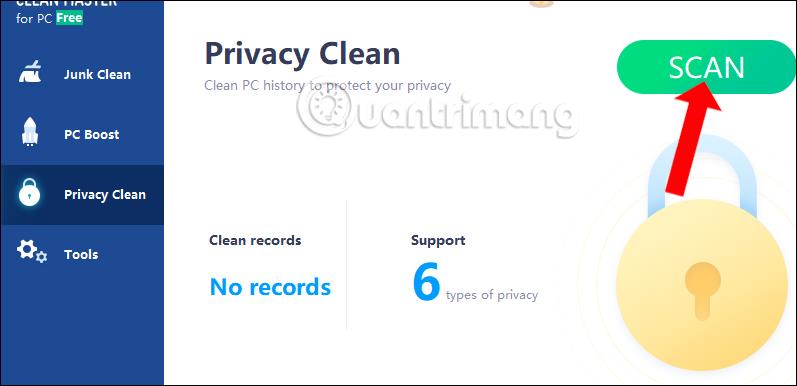
Windows の安全性チェック プロセスが直後に実行されます。
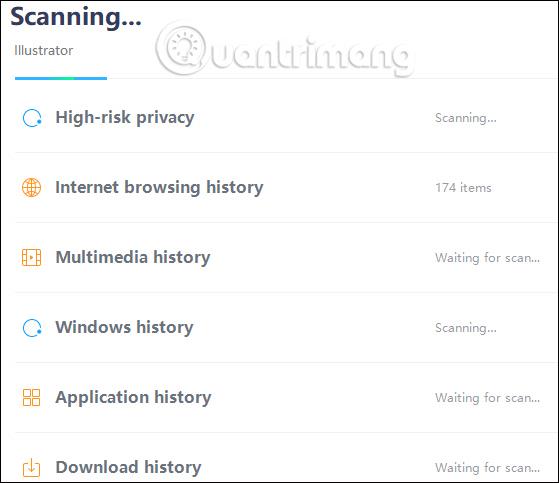
システム上のすべてのソフトウェアのリストで、ソフトウェアを直接クリックすると、セキュリティ問題に関する詳細なインターフェイスが表示されます。削除するには「クリーン」をクリックします。
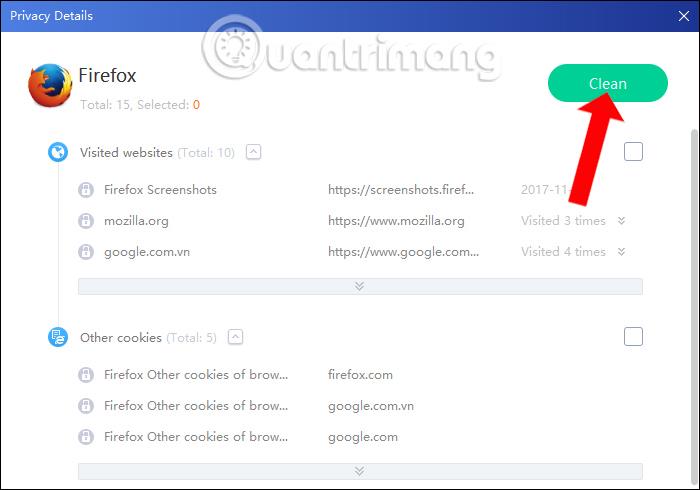
ステップ9:
[ツール]をクリックすると、削除されたデータを復元し、ドライバーを更新するための 2 つのツールが表示されます。各ツールの「実行」ボタンをクリックします。
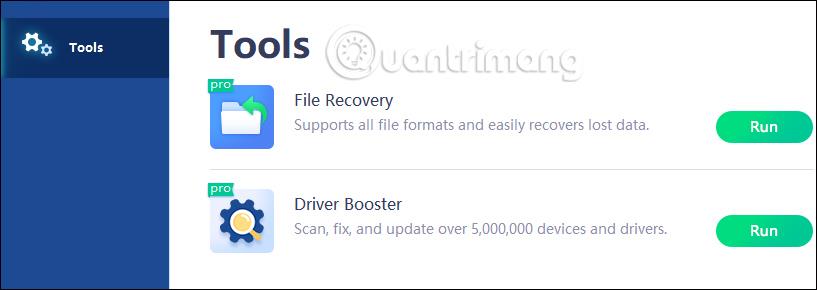
データ回復インターフェイスは以下の画像のようになります。[回復] ボタンをクリックして回復を続行します。
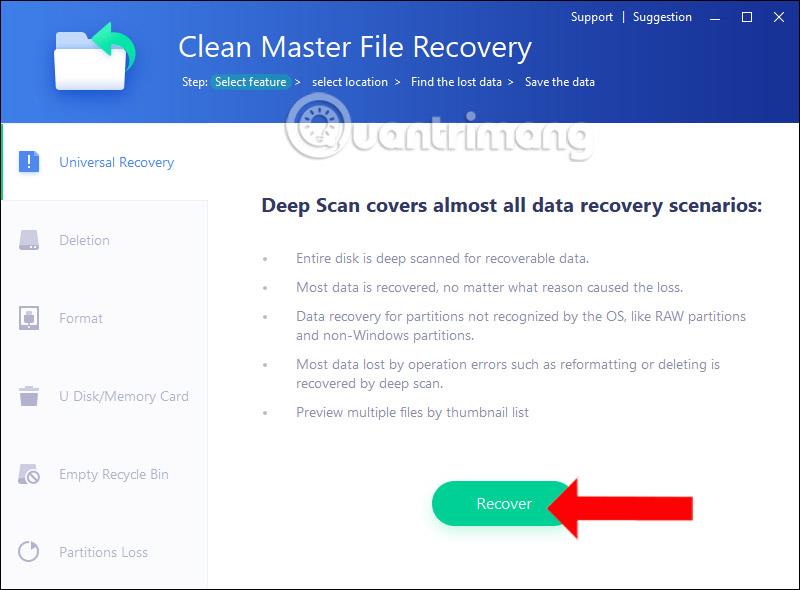
コンピューターのドライバーを確認および更新するためのインターフェイスは次のようになります。[チェックアップ] ボタンをクリックして、Clean Master ソフトウェアがコンピュータ上のハードウェア ドライバをチェックできるようにします。
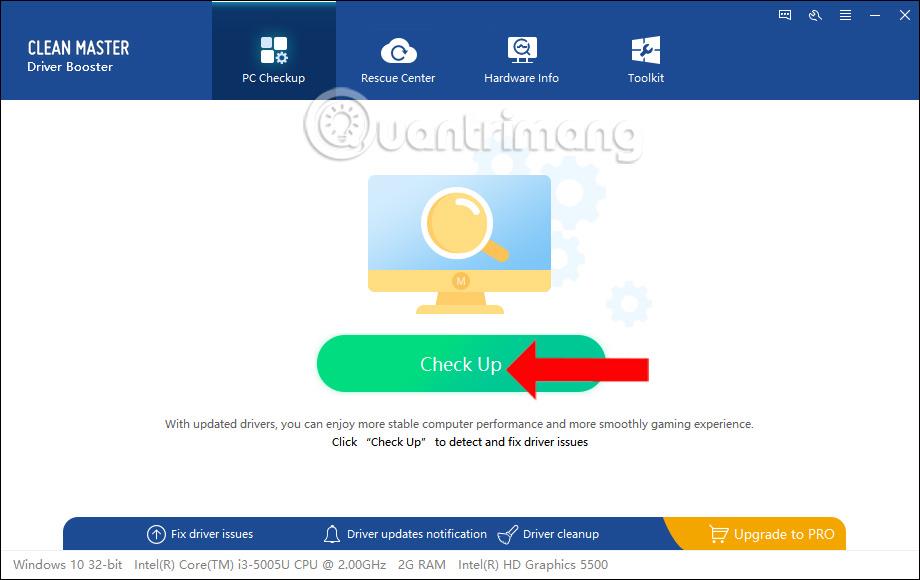
ステップ 10:
3 つのダッシュのアイコンをクリックして[設定]を選択すると、基本セットアップ、ジャンク クリーン、プライバシー クリーン機能などのオプションを備えたソフトウェア セットアップ インターフェイスが表示されます。
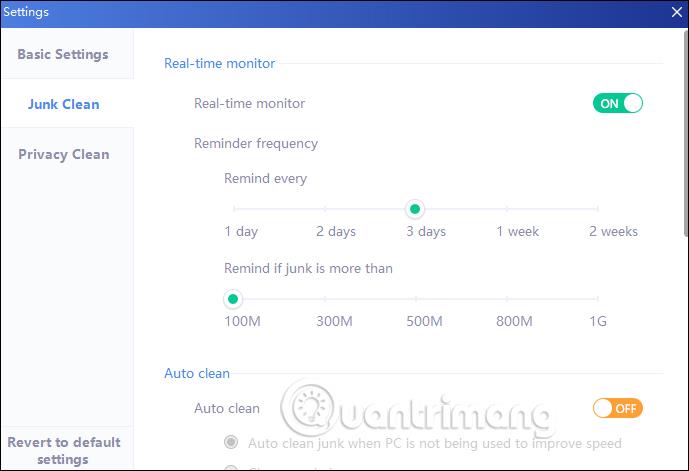
上記は、システムのジャンク ファイルをクリーンアップし、速度を向上させ、セキュリティをチェックし、コンピューター上のドライバーをアップグレードする機能を備えた Windows で Clean Master ソフトウェアを使用する方法に関する詳細な記事です。 Clean Master の無料版にもいくつかの制限された機能がありますが、上記の各機能はコンピューターを安定して効果的に動作させるのに十分です。
詳細:たった 4 つの効果的なコマンドでコンピュータの RAM を解放します。
成功を祈っています!
このガイドでは、Windows 10でデフォルトの電源プラン(バランス、高パフォーマンス、省電力)を復元する方法を詳しく解説します。
仮想化を有効にするには、まず BIOS に移動し、BIOS 設定内から仮想化を有効にする必要があります。仮想化を使用することで、BlueStacks 5 のパフォーマンスが大幅に向上します。
WiFi 接続に接続するときにドライバーが切断されるエラーを修正する方法を解説します。
DIR コマンドは、特定のフォルダーに含まれるすべてのファイルとサブフォルダーを一覧表示する強力なコマンド プロンプト コマンドです。 Windows での DIR コマンドの使用方法を詳しく見てみましょう。
ソフトウェアなしで Windows 10 アプリをバックアップし、データを保護する方法を説明します。
Windows のローカル グループ ポリシー エディターを使用して、通知履歴の削除やアカウントロックの設定を行う方法を説明します。
重要なリソースを簡単に監視及び管理できる<strong>IP監視</strong>ソフトウェアがあります。これらのツールは、ネットワーク、インターフェイス、アプリケーションのトラフィックをシームレスに確認、分析、管理します。
AxCrypt は、データの暗号化に特化した優れたソフトウェアであり、特にデータ セキュリティに優れています。
システムフォントのサイズを変更する方法は、Windows 10のユーザーにとって非常に便利です。
最近、Windows 10にアップデートした後、機内モードをオフにできない問題について多くのユーザーから苦情が寄せられています。この記事では、Windows 10で機内モードをオフにできない問題を解決する方法を説明します。








