Windows 10で欠落しているデフォルトの電源プランを復元する方法

このガイドでは、Windows 10でデフォルトの電源プラン(バランス、高パフォーマンス、省電力)を復元する方法を詳しく解説します。
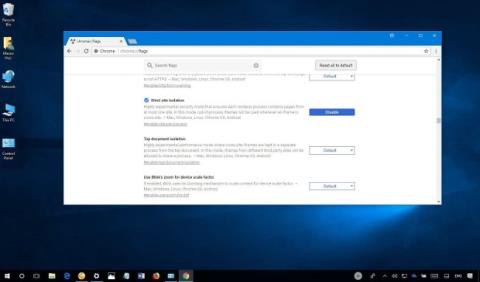
Google は、独自のプロセスに従ってすべての Web サイトを分離する新しいプライバシー機能を備えた Chrome の新バージョンをリリースしました。この記事では、 LuckyTemplates に参加して、Chrome でサイト分離セキュリティ機能を有効にする方法を学びましょう。
Microsoft Edgeと競合するための継続的な取り組みの中で、Google は、ソフトウェア、ランサムウェア、その他の有害なコードからユーザーを保護する追加のセキュリティ層を追加する、サイト分離と呼ばれる新しいセキュリティ機能を備えたChrome 63を展開しています。

サイト分離は、各サイトが他のサイトから分離された独自の分離プロセス内で実行できるようにする機能で、Windows 10バージョン 1709 の標準のWindows Defender Application Guardに非常によく似た強力なセキュリティ層を追加します。
Chrome サイト分離は企業向けの機能ですが、Microsoft Edge にある同等の機能とは異なり、誰でも Google Chrome の新しいセキュリティ層を有効にすることができます。
このガイドでは、Chrome でサイト分離を有効にして、マルウェア、ランサムウェア、その他の攻撃に対するデバイスの保護を強化する手順を説明します。
フラグを使用して Chrome 分離を有効にする方法
Chrome では分離はデフォルトで無効になっていますが、次の手順を使用して有効にすることができます。
1. Chromeを開きます。
2.アドレスバーにchrome://flags と入力し、 Enterを押します。
3. 下にスクロールして、「厳密なサイト分離」を見つけます。
4. [有効にする]ボタンをクリックして機能を有効にします。

5. Chrome を再起動して設定を適用します。
これらの手順を完了すると、Google Chrome で開いたすべてのページが別のコンテナで実行されるようになります。
コマンドラインを使用して Chrome 分離を有効にする方法
1. Chromeアイコンを右クリックし、[プロパティ]を選択します。
2. [ショートカット]タブをクリックします。
3. [ターゲット] フィールドで、スペースの後、引用符の外側に次の行を追加します。
--プロセスごとのサイト

4. 「適用」をクリックします。
5. [OK]をクリックします。
手順を完了すると、Chrome を起動するたびにページ分離モードで開きます。
この機能の唯一の注意点は、ブラウザの使用メモリが10 ~ 20% 増加することです。Chrome は必要以上に多くのメモリを使用することがわかっています。
このガイドでは Windows 10 で Chrome のページ分離機能を有効にすることに焦点を当てていますが、これを使用して macOS または Linux で機能を有効にすることもできます。
さらにいくつかの記事を参照してください。
楽しんでください!
このガイドでは、Windows 10でデフォルトの電源プラン(バランス、高パフォーマンス、省電力)を復元する方法を詳しく解説します。
仮想化を有効にするには、まず BIOS に移動し、BIOS 設定内から仮想化を有効にする必要があります。仮想化を使用することで、BlueStacks 5 のパフォーマンスが大幅に向上します。
WiFi 接続に接続するときにドライバーが切断されるエラーを修正する方法を解説します。
DIR コマンドは、特定のフォルダーに含まれるすべてのファイルとサブフォルダーを一覧表示する強力なコマンド プロンプト コマンドです。 Windows での DIR コマンドの使用方法を詳しく見てみましょう。
ソフトウェアなしで Windows 10 アプリをバックアップし、データを保護する方法を説明します。
Windows のローカル グループ ポリシー エディターを使用して、通知履歴の削除やアカウントロックの設定を行う方法を説明します。
重要なリソースを簡単に監視及び管理できる<strong>IP監視</strong>ソフトウェアがあります。これらのツールは、ネットワーク、インターフェイス、アプリケーションのトラフィックをシームレスに確認、分析、管理します。
AxCrypt は、データの暗号化に特化した優れたソフトウェアであり、特にデータ セキュリティに優れています。
システムフォントのサイズを変更する方法は、Windows 10のユーザーにとって非常に便利です。
最近、Windows 10にアップデートした後、機内モードをオフにできない問題について多くのユーザーから苦情が寄せられています。この記事では、Windows 10で機内モードをオフにできない問題を解決する方法を説明します。








