Windows 10で欠落しているデフォルトの電源プランを復元する方法

このガイドでは、Windows 10でデフォルトの電源プラン(バランス、高パフォーマンス、省電力)を復元する方法を詳しく解説します。

SpecialSearchOption は、主に Chrome に感染するブラウザ ハイジャッカーです。ただし、この迷惑プログラムが将来、Firefox、Edge、Explorer などの他のWeb ブラウザに侵入する可能性は否定できません。このウイルスに感染すると、ユーザーは別の検索エンジンやホームページなどにリダイレクトされるなどの変化が見られます。
一度感染すると、ユーザーはこの SpecialSearchOption 拡張機能を終了するまで、Web を閲覧するたびに新しい検索エンジンを使用することになることに注意してください。さらに、このような閲覧ハイジャッカーは、ユーザーを見慣れない Web サイトにリダイレクトし始める可能性があるため、迷惑なことがよくあります。さらに、コンピュータはマルウェアに感染するリスクが高くなります。次の記事を読んで、この拡張機能とそれを削除する方法について詳しく学びましょう。
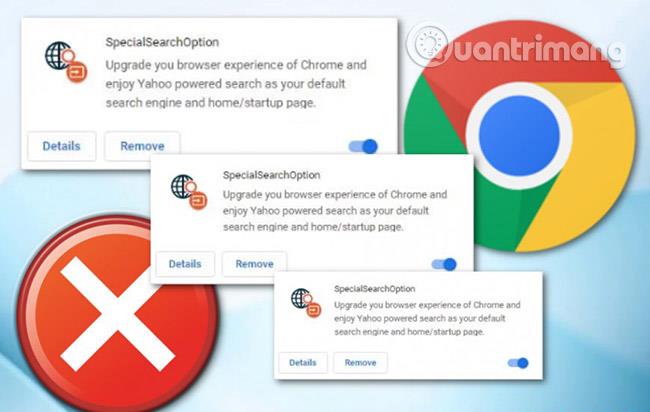
SpecialSearchOption を削除する手順
SpecialSearchOption は、「Chrome ブラウザのエクスペリエンスをアップグレードし、デフォルトの検索エンジンおよびホーム ページまたは起動ページとして Yahoo 検索の機能を利用できる」と主張する Google Chrome 拡張機能です。 SpecialSearchOption 拡張機能は、Yahoo を使用しているユーザーの検索ページと新しいタブ ページをハイジャックするためにブラウザに自動的にインストールされるアドウェア パッケージを通じてインストールされます。
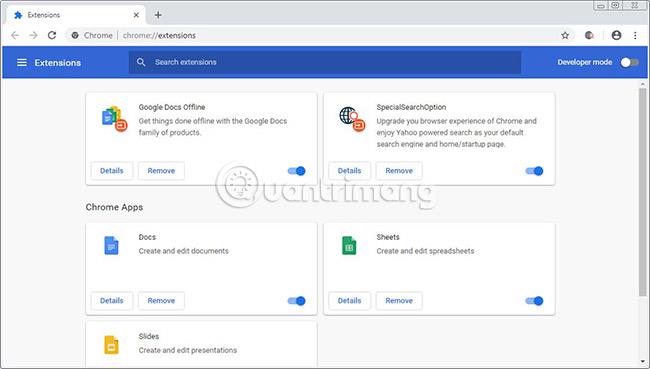
初めて実行すると、拡張機能はhttps://ssoextension.com/crget.php に接続し、新しいタブページの構成とブラウザーの検索構成に使用されるデータを受け取ります。読者は、これを行うための以下のコードを参照してください。
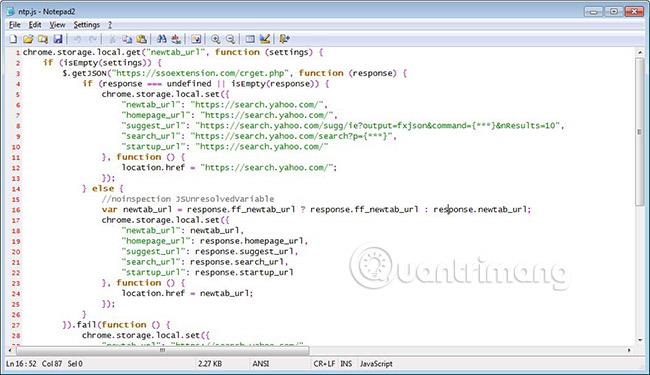
SpecialSearchOption は、ブラウザに自動的にインストールされるアドウェア パッケージを介してインストールされ、現在、Flash Player のアップデートを装った Web サイトを通じて宣伝されています。この拡張機能では、ユーザーが希望のエンジンで検索できず、代わりに検索が Yahoo にリダイレクトされるためです (ただし、Yahoo.com を直接使用する方が良いでしょう)。これが気になる場合は、以下の手順に従って SpecialSearchOption を削除できます。
経験豊富なセキュリティ専門家は、SpecialSearchOption がブラウザ ハイジャッカーであることを確認しています。ダウンロードされて PC システムへの侵入を開始すると、このブラウザ ハイジャッカーは、ユーザーの許可なしに Internet Explorer、Google Chrome、Firefox、Edge のホームページ、新しいタブ、ファインダーなどの設定をすばやく変更し、デフォルトの検索を独自のページに変更します。このため、ユーザーが影響を受ける Web ブラウザを起動するたびに、SpecialSearchOption Web サイトにリダイレクトされます。ブラウザの Web 設定からアドレスを削除したにもかかわらず、Web ブラウザを再起動した後も、侵入的な Web サイトが表示されました。
このユーティリティは、ユーザーのホームページを「書き換える」だけでなく、それ自体をデフォルトの検索エンジンとして設定することもできます。しかし、明らかに、ユーザーに期待される検索結果は提供されず、大量の広告や不要な Web サイトへのリンクが含まれており、残りはユーザーが必要とする検索結果です。もちろん、それはユーザーが望んでいないことです。さらに、SpecialSearchOption を使用してさまざまなユーザー データを収集することもできます。この個人情報は、将来的に第三者企業に販売される可能性があります。個人データが盗まれるリスクを予測することは困難です。
SpecialSearchOption は、以下を含む個人データを収集する場合があります。
以下の手順では、ユーザーがインターネット ブラウザの設定をハイジャック前の状態に復元できないようにする手順について説明します。
1. まず、Google Chrome ブラウザを開きます。
2. Chrome メニューを開くには、ブラウザの右上隅にある歯車アイコンをクリックします。
3. 「ツール」をクリックし、「拡張機能」タブを選択します。
4. [拡張機能] タブで、 SpecialSearchOption に関連する不要な拡張機能をすべて選択します。
5. 最後に、ゴミ箱アイコンをクリックして、このウイルスを Google Chrome から削除します。
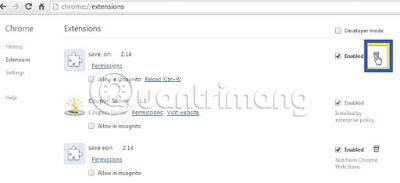
1. ブラウザの右上隅にある歯車アイコンをクリックするか、Alt + Tキーを押してメニューを開きます。
2. 「アドオンの管理」をクリックし、「ツールバーと拡張機能」タブを選択します。
3. SpecialSearchOption に関連する不要なアドオンをすべて見つけます。
4. 「無効化」ボタンをクリックします。
5. ここで、「詳細情報」ボタンをクリックします。
6. 最後に、[削除]ボタンをクリックしてウイルスを削除します。
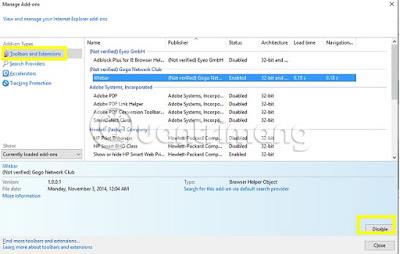
1. Mozilla ブラウザを開き、ブラウザの右上隅にあるメニュー ボタンをクリックします。
2. [アドオン] > [アドオン マネージャー]をクリックします。
3. [拡張機能]または[外観]パネルを選択します。
4. 削除する SpecialSearchOption アドオンを見つけます。
5. [削除]ボタンをクリックし、Windows システムを再起動します。
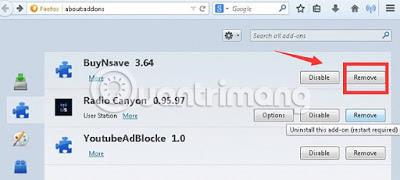
1.右上隅にあるその他 (...)アイコンをクリックし、 [設定] オプションをクリックします。
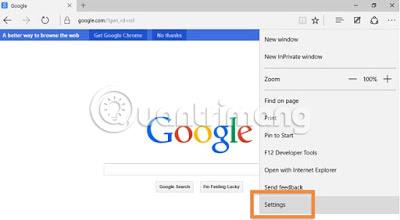
2. [プログラムから開く] オプションで、[特定のページ]オプションをクリックします。
3. [カスタム]を選択し、ブラウザのデフォルトのホームページとして設定する URL を入力します。

SpecialSearchOption の削除が成功することを祈っています。
続きを見る:
このガイドでは、Windows 10でデフォルトの電源プラン(バランス、高パフォーマンス、省電力)を復元する方法を詳しく解説します。
仮想化を有効にするには、まず BIOS に移動し、BIOS 設定内から仮想化を有効にする必要があります。仮想化を使用することで、BlueStacks 5 のパフォーマンスが大幅に向上します。
WiFi 接続に接続するときにドライバーが切断されるエラーを修正する方法を解説します。
DIR コマンドは、特定のフォルダーに含まれるすべてのファイルとサブフォルダーを一覧表示する強力なコマンド プロンプト コマンドです。 Windows での DIR コマンドの使用方法を詳しく見てみましょう。
ソフトウェアなしで Windows 10 アプリをバックアップし、データを保護する方法を説明します。
Windows のローカル グループ ポリシー エディターを使用して、通知履歴の削除やアカウントロックの設定を行う方法を説明します。
重要なリソースを簡単に監視及び管理できる<strong>IP監視</strong>ソフトウェアがあります。これらのツールは、ネットワーク、インターフェイス、アプリケーションのトラフィックをシームレスに確認、分析、管理します。
AxCrypt は、データの暗号化に特化した優れたソフトウェアであり、特にデータ セキュリティに優れています。
システムフォントのサイズを変更する方法は、Windows 10のユーザーにとって非常に便利です。
最近、Windows 10にアップデートした後、機内モードをオフにできない問題について多くのユーザーから苦情が寄せられています。この記事では、Windows 10で機内モードをオフにできない問題を解決する方法を説明します。








