Windows 10で欠落しているデフォルトの電源プランを復元する方法

このガイドでは、Windows 10でデフォルトの電源プラン(バランス、高パフォーマンス、省電力)を復元する方法を詳しく解説します。

新しい Windows 8 コンピューターは従来の BIOS を使用せず、数年前の Mac と同様に UEFI ファームウェアを使用します。一般的なシステム タスクを実行する方法が変更されました。
BIOS が UEFI に置き換えられた理由に興味がある場合は、UEFI の概要を参照し、UEFI と従来の BIOS の違いを比較してください。
Windows でオプションに直接アクセス
最近のコンピューターでは、キーを押すのに数秒かかって起動プロセスが遅くなる代わりに、Windows を起動した後にブート メニューにアクセスできます。
このメニューにアクセスするには、設定バーを開きます。右からドラッグして「設定」をクリックするか、Windows キー + I を押します。設定バーの下にある電源ボタンを選択し、Shift キーを押したまま「再起動」をクリックします。コンピュータがブート メニューで再起動されます。
注: Windows 10 を使用している場合は、[スタート] メニューから [電源] オプションに移動できます。 SHIFT キーを押したまま「再起動」をクリックするだけです。
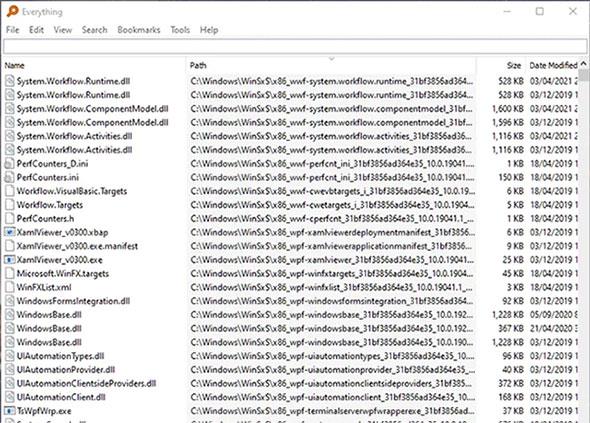
低レベルの UEFI 設定にアクセスする
UEFI 設定にアクセスするには、[トラブルシューティング]ボックス をクリックし、[詳細オプション]を選択して、[UEFI ファームウェア設定]をクリックします。

次に、[再起動]オプションをクリックすると、UEFI ファームウェア設定画面でコンピュータが再起動します。
コンピュータごとに異なるオプションが見つかります。たとえば、Microsoft の Surface Pro コンピュータにはいくつかのオプションしかありませんが、従来のデスクトップ コンピュータにはさらに多くのオプションがある可能性があります。

UEFI は新しいコンピューターに使用されます。Windows 8 または 10 がインストールされている古いコンピューターが UEFI ではなく BIOS システムを使用している場合、[UEFI ファームウェア設定] は表示されません。通常と同じ方法で BIOS にアクセスする必要があります。
このブート メニューは、UEFI を搭載したすべてのパソコンで利用できるわけではないことに注意してください。一部の UEFI コンピューターでは、別の方法で UEFI 設定画面にアクセスする必要がある場合があります。ここにインストール ボタンが表示されない場合は、コンピューターのマニュアルを参照してください。
UEFI 設定画面では、マルウェアによる Windows またはその他のインストールされているオペレーティング システムへの攻撃を防ぐ便利なセキュリティ機能であるセキュア ブートを無効にすることができます。ただし、Linux ディストリビューションや Windows 7 などの古いバージョンの Windows を含む他のオペレーティング システムの起動やインストールも妨げられます。
セキュア ブートは、Windows 8 または 10 コンピューターの UEFI 設定画面から無効にすることができます。セキュア ブートのセキュリティ上の利点を犠牲にする必要があるかもしれませんが、その代わりに、必要なオペレーティング システムをブートできます。

外部ストレージデバイスから起動する
Linux プラットフォームで USB からコンピュータを起動するには、ブート メニューにアクセスする必要があります。 [ブート デバイス] を選択し、ブートするデバイスを選択します。コンピューターのハードウェアに応じて、USB ドライブ、CD/DVD ドライブ、SD カード、ネットワーク ブートなどの多くのオプションが表示されます。

BIOSモード
UEFI ファームウェアを備えた多くのコンピューターでは、BIOS 互換モードを有効にすることができます。このモードでは、UEFI ファームウェアは標準 BIOS として機能します。これにより、Windows 7 など、UEFI を考慮して設計されていない古いオペレーティング システムとの互換性が向上します。
コンピューターにこのオプションがある場合は、UEFI 設定画面で見つけて、必要に応じて有効にしてください。
システム時刻を変更する
通常、BIOS には時刻を表示する時計が内蔵されており、ユーザーは BIOS 設定画面から時刻を変更できます。 UEFI を搭載したコンピューターにも同様に動作する内蔵時計がありますが、UEFI 設定画面には時刻を変更するオプションがありません。オペレーティング システムの時刻を変更するとシステムの時刻も変更されるため、これはあまり重要ではありません。

ハードウェア情報にアクセスする
UEFI 設定画面では、内部ハードウェア情報とコンピューターの温度が表示される場合と表示されない場合があります。表示されない場合でも、Speccy などのサードパーティのシステム情報表示アプリケーションを使用してこの情報を表示できます。

ハードウェア設定を変更する
BIOS は通常、システム ハードウェアを変更するためのさまざまな設定を提供します。乗数と電圧設定の変更による CPU のオーバークロック、RAM タイミングの調整、ビデオ メモリの構成、その他のハードウェア関連設定の変更などです。これらのオプションは、ハードウェアの UEFI ファームウェアに存在する場合と存在しない場合があります。たとえば、タブレット、コンバーチブル (画面を取り外してタブレットとして使用できるコンピューター)、ラップトップでは、そのような設定は見つかりません。規制当局向けに設計されたデスクトップ マザーボードでは、これらの設定は UEFI 設定画面にあります。
UEFIへのアクセス方法や、UEFIとBIOSの外部ストレージデバイスから起動する方法は異なりますが、大きな変更はありません。一般的なラップトップに付属の BIOS にはマザーボードに付属の BIOS よりもオプションが少ないのと同様に、タブレットやコンバーチブルの UEFI ファームウェア設定では、UEFI をサポートする PC デスクトップよりもオプションが少なくなります。
このガイドでは、Windows 10でデフォルトの電源プラン(バランス、高パフォーマンス、省電力)を復元する方法を詳しく解説します。
仮想化を有効にするには、まず BIOS に移動し、BIOS 設定内から仮想化を有効にする必要があります。仮想化を使用することで、BlueStacks 5 のパフォーマンスが大幅に向上します。
WiFi 接続に接続するときにドライバーが切断されるエラーを修正する方法を解説します。
DIR コマンドは、特定のフォルダーに含まれるすべてのファイルとサブフォルダーを一覧表示する強力なコマンド プロンプト コマンドです。 Windows での DIR コマンドの使用方法を詳しく見てみましょう。
ソフトウェアなしで Windows 10 アプリをバックアップし、データを保護する方法を説明します。
Windows のローカル グループ ポリシー エディターを使用して、通知履歴の削除やアカウントロックの設定を行う方法を説明します。
重要なリソースを簡単に監視及び管理できる<strong>IP監視</strong>ソフトウェアがあります。これらのツールは、ネットワーク、インターフェイス、アプリケーションのトラフィックをシームレスに確認、分析、管理します。
AxCrypt は、データの暗号化に特化した優れたソフトウェアであり、特にデータ セキュリティに優れています。
システムフォントのサイズを変更する方法は、Windows 10のユーザーにとって非常に便利です。
最近、Windows 10にアップデートした後、機内モードをオフにできない問題について多くのユーザーから苦情が寄せられています。この記事では、Windows 10で機内モードをオフにできない問題を解決する方法を説明します。








