Windows 10で欠落しているデフォルトの電源プランを復元する方法

このガイドでは、Windows 10でデフォルトの電源プラン(バランス、高パフォーマンス、省電力)を復元する方法を詳しく解説します。
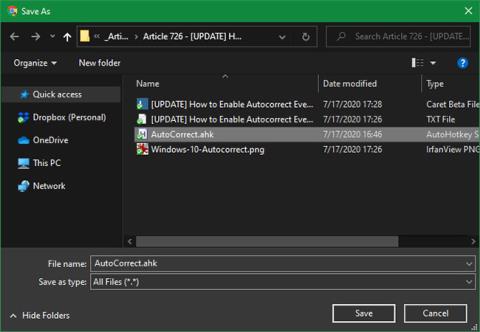
AutoHotkey は、あらゆる種類の目的に使用できる強力な Windows スクリプト ツールです。たとえば、システム コマンドをキーボード ショートカットに割り当てたり、テキストを展開して数文字の大きな段落を入力したり、キーボード キーを再割り当てしたりできます。
詳細については、「無料の AutoHotkey ツールを使用してより効率的に作業する」という記事を参照してください。今日の記事では、このツールに慣れていない場合でも、AutoHotkey でオートコレクトを使用する方法を説明します。
AutoHotkey と AutoCorrect スクリプトをダウンロードする
まず、AutoHotkey をダウンロードしてシステムにインストールします。完了すると、このソフトウェアでスクリプトを使用できるようになります。
幸いなことに、オートコレクトを自分で設定する必要はありません。 Jim Biancolo によるこのオートコレクト スクリプトは2006 年から存在していますが、タイプミスは時間が経っても変わらないため、今でもうまく機能しています。そのページでCtrl+を押してSコンピュータに保存します。
デフォルトでは、Windows はこのファイルを TXT ファイルとして保存するように求めます。ただし、AutoHotkey がスクリプトに使用する AHK ファイルとして保存する必要があります。
[名前を付けて保存]ダイアログ ボックスで、ファイル名の末尾の.txt を必ず削除して、ファイルの末尾が.ahk になるようにします。正しく実行された場合、ファイル エクスプローラーでアイコンを表示すると、Hが付いた空白のページが表示されます。
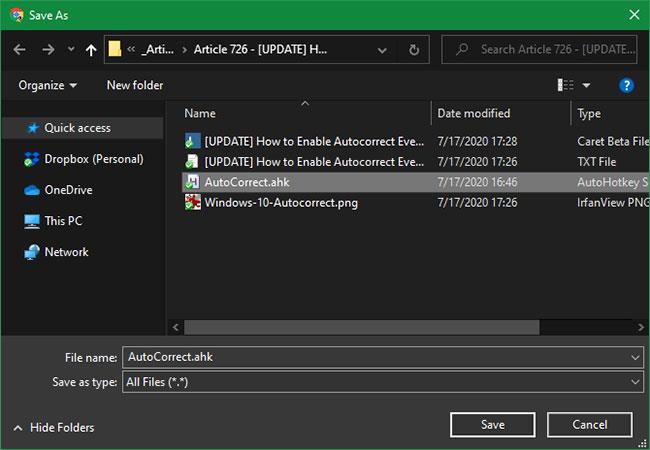
ファイル名の末尾にある .txt を削除して、ファイルが .ahk で終わるようにします。
スクリプトはコンピュータ上の任意の場所に保存し、ダブルクリックするだけで実行できます。これを実行すると、画面右下のシステム トレイに AutoHotkey アイコンが配置されることを除いて、スクリプトは警告なしで実行を開始します。
ただし、オートコレクト アプリケーションの場合は、ファイルをスタートアップ フォルダーに移動する必要があります。こうすることで、コンピュータを起動するたびに実行されるようになり、手動で起動する必要がなくなります。
これを行うには、ファイル エクスプローラーのアドレス バーに「shell:startup」と入力し、その中に AHK スクリプトを配置します。具体的な手順については、「Windows 10 スタートアップ フォルダーを見つける方法」を参照してください。
「オートコレクト スクリプト」を参照してください。
スクリプトを実行すると (常に実行したい場合は、スタートアップ フォルダーに配置すると)、コンピュータ上で入力したテキストの自動修正が開始されます。この機能を利用するために必要なのはこれだけですが、スクリプトの動作に興味がある場合はスクリプトを確認したり、良い結果を得るために好みに合わせてスクリプトを調整したりすることもできます。
スクリプトには、何百もの一般的なスペルミスが含まれています。 Windows 10 の組み込みオートコレクト機能と同様、特定のエラーのみを正しい単語に変更します。
システム トレイの AutoHotkey アイコンを右クリックし、 [このスクリプトを編集]を選択することもできます。スクリプトはメモ帳で開きますが、編集するときは非常に使いやすいです。
別のテキスト エディタを使用している場合は、スクリプト ファイルを右クリックして [プログラムから開く]を選択するか、選択したテキスト エディタにドラッグ アンド ドロップして、そこで表示および編集します。
スクリプトを編集する
中には、いくつかの部分に分かれたスクリプトが表示されます。
デフォルトでは、スクリプトは「TWo CApitals」エラーを修正しませんが、これを変更できます。エラー修正コードを有効にするには、AUto-COrrect TWo COsecutive CApitalsセクションのコメント行 (最初と最後の/*と*/ ) を削除するだけです。
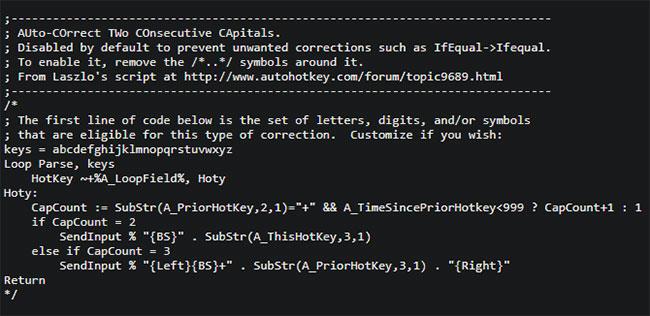
「AUto-COrrect TWo COsecutive CApitals」セクションのコメント行を削除します。
何らかの理由で自動修正エントリが気に入らない場合は、その行の前にセミコロン ( ; ) を追加してください。たとえば、 「wanna」を「want to」に修正したくない場合があります(デフォルトでは修正されます)。将来復元したい場合に備えて、完全に削除しないことをお勧めします。
下部には、「このポイントより下のすべては、Win+H ホットキーを介してユーザーによってスクリプトに追加されました」というタイトルのセクションがあります。ここで、独自の自動修正エントリを追加できます。リスト内の他の項目をコピーできるため、書式設定は簡単です。
使用:
::typo::correctionたとえば、「winodws」を「windows」に変更するには、次のように入力します。
::winodws::windows項目を手動で追加することもできますが、オートコレクト スクリプトを使用するとさらに便利です。コンピューター上の任意の場所でエラーを強調表示し、Win+を押すだけですH。これを実行すると、ポップアップ ウィンドウが表示され、上記の形式を使用してエラーを指定および修正できます。「OK」をクリックして、下のセクションに追加します。
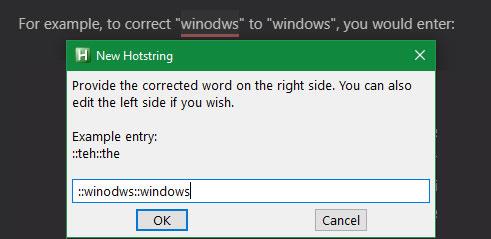
「windows」を「windows」に変更します
この領域の上には、 「曖昧なエントリ」セクションがあります。ここで、著者は潜在的に役立つものの、その有効性が必ずしも明らかではないいくつかの修正を集めました。
たとえば、「aparent」というエラーは、「 pparent 」または「aparent」に修正できます。必要に応じて、下部のユーザーセクションに移動し、右側に正しいエントリを配置します。
“aparent” を“pparent”に変更したい場合は、次の行に移動し、親である を削除します。
:aparent::apparent, a parent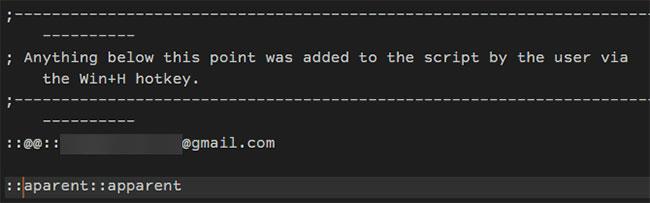
「aparent」を「apparent」に変更します
最後に、変更を加えた後は必ずファイルを保存してください。そうしないと、変更は有効になりません。
スクリプトを一時停止して閉じます
オートコレクト スクリプトの実行を一時的に停止する場合は、システム トレイでそのアイコンを見つけて右クリックします。再開するまでスクリプトの実行を停止するには、「スクリプトの一時停止」を選択します。一時停止ホットキーはスクリプトの実行を継続しますが、Win+ H(および設定したその他のホットキー) は無効になります。
このスクリプトを再ロードすると、何かがスタックした場合に役立つ可能性があります (通常はスタックしません)。最後に、「終了」をクリックして、オートコレクトを再起動するか再度実行するまでオートコレクトを強制終了します。
このガイドでは、Windows 10でデフォルトの電源プラン(バランス、高パフォーマンス、省電力)を復元する方法を詳しく解説します。
仮想化を有効にするには、まず BIOS に移動し、BIOS 設定内から仮想化を有効にする必要があります。仮想化を使用することで、BlueStacks 5 のパフォーマンスが大幅に向上します。
WiFi 接続に接続するときにドライバーが切断されるエラーを修正する方法を解説します。
DIR コマンドは、特定のフォルダーに含まれるすべてのファイルとサブフォルダーを一覧表示する強力なコマンド プロンプト コマンドです。 Windows での DIR コマンドの使用方法を詳しく見てみましょう。
ソフトウェアなしで Windows 10 アプリをバックアップし、データを保護する方法を説明します。
Windows のローカル グループ ポリシー エディターを使用して、通知履歴の削除やアカウントロックの設定を行う方法を説明します。
重要なリソースを簡単に監視及び管理できる<strong>IP監視</strong>ソフトウェアがあります。これらのツールは、ネットワーク、インターフェイス、アプリケーションのトラフィックをシームレスに確認、分析、管理します。
AxCrypt は、データの暗号化に特化した優れたソフトウェアであり、特にデータ セキュリティに優れています。
システムフォントのサイズを変更する方法は、Windows 10のユーザーにとって非常に便利です。
最近、Windows 10にアップデートした後、機内モードをオフにできない問題について多くのユーザーから苦情が寄せられています。この記事では、Windows 10で機内モードをオフにできない問題を解決する方法を説明します。








