Windows 10で欠落しているデフォルトの電源プランを復元する方法

このガイドでは、Windows 10でデフォルトの電源プラン(バランス、高パフォーマンス、省電力)を復元する方法を詳しく解説します。
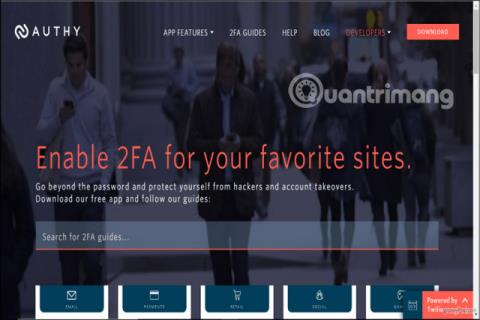
アカウントを保護するために2 要素認証 (2FA) を使用しない場合、攻撃に対して脆弱になります。 2 要素認証は、ユーザー名とパスワードのセキュリティの組み合わせを超えて、携帯電話やコンピュータを追加の「ロック層」に変えます。誰かがあなたのアカウントにアクセスする場合、パスワードに加えて、この追加の「ロック層」(つまり、あなたの電話またはコンピュータ)が必要になります。したがって、その人がこれらの両方を持っていない限り、あなたのアカウントにログインすることはできません。
認証アプリが登場するまで、2FA を有効にすると、各アプリや Web サイトに電話番号を入力する必要があり、正確な場合に入力するコードが生成および送信されます。認証アプリを使用すると、このプロセスが簡単になります。アプリがセットアップされたら、生成されるトークンを入力するだけです。これらのアプリの中には、 LastPassや Google Authenticator などのよく知られたオプションがいくつかあります。 Authy は、セットアップと使用を簡単にするもう 1 つのオプションです。 Authy は iOS、Android、Windows で利用できます。

Authy を始めましょう
まずはAuthyの設定から始めましょう。 Authy アプリをダウンロードしたら、それを開いてセットアップ画面に移動します。
ここでは、携帯電話番号の入力を求められます。すべてのデバイスで Authy を設定するときに、この同じ電話番号を使用します。こうすることで、携帯電話からでもコンピューターからでも Authy にアクセスするときに、常に同じトークンを利用できるようになります。認証手順を容易にするために、必ず携帯電話を使用してください。
国コードを検索し、電話番号を入力します。次に、電子メールを入力して「OK」を押します。
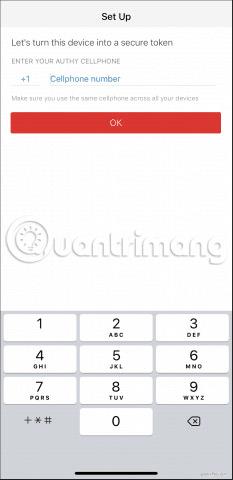
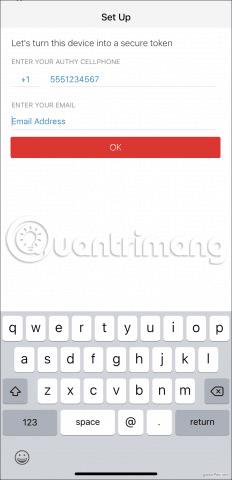
次に、Authy はアカウントを確認する必要があります。これを行うには、Authy から登録コードが送信され、それをアプリに入力するよう求められます。クイック電話またはテキスト メッセージの 2 つのオプションのうち 1 つを選択します。コードを受け取ったら、それを入力します。この時点で、Authy アカウントが正常に作成されました。

Windows コンピューターに Authy をダウンロードすることもできます。プログラムをインストールして開いた後のセットアップ手順は基本的に同じです。プロンプトが表示されたら、電話番号を入力します。繰り返しになりますが、Authy にリンクした電話番号によってアカウントが識別されます。以前とは異なる電話番号を入力すると、2 つの別々のアカウントを持つことになり、以前に設定したトークンはここには表示されません。
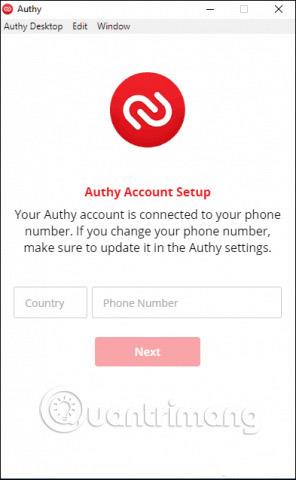
Authy は以前と同様にアカウントを認証する必要があります。携帯電話に Authy アプリがインストールされている場合は、このデバイスを使用してデスクトップ上で Authy を検証するオプションがあります。 (そうでない場合は、以前と同様に SMS または電話のいずれかのオプションを使用してください)。[既存のデバイス]をクリックして、電話をテストします。新しいデバイスを受け入れる(Accept)か拒否する(Deny)かを尋ねる通知が Authy から届きます。
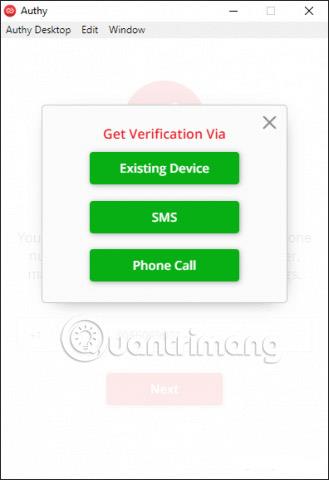
電話機で[同意する] を押し、表示されるダイアログ ボックスに「 YES」と入力します。新しいデバイスが追加されたことを示す通知が携帯電話に届き、追加したトークンはコンピュータにも表示されます。
Authenticator バックアップ機能に関する注意事項
Authy では、携帯電話を紛失した場合に備えて、データを安全にバックアップするオプションを提供します。 Authy を別のデバイスにインストールする場合、アカウントを復号化するために設定したバックアップ パスワードが必要になります。
[アカウント]メニューから[Authenticator Backups]設定を有効にし、Authy を別のデバイスに追加した場合は、設定したすべてのアカウントに赤い南京錠のアイコンが表示されます。これらのファイルのいずれかをクリックすると、バックアップ パスワードの入力を求められます。これを実行すると、デバイス上でトークンを使用できるようになります。
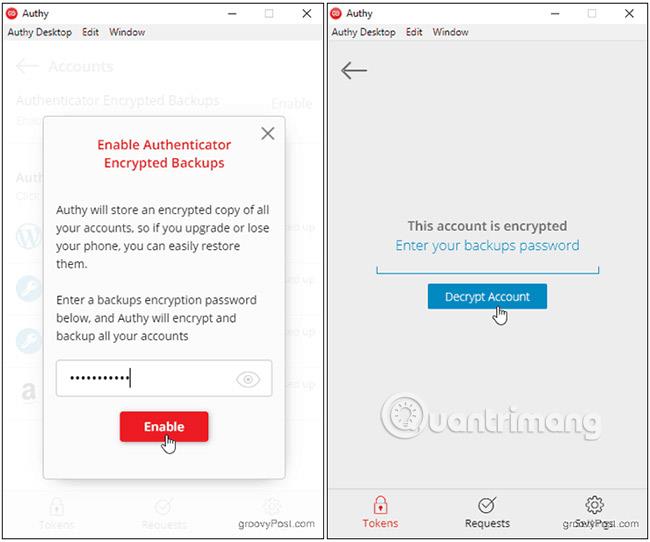
パスワードを忘れないでください。 Authy トークンが復号化されたデバイスを忘れたりアクセスできなくなったりした場合、それを取り戻す方法はありません。
Web サイトで 2FA を有効にし、Authy トークンを追加する
これで、トークンの追加を開始する準備ができました。セキュリティを確保したいサイトで 2FA を有効にするプロセスはサイトによって異なりますが、Authy は常に同じ方法で動作します。つまり、一意のバーコードまたはキーを生成します。
この記事では、Amazon を使用して、次の段階的な例を説明します。
ブラウザでAmazon.com に移動し、[アカウントとリスト]メニューの[アカウント]をクリックします。
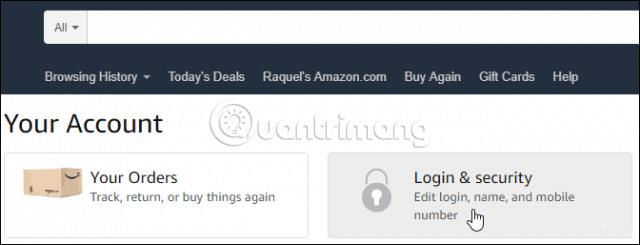
[ログインとセキュリティ]ボックスをクリックし、 [2 段階認証 (2SV) 設定]まで下にスクロールします。 「編集」をクリックします。

[バックアップ方法]見出しの下で、 [新しいアプリの追加]をクリックしてセットアップ画面を表示します。
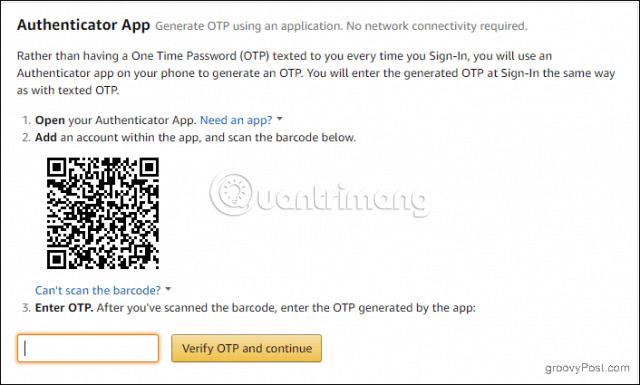
次に、Authy を開き、「アカウントの追加」プラス記号 をタップします。
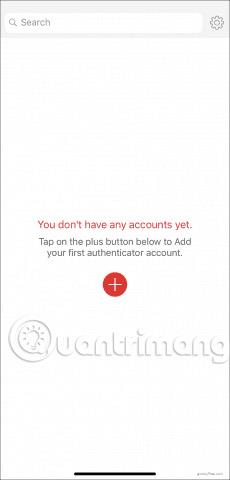
[QR コードをスキャン]をクリックし、モバイル デバイスをコンピュータ画面上のバーコードにかざします。
バーコードをスキャンできない場合は、「バーコードをスキャンできません」オプション をクリックします。画面に表示されたコードをAuthyに入力します。
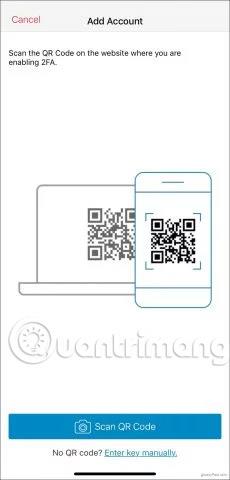
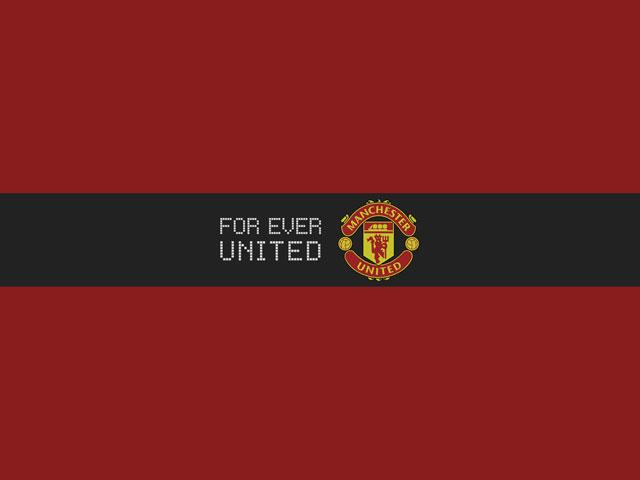
いずれの場合でも、Authy は固有のトークンを生成します。そのコードを入力し、「OTP を確認して続行」をクリックします。
次回ログインする準備ができたら、通常どおりユーザー名とパスワードを入力します。次に、Authy を開き、Amazon アカウントをタップして、 2 段階認証画面にトークンを入力します。各トークンは、Authy が新しいトークンを生成するまでの 30 秒間有効です。
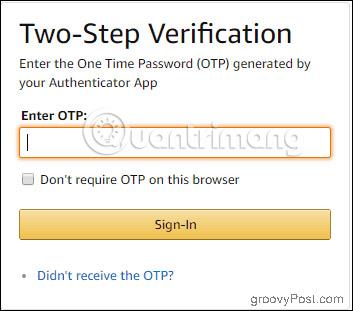
Authy を使用してアカウントに 2 要素認証を追加するのはとても簡単です。オンラインになるたびに 2FA を有効にするため、すべてを 1 か所に保管するには、常に[認証アプリ]オプションを選択してください。これで、すべてのアカウントを Authy で管理できるようになります。
成功することを願っています。
このガイドでは、Windows 10でデフォルトの電源プラン(バランス、高パフォーマンス、省電力)を復元する方法を詳しく解説します。
仮想化を有効にするには、まず BIOS に移動し、BIOS 設定内から仮想化を有効にする必要があります。仮想化を使用することで、BlueStacks 5 のパフォーマンスが大幅に向上します。
WiFi 接続に接続するときにドライバーが切断されるエラーを修正する方法を解説します。
DIR コマンドは、特定のフォルダーに含まれるすべてのファイルとサブフォルダーを一覧表示する強力なコマンド プロンプト コマンドです。 Windows での DIR コマンドの使用方法を詳しく見てみましょう。
ソフトウェアなしで Windows 10 アプリをバックアップし、データを保護する方法を説明します。
Windows のローカル グループ ポリシー エディターを使用して、通知履歴の削除やアカウントロックの設定を行う方法を説明します。
重要なリソースを簡単に監視及び管理できる<strong>IP監視</strong>ソフトウェアがあります。これらのツールは、ネットワーク、インターフェイス、アプリケーションのトラフィックをシームレスに確認、分析、管理します。
AxCrypt は、データの暗号化に特化した優れたソフトウェアであり、特にデータ セキュリティに優れています。
システムフォントのサイズを変更する方法は、Windows 10のユーザーにとって非常に便利です。
最近、Windows 10にアップデートした後、機内モードをオフにできない問題について多くのユーザーから苦情が寄せられています。この記事では、Windows 10で機内モードをオフにできない問題を解決する方法を説明します。








