Windows 10で欠落しているデフォルトの電源プランを復元する方法

このガイドでは、Windows 10でデフォルトの電源プラン(バランス、高パフォーマンス、省電力)を復元する方法を詳しく解説します。
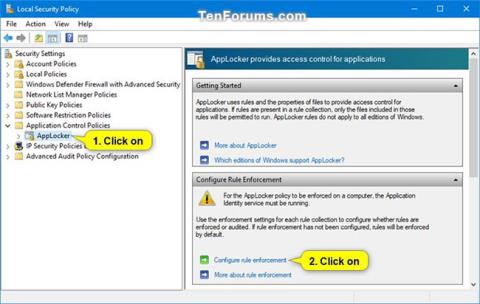
AppLocker は、ユーザーが実行できるアプリケーションとファイルを制御するのに役立ちます。これらには、実行可能ファイル、スクリプト、Windows インストーラー ファイル、ダイナミック リンク ライブラリ (DLL)、Microsoft Store アプリ、およびこれらのアプリのインストーラーが含まれます。
AppLocker は、アプリケーションに関連付けられた .exe および .com 拡張子を持つファイルとして実行ルールを識別します。実行ルール コレクションのすべてのデフォルト ルールはディレクトリ パスに基づいているため、それらのパス内のすべてのファイルが許可されます。次の表に、施行ルールのコレクションで使用できるデフォルトのルールを示します。
以下のデフォルト ルールで許可されていない実行可能ファイルは、ユーザーまたはグループに対してそのファイルを許可する新しいルールを作成しない限り、デフォルトで自動的にブロックされます。
以下のデフォルト ルールで許可されている実行可能ファイルをブロックする場合は、ユーザーまたはグループに対してそのファイルをブロック (拒否) する新しいルールを作成する必要があります。
このガイドでは、AppLocker を使用して、Windows 10 Enterprise および Windows 10 Education のすべてまたは特定のユーザーおよびグループに対して、指定された実行可能ファイル (.exe および .com) の実行を許可またはブロックする方法を説明します。
AppLocker を使用して Windows 10 で実行可能ファイルの実行を許可またはブロックする方法
その方法は次のとおりです。
2. 以下のコマンドをコピーしてコマンド プロンプトに貼り付け、Enter キーを押し、終了したらコマンド プロンプトを閉じます。
このコマンドにより、Application Identityサービスが有効化され、自動に設定され、実行されていることを確認します。このサービスが実行されていない場合、AppLocker はルールを強制できません。
sc config "AppIDSvc" start=auto & net start "AppIDSvc"3.ローカル セキュリティ ポリシー( secpol.msc ) を開きます。
4. [ローカル セキュリティ ポリシー]ウィンドウの左側のペインで[アプリケーション コントロール ポリシー]を展開し、[AppLocker]をクリックして、右側の[ルール適用の構成]リンクをクリックします。
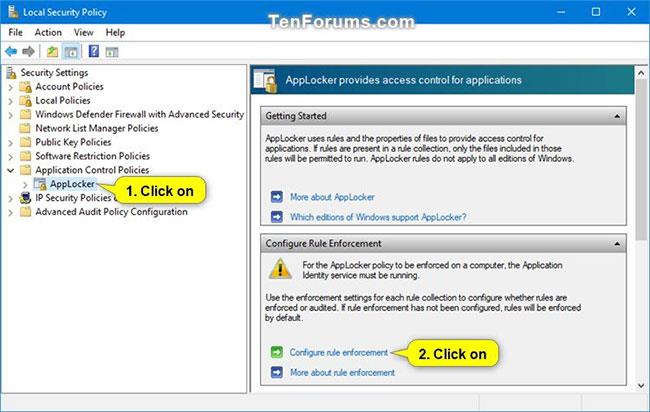
「ルール適用の構成」リンクをクリックします。
5. 「実行可能ルール」の「構成済み」ボックスをチェックし、「OK」をクリックします。

「実行可能ルール」の下の「構成済み」ボックスをチェックします。
6. [ローカル セキュリティ ポリシー]ウィンドウの左ペインで開いている AppLocker を展開し、[パッケージ化されたアプリのルール]をクリックし、 [パッケージ化されたアプリのルール] を右クリックまたは長押しして、[デフォルト ルールの作成]を選択します。
この手順を実行しない場合、AppLocker はすべての Microsoft Store アプリの実行をブロックします。
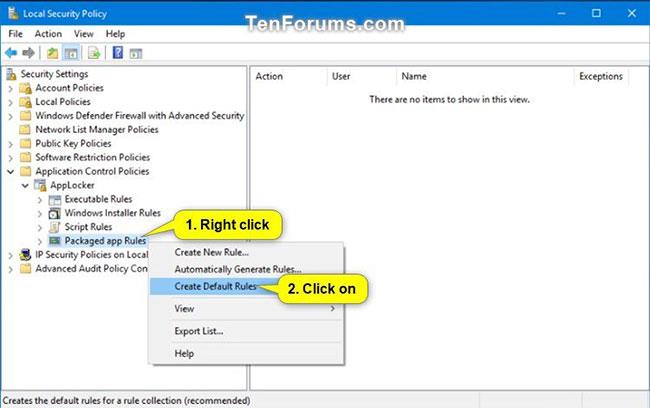
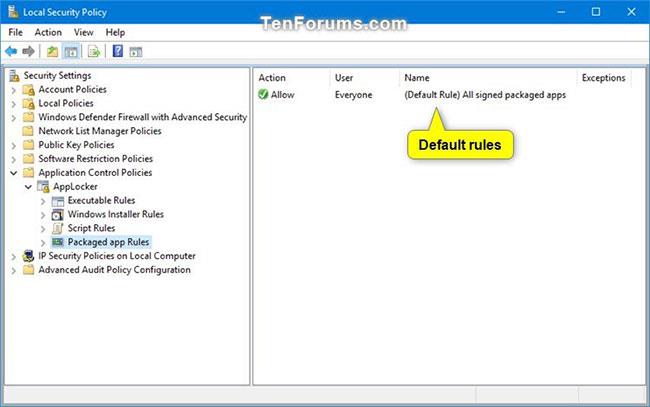
7. [実行可能ルール]をクリックし、 [実行可能ルール] を右クリックまたは長押しして、[デフォルト ルールの作成]を選択します。
この手順を実行しない場合、作成されたルールで許可されていない限り、AppLocker はデフォルトですべての実行可能ファイルの実行をブロックします。
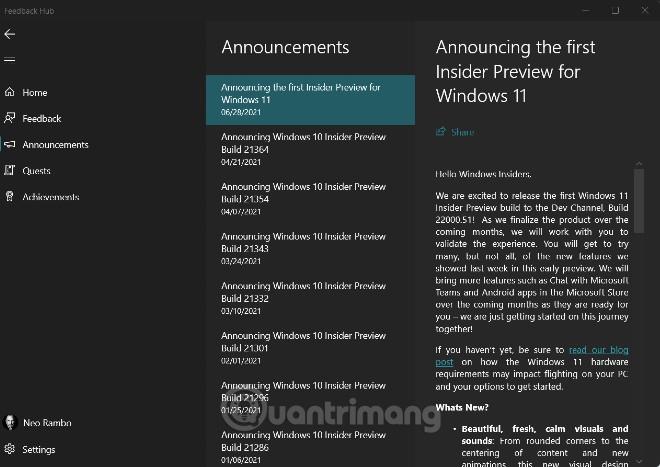
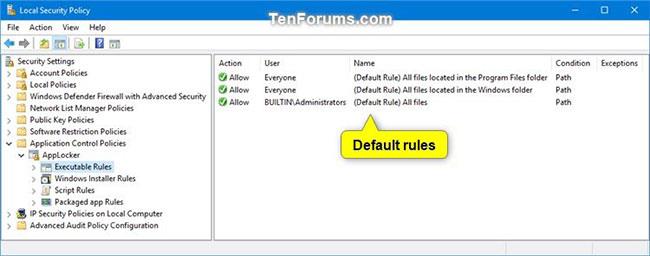
8. [実行可能ルール] を右クリックするか長押しし、[新しいルールの作成]をクリックします。
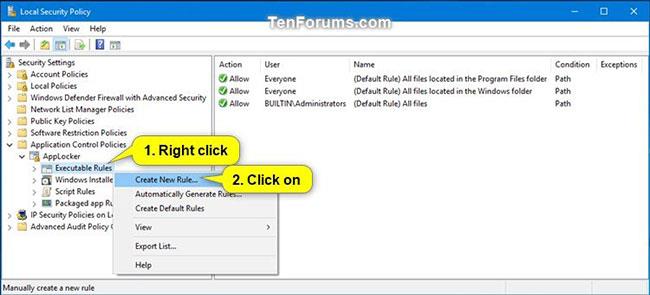
「新しいルールの作成」をクリックします
9. 「次へ」をクリックします。
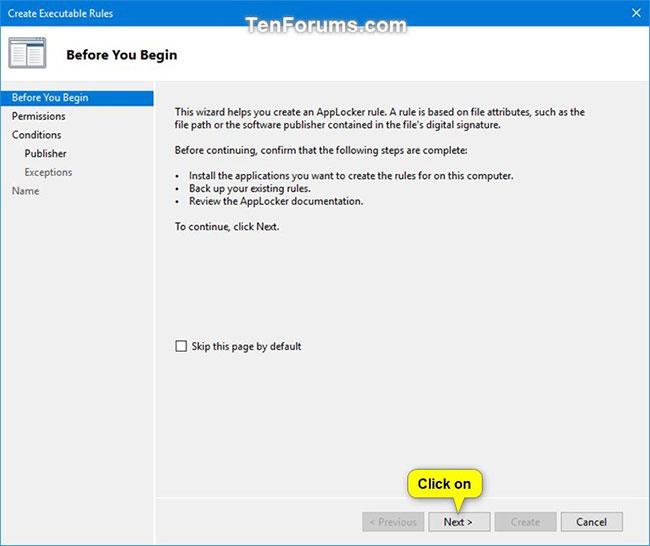
「次へ」をクリックします
10. このルールを適用するユーザーまたはグループを指定する場合は、「選択」をクリックします。
デフォルト設定は、すべてのユーザーおよびグループに対して「Everyone」です。
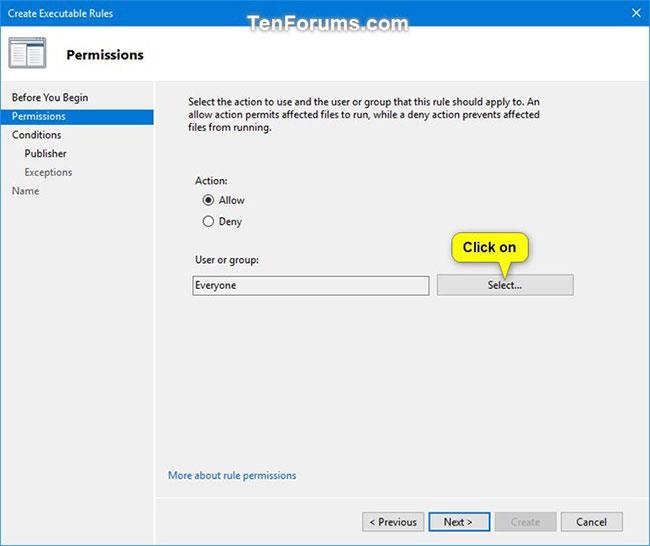
デフォルト設定は全員です
A) [詳細設定] ボタンをクリックします。
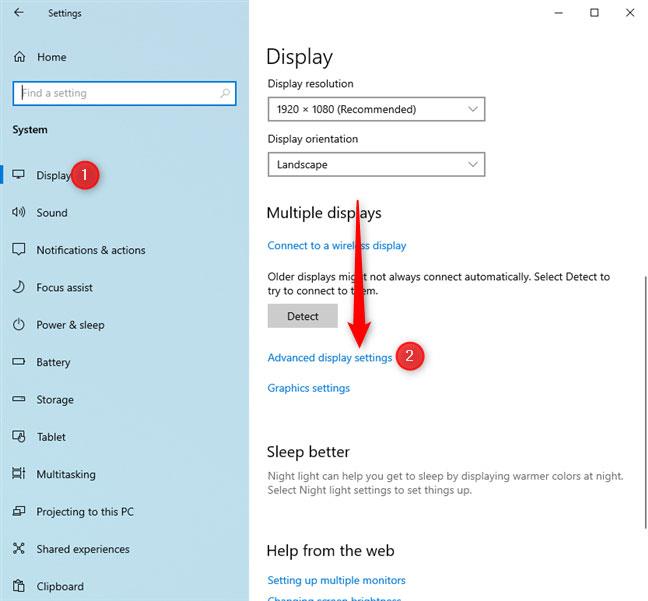
「詳細設定」ボタンをクリックします
B) 「今すぐ検索」ボタンをクリックします。
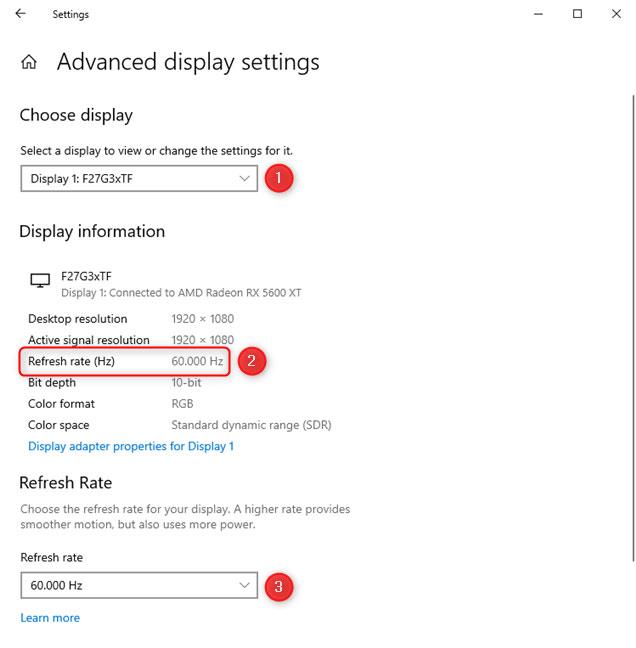
「今すぐ検索」ボタンをクリックします
C) 必要なユーザーまたはグループを選択し、「OK」をクリックします。
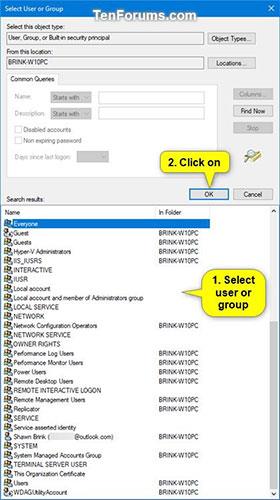
必要なユーザーまたはグループを選択します
D) 「OK」をクリックします。
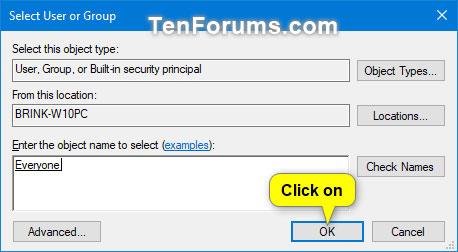
「OK」をクリックします
11.必要に応じて「許可」または「拒否」を選択し、 「次へ」をクリックします。
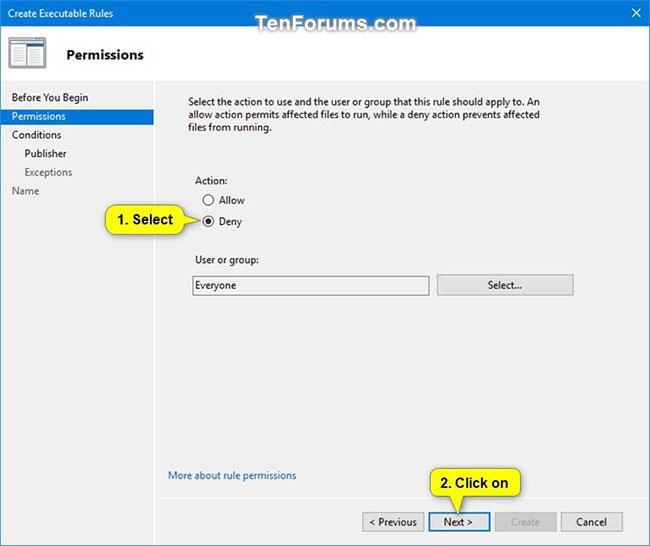
許可または拒否を選択します
12. 「パス」を選択し、「次へ」をクリックします。
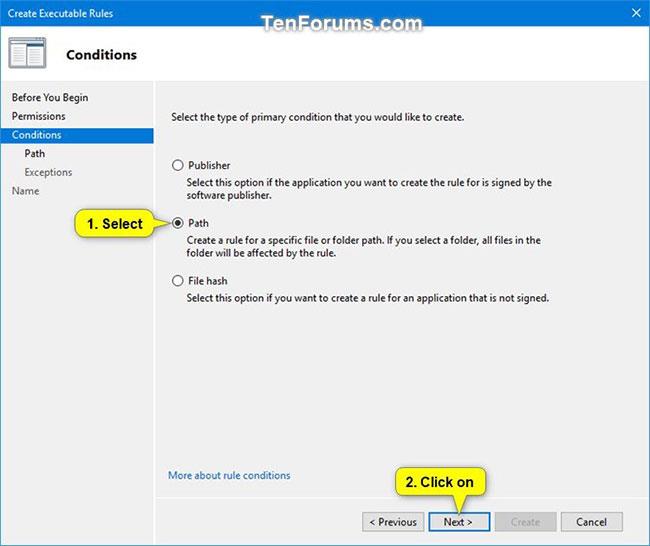
パスの選択
13. 許可またはブロックするファイルまたはフォルダーのパスに対して、以下の手順 14 (ファイルの場合) または手順 15 (フォルダー/ドライブの場合) を実行します。
14. 許可またはブロックする実行可能ファイルのパスを指定するには
A) 「ファイルの参照」ボタン をクリックします。
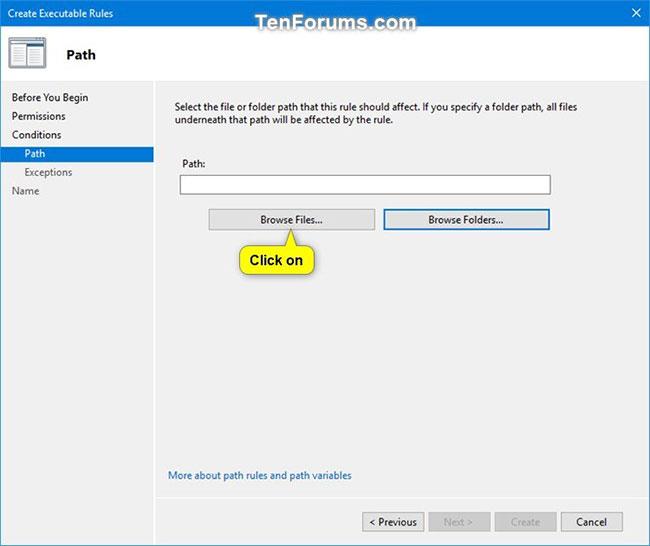
「ファイルの参照」ボタンをクリックします
B) 右下隅のドロップダウン メニューで .exe または .com ファイルを許可するかブロックするかを選択します。
C) 許可またはブロックする .exe または .com ファイルに移動して選択します。
D) 「開く」をクリックして、以下のステップ 16 に進みます。
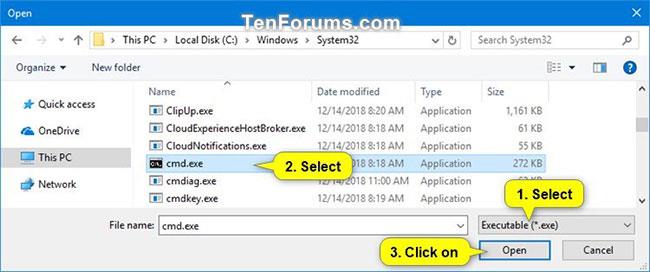
「開く」をクリックします
15. フォルダーまたはドライブのパスを指定して、フォルダーまたはドライブ内のすべての実行可能ファイルを許可またはブロックします。
A) 「フォルダの参照」ボタン をクリックします。
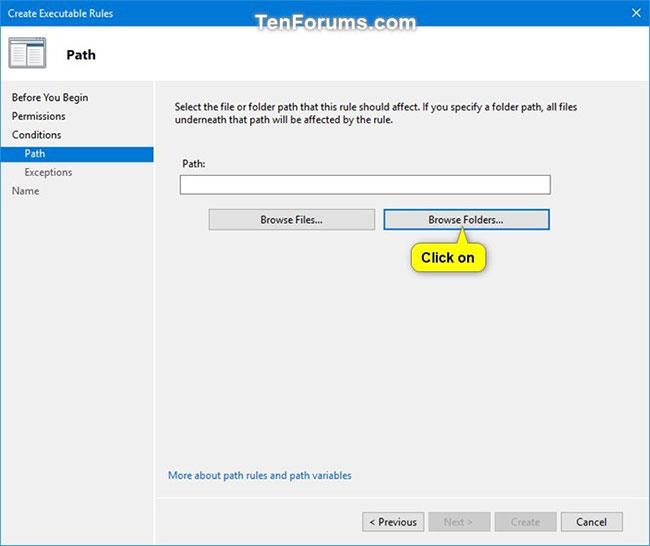
「フォルダの参照」ボタンをクリックします
B) その中のすべての実行可能ファイル (.exe および .com) を許可またはブロックするフォルダーまたはドライブに移動して選択します。
C) [OK]をクリックして、以下の手順 16 に進みます。
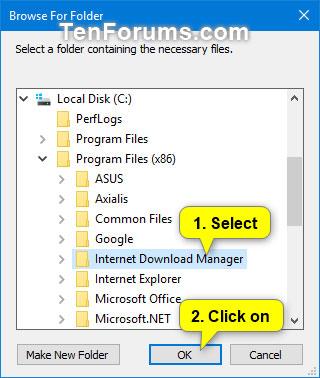
「OK」をクリックします
16. 「次へ」をクリックします。
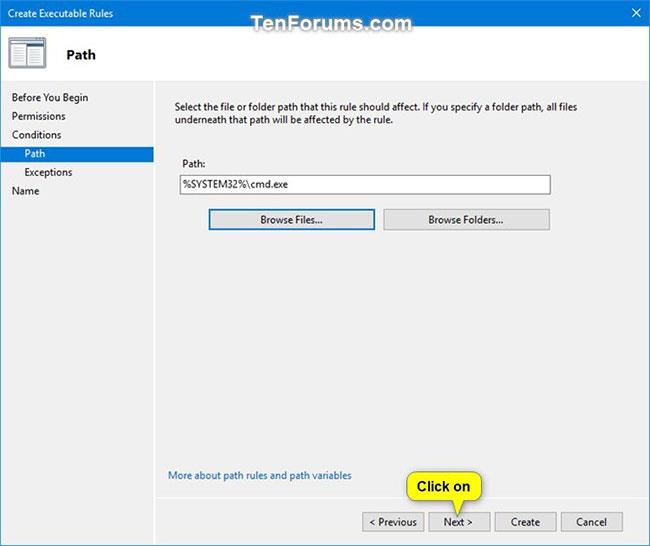
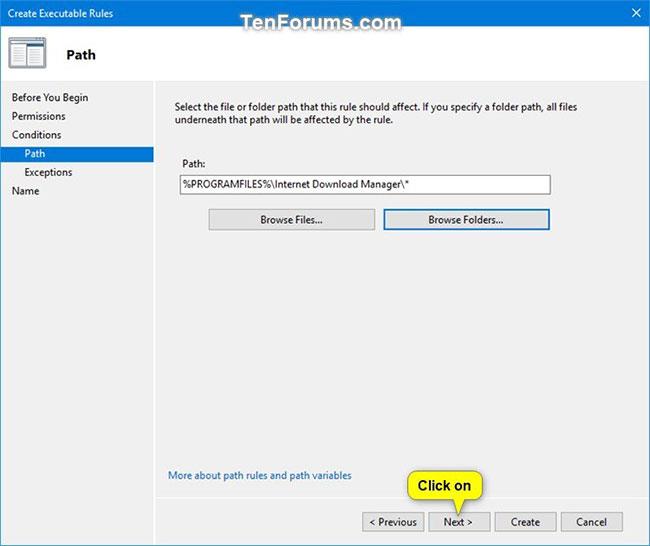
17.もう一度「次へ」をクリックします。
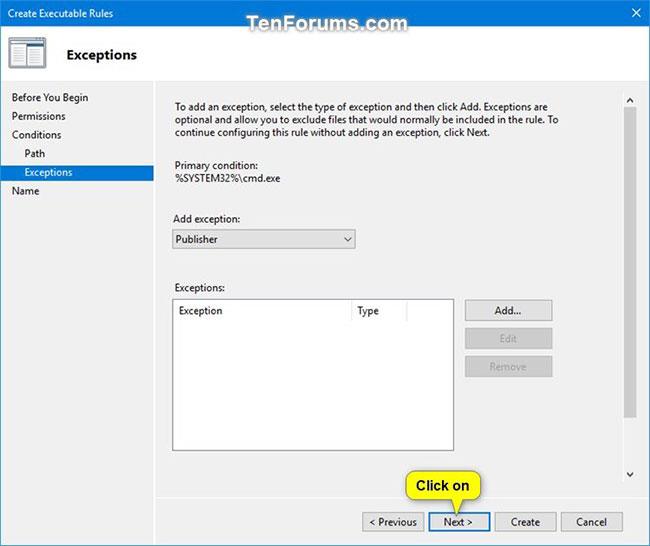
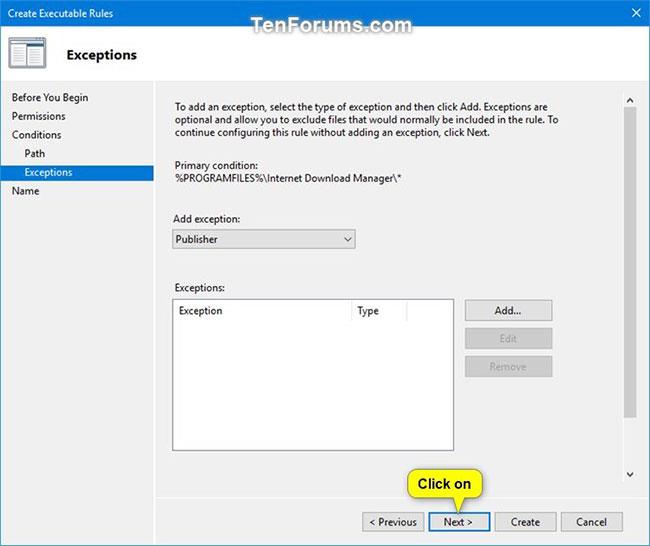
18. 「作成」をクリックします。
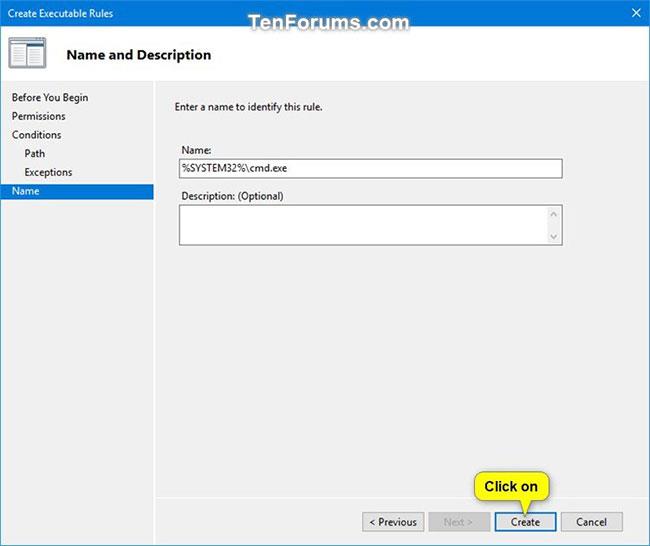
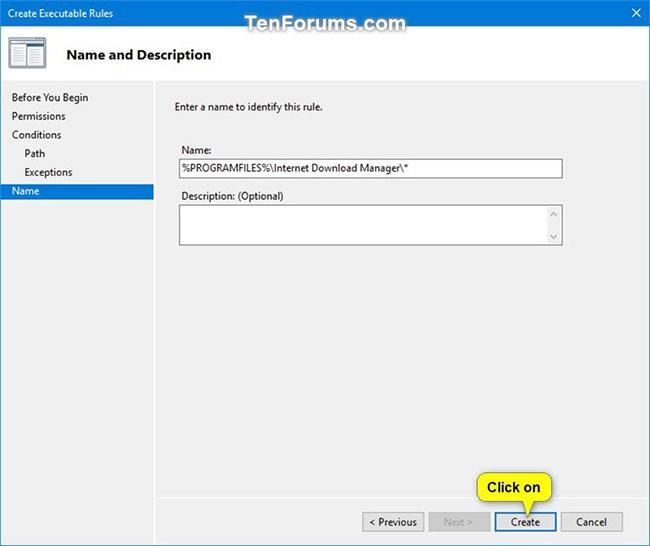
19. 「実行可能ルール」の新しいルールが作成されます。
新しいルールが作成されました
20. ユーザーまたはグループに対して別の実行可能ファイルを許可またはブロックする別の新しいルールを作成する場合は、手順 8 ~ 19 を繰り返します。
21. 完了したら、 [ローカル セキュリティ ポリシー]ウィンドウを閉じます。
このガイドでは、Windows 10でデフォルトの電源プラン(バランス、高パフォーマンス、省電力)を復元する方法を詳しく解説します。
仮想化を有効にするには、まず BIOS に移動し、BIOS 設定内から仮想化を有効にする必要があります。仮想化を使用することで、BlueStacks 5 のパフォーマンスが大幅に向上します。
WiFi 接続に接続するときにドライバーが切断されるエラーを修正する方法を解説します。
DIR コマンドは、特定のフォルダーに含まれるすべてのファイルとサブフォルダーを一覧表示する強力なコマンド プロンプト コマンドです。 Windows での DIR コマンドの使用方法を詳しく見てみましょう。
ソフトウェアなしで Windows 10 アプリをバックアップし、データを保護する方法を説明します。
Windows のローカル グループ ポリシー エディターを使用して、通知履歴の削除やアカウントロックの設定を行う方法を説明します。
重要なリソースを簡単に監視及び管理できる<strong>IP監視</strong>ソフトウェアがあります。これらのツールは、ネットワーク、インターフェイス、アプリケーションのトラフィックをシームレスに確認、分析、管理します。
AxCrypt は、データの暗号化に特化した優れたソフトウェアであり、特にデータ セキュリティに優れています。
システムフォントのサイズを変更する方法は、Windows 10のユーザーにとって非常に便利です。
最近、Windows 10にアップデートした後、機内モードをオフにできない問題について多くのユーザーから苦情が寄せられています。この記事では、Windows 10で機内モードをオフにできない問題を解決する方法を説明します。








