Windows 10で欠落しているデフォルトの電源プランを復元する方法

このガイドでは、Windows 10でデフォルトの電源プラン(バランス、高パフォーマンス、省電力)を復元する方法を詳しく解説します。
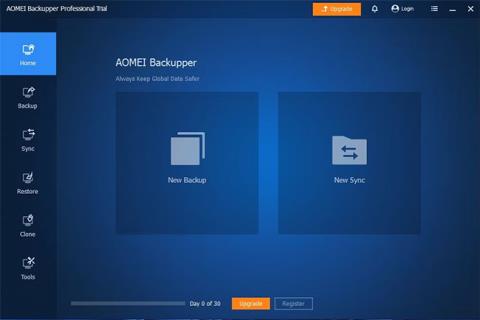
Windows 10およびWindows 11では、複数のデバイス間でファイルやフォルダーの同期を維持する明確な方法が少ないため、AOMEIが非常に便利です。ここでは、AOMEIを使用してファイルとフォルダーを簡単に同期する方法を説明します。
はじめに、AOMEI Backupperの公式サイトを訪れ、ソフトウェアをダウンロード&インストールします。このソフトウェアは、30日間の無料トライアルを提供しており、クレジットカード情報の入力は不要です。インストール後、AOMEIのユーザーインターフェースが表示されます。
AOMEIの基本同期機能を使用すると、変更されたファイルを特定のソースフォルダーから宛先フォルダーに簡単に同期できます。
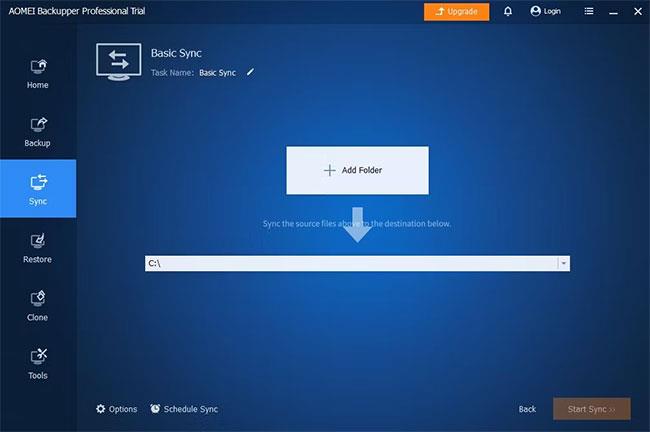
AOMEIの双方向同期を利用すると、ソースフォルダーと宛先フォルダーの両方の変更が自動的に同期されます。これは、複数のコンピュータを使用する場合に非常に便利です。
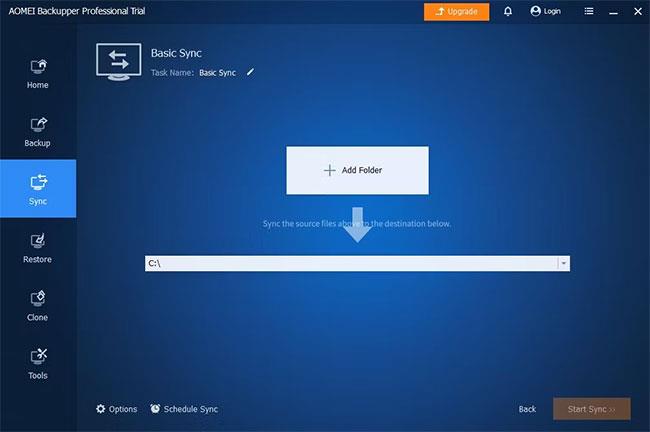
リアルタイム同期を設定することで、ソースフォルダーの変更を即座に宛先フォルダーに反映させることができます。ただし、リアルタイム同期は双方向ではありませんので注意が必要です。
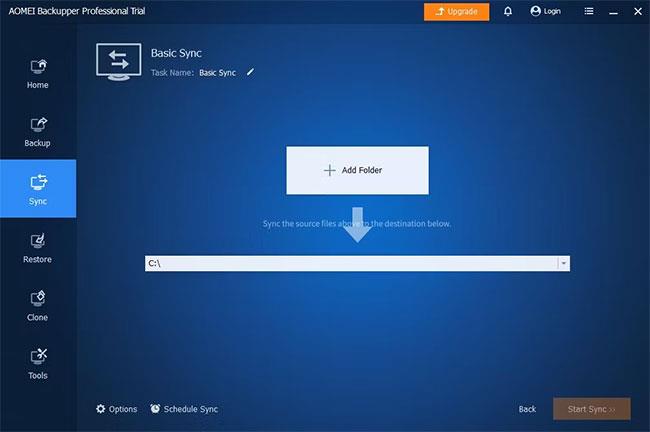
AOMEIを使用することで、2台のWindows PC間でのファイル同期を簡単に行うことができます。非常に便利な機能が整っているため、多様なニーズに応じた同期方法を選択できるでしょう。
このガイドでは、Windows 10でデフォルトの電源プラン(バランス、高パフォーマンス、省電力)を復元する方法を詳しく解説します。
仮想化を有効にするには、まず BIOS に移動し、BIOS 設定内から仮想化を有効にする必要があります。仮想化を使用することで、BlueStacks 5 のパフォーマンスが大幅に向上します。
WiFi 接続に接続するときにドライバーが切断されるエラーを修正する方法を解説します。
DIR コマンドは、特定のフォルダーに含まれるすべてのファイルとサブフォルダーを一覧表示する強力なコマンド プロンプト コマンドです。 Windows での DIR コマンドの使用方法を詳しく見てみましょう。
ソフトウェアなしで Windows 10 アプリをバックアップし、データを保護する方法を説明します。
Windows のローカル グループ ポリシー エディターを使用して、通知履歴の削除やアカウントロックの設定を行う方法を説明します。
重要なリソースを簡単に監視及び管理できる<strong>IP監視</strong>ソフトウェアがあります。これらのツールは、ネットワーク、インターフェイス、アプリケーションのトラフィックをシームレスに確認、分析、管理します。
AxCrypt は、データの暗号化に特化した優れたソフトウェアであり、特にデータ セキュリティに優れています。
システムフォントのサイズを変更する方法は、Windows 10のユーザーにとって非常に便利です。
最近、Windows 10にアップデートした後、機内モードをオフにできない問題について多くのユーザーから苦情が寄せられています。この記事では、Windows 10で機内モードをオフにできない問題を解決する方法を説明します。








