Windows 10で欠落しているデフォルトの電源プランを復元する方法

このガイドでは、Windows 10でデフォルトの電源プラン(バランス、高パフォーマンス、省電力)を復元する方法を詳しく解説します。
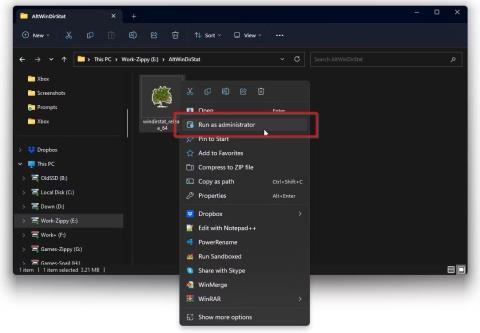
WinDirStat は、ストレージ スペースを消費しているものをすぐに確認したい場合に便利です。ただし、速度も遅く、少し複雑になる場合もあります。そこで、非公式の変更である altWinDirStat が登場します。
「標準的な」WinDirStat とほぼ同じですが、altWinDirStat はメモリを分析する際にはるかに高い速度を実現します。これを使用して、貴重なストレージ容量を占有している大きなファイルを見つける方法を見てみましょう。
altWinDirStat をダウンロードしてインストールする方法
まず、GitHub の altWinDirStat ページにアクセスします。右側の「リリース」をクリックします。
下にスクロールして、最新のエントリの「資産」セクションを見つけます(ページの上部)。それを展開し、PC アーキテクチャとオペレーティング システムに適したバージョンをダウンロードします。
32 ビット アプリケーションのみをサポートする古い PC を使用している場合を除き、ほとんどの人は64 ビットの「リリース」バージョンを使い続ける必要があります。 「デバッグ」バージョンとソース コードは無視します。
altWinDirStat はインストールを必要としないため、ダウンロードしたファイルを今後実行するフォルダーに直接保存してください。つまり、ファイルを USB に保存すると、どの PC 上でもポータブル アプリケーションとして使用できるようになります。
altWinDirStat は元の WinDirStat とどう違うのですか?
オリジナルの WinDirStat に精通している場合は、altWinDirStat を実行すると、2 つのアプリケーションがほぼ同じに見えることに気づくでしょう。WinDirStat の前述の 4 つの最良の代替手段とは異なり、 altWinDirStat は「フォーク」、つまり元の WinDirStat の変更されたコピーです。
altWinDirStat は、元のアプリケーションを拡張したり、機能を追加したりするのではなく、逆の方向に進みます。これは、元のアプリケーションの「合理化された」バージョンであり、スペースを「占める」ファイルの数を分析する機能のみを保持しています。ユーザーフレンドリーな方法。
注: 元の WinDirStat は、altWinDirStat よりも頻繁に更新されます。ただし、あらゆる改善が行われたにもかかわらず、WinDirStat は、高度に最適化された altWinDirStat よりも依然として遅いです。
altWinDirStat がより良い選択となる理由は何ですか?
altWinDirStat を高速に動作させる主な「秘密」の要素は、すべてのファイルとフォルダーを「巡回」するのではなく、ストレージ デバイスの MFT を直接スキャンする機能です。 MFT は、オペレーティング システムがストレージ デバイス上のすべてのインデックスを保持するファイル システム管理システムの特別な部分です。
ただし、altWinDirStat が MFT にアクセスするには、昇格した特権で MFT を起動する必要があります。したがって、アプリケーションの実行可能ファイルを右クリックし、 [管理者として実行]を選択します。
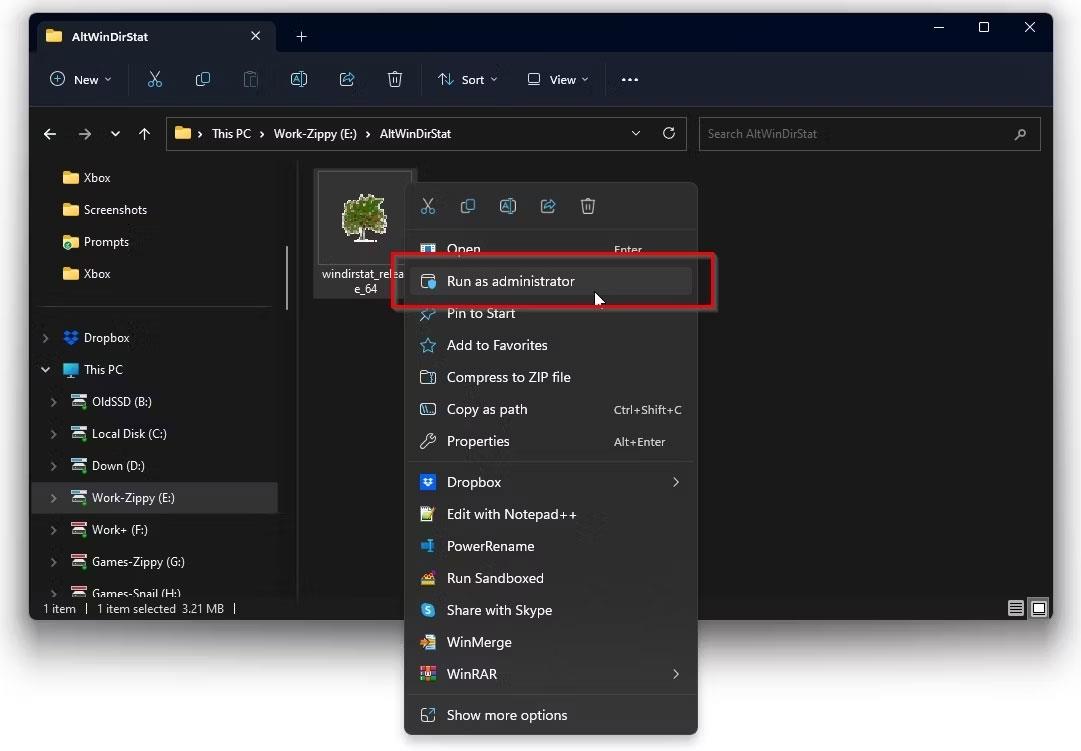
管理者権限で altWinDirStat を実行します
MFT を使用するときに最高の速度を得るには、ストレージ デバイスのルート フォルダーから (フォルダー内のフォルダーではなく「文字を選択」して) スキャンを開始します。次に、「OK」をクリックして、altWinDirStat が選択したフォルダーをスキャンします。
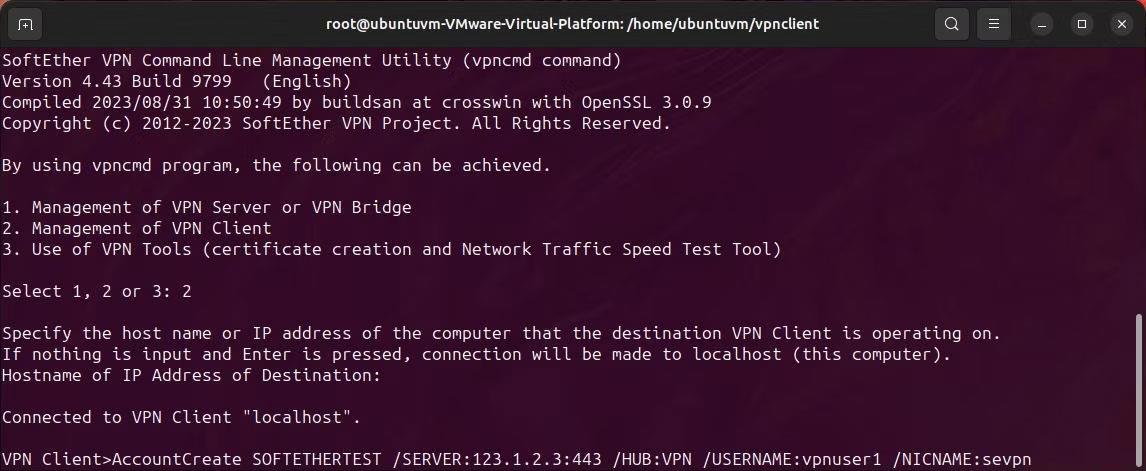
スキャンするコンテンツを選択してください
altWinDirStat はわずか数秒でメモリを分析し、結果を表示します。
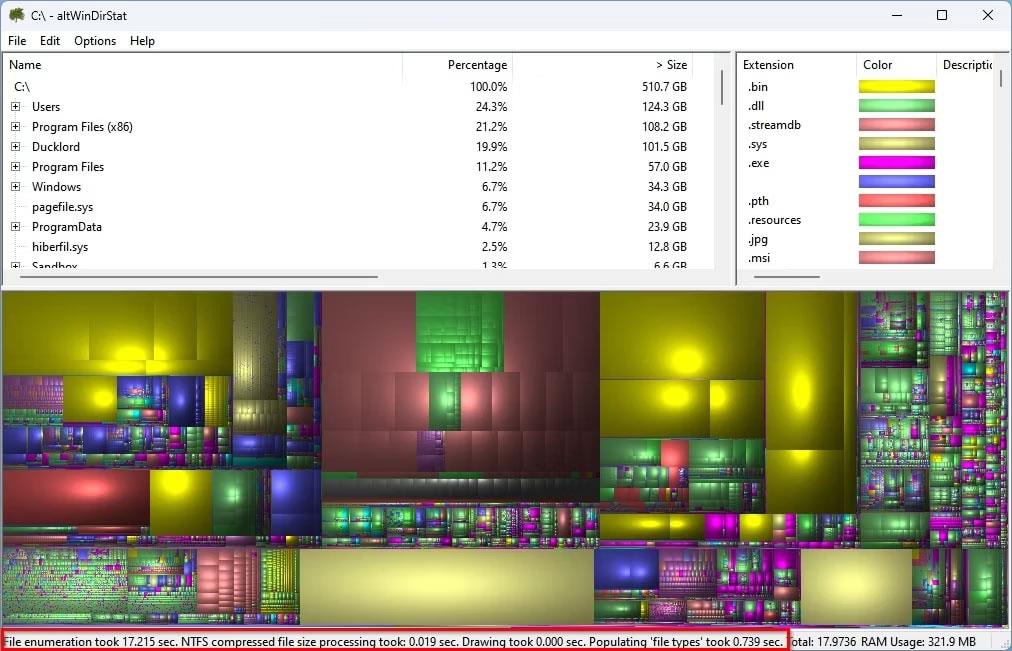
altWinDirStat はメモリ分析の結果を表示します
altWinDirStat のディレクトリ ビューを移動する方法
altWinDirStat を使用してストレージの大部分を占めるファイルを見つける古典的な方法は、ウィンドウの上半分にあるアプリケーションの「ナビゲーション ツリー」を使用することです。
すべてのエントリを自由にスクロールして、最大のファイルを自分で見つけることができます。ただし、 [サイズ]列をクリックして、その特徴によって下のリストを並べ替える方が簡単です。
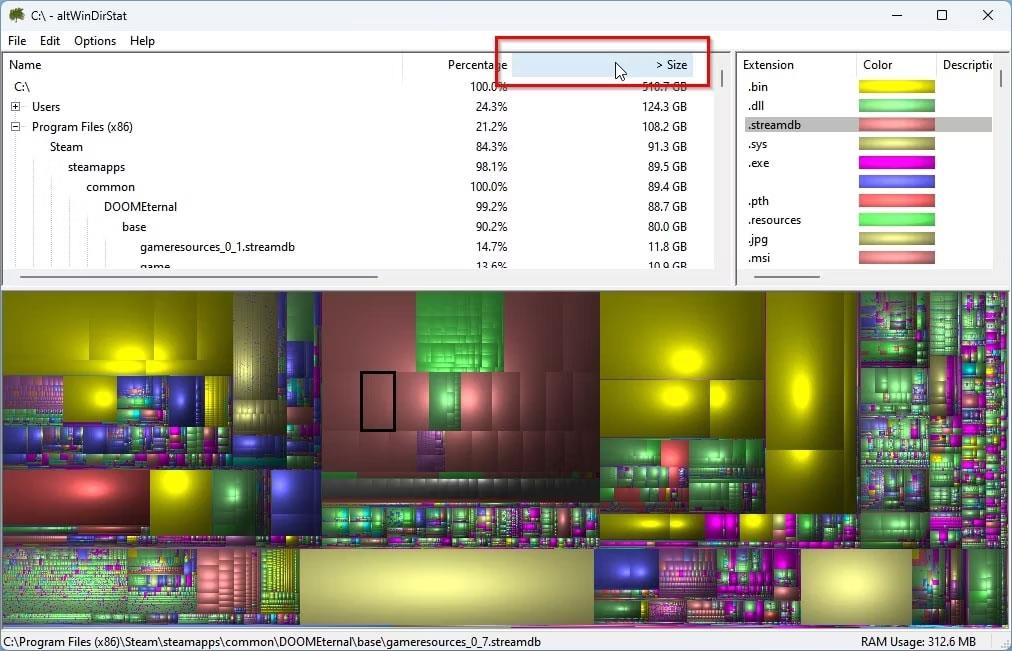
[サイズ] 列で大きなファイルを検索する
リストの一番上に最小のファイルが表示されている場合は、[サイズ]列を再度クリックして配置を逆にします。
altWinDirStat のツリーマップの使用方法
多くの同様のアプリケーションが WinDirStat から「借用」しているのは、ファイル サイズの視覚的表現です。 altWinDirStat も例外ではありません。
ウィンドウの下部には、分析対象のストレージ デバイス内の各ファイルを表すさまざまなサイズの四角形が表示され、この視覚化が表示されます。ファイルがメモリから占めるスペースが増えるほど、ファイルを表す四角形も大きくなります。
これにより、一目で最大のファイルを見つけることができます。ただし、altWinDirStat のグラフには追加情報のない四角形のみが表示されます。四角形をポイントすると、altWinDirStat はウィンドウの下部の「ステータス ライン」に、四角形が表すファイルのフル パスを表示します。

プレビューから Space Hogs を選択します
あるいは、任意の四角形をクリックして選択することもできます。 altWinDirStat は、ウィンドウ上部のツリー リスト ビューも更新し、クリックした四角形の「後ろ」にあるファイルを選択します。
altWinDirStat を使用するためのヒントとコツ
大きなファイルを右クリックすると、altWinDirStat を終了せずにファイルを削除できます。ただし、テスト中は、このオプションは無効になっていました。
そのため、ストレージ領域を再利用するために削除したいファイルを見つけた後、Windows ファイル エクスプローラーや、 Quantrimang.com が前述したFile. Explorer のより優れた代替手段の 1 つなど、別のアプリケーションから実際の削除を実行する必要があります。
ただし、ファイルの場所に手動で移動する必要はありません。 altWinDirStat のツリーまたはグラフ ビューでファイルをクリックし、CTRL + Cを押すか、右クリックして [パスのコピー]を選択します。そのパスをお気に入りのファイル マネージャーのパス フィールドに貼り付けると、ファイルをすぐに見つけることができます。
このガイドでは、Windows 10でデフォルトの電源プラン(バランス、高パフォーマンス、省電力)を復元する方法を詳しく解説します。
仮想化を有効にするには、まず BIOS に移動し、BIOS 設定内から仮想化を有効にする必要があります。仮想化を使用することで、BlueStacks 5 のパフォーマンスが大幅に向上します。
WiFi 接続に接続するときにドライバーが切断されるエラーを修正する方法を解説します。
DIR コマンドは、特定のフォルダーに含まれるすべてのファイルとサブフォルダーを一覧表示する強力なコマンド プロンプト コマンドです。 Windows での DIR コマンドの使用方法を詳しく見てみましょう。
ソフトウェアなしで Windows 10 アプリをバックアップし、データを保護する方法を説明します。
Windows のローカル グループ ポリシー エディターを使用して、通知履歴の削除やアカウントロックの設定を行う方法を説明します。
重要なリソースを簡単に監視及び管理できる<strong>IP監視</strong>ソフトウェアがあります。これらのツールは、ネットワーク、インターフェイス、アプリケーションのトラフィックをシームレスに確認、分析、管理します。
AxCrypt は、データの暗号化に特化した優れたソフトウェアであり、特にデータ セキュリティに優れています。
システムフォントのサイズを変更する方法は、Windows 10のユーザーにとって非常に便利です。
最近、Windows 10にアップデートした後、機内モードをオフにできない問題について多くのユーザーから苦情が寄せられています。この記事では、Windows 10で機内モードをオフにできない問題を解決する方法を説明します。








