Windows 10で欠落しているデフォルトの電源プランを復元する方法

このガイドでは、Windows 10でデフォルトの電源プラン(バランス、高パフォーマンス、省電力)を復元する方法を詳しく解説します。
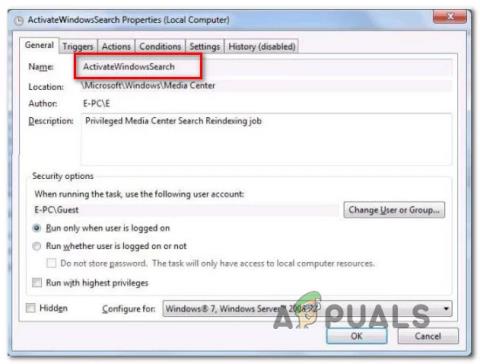
Windows でスケジュールされたタスクが大量のシステム リソースを消費しているように見えることに気づき、少し心配するユーザーもいます。最もよくある質問は、このタスクが何を行うのか、またそれが Windows オペレーティング システムの動作にとってどれほど重要であるかについての説明があるかどうかです。次の記事で答えを見つけてみましょう!
ActivateWindowsSearch とは何ですか?
ActivateWindowsSearch は、Windows 7、Windows 8.1、および Windows 10 で使用できる Windows Search 機能のスケジュールされたタスクの一部です。 ActivateWindowsSearch タスクは、検索機能の重要な部分です。このタスクを無効にするのは、Windows 検索を無効にすることが絶対に必要な場合にのみにしてください。
ActivateWindowsSearch タスクは、インデックス付きファイルおよびプログラムを検索して迅速な結果を得るために使用されます。
このタスクを無効にすると、Internet Explorer、Tablet PC Handwriting、Windows Media Center、およびその他の一部のプログラムなど、起動時に開始するように構成されたプログラムでエラーが発生する可能性があります。
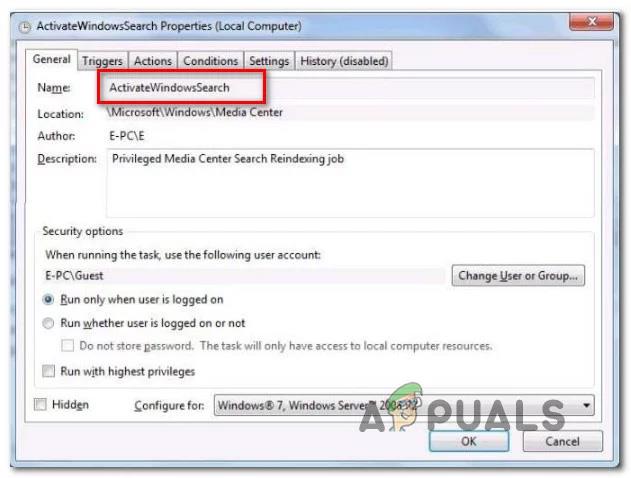
ActivateWindowsSearch は Windows サーチ機能の一部です
ActivateWindowsSearch (Windows Search) をオフにする必要がありますか?
ユーザーが Windows Search 機能とともに ActivateWindowsSearch タスクを無効にしようとする最も一般的な理由は、システムのパフォーマンスを向上させるためです。ローエンドのコンピュータ構成では、ハード ドライブのインデックス作成を無効にするのが、PC のパフォーマンスを向上させる最も簡単な方法の 1 つです。
ただし、検索機能を無効にしてもパフォーマンスが向上しない場合があります。たとえば、高速 CPU (i5、i7、または AMD 相当) と通常の HDD または SSDを搭載している場合、Windows 検索を無効にしてもパフォーマンスは向上しません。これは、CPU が、他のリソースを必要とするタスクが実行されているときでも、インデックス作成を完全に維持できるためです。マルチコア プロセッサは、ワークロードの管理に優れた仕事をします。
ただし、低速な CPU と従来のハード ドライブを備えたローエンド構成の場合、システム パフォーマンスを向上させたい場合は、Windows Search を無効にすることを検討する必要があります。 Windows Search Indexer (ActivateWindowsSearch タスクに依存する機能) が RAM の 80% 以上を使用しているというユーザーの報告があります。この場合、Windows Search は実際にはオフにする必要があります。
このタスクを無効にするもう 1 つの理由は、ほぼ同じことを行うサードパーティ製の同等のプログラム (Everything などのツール) を使用している場合です。
ActivateWindowsSearch (Windows サーチ) をオフにするにはどうすればよいですか?
Windows 検索機能とともに ActivateWindowsSearch タスクを無効にする場合、正確な手順は現在使用している Windows のバージョンによって異なります。 Windows 10 よりも古いバージョンでは、Windows Search がシェル UI に組み込まれた削除可能な機能であるため、プロセスの実行がはるかに簡単です。
Windows 10 では、複数のグループ ポリシーをオフにするか、Windows Search サービスを無効にすることによってのみ同じ結果を得ることができます。
これを念頭に置いて、現在使用している Windows オペレーティング システムに該当する方法に従ってください。
Windows 8.1 および Windows 7 で Windows Search をオフにする方法
Windows 10 を使用しない場合は、Windows の機能画面を使用して検索機能をより効果的にオフにすることができます。この方法では、Windows Search および関連タスクによるシステム リソースの消耗を防ぐだけでなく、この機能の痕跡 (検索ボックス、それに関連する設定など) も削除されます。
詳細については、Windows 7 および Windows 8/8.1 で Windows 検索をオフにする方法に関するこのクイック ガイドを参照してください。
Windows 10で検索機能をオフにする方法
Windows 10 で検索機能をオフにする場合、最良の方法はサービス ユーティリティを使用することです。ただし、Windows 7 および Windows 8 での手順とは異なり、この方法では Windows 検索機能の要素は削除されないことに注意してください。
これは、ActivateWindowsSearch およびその他の関連タスクでシステム リソースの使用が許可されなくなっても、検索関連の要素は引き続き表示されることを意味します。
Windows 10 で Windows Search サービスをオフにする方法のクイック ガイドは次のとおりです。
1. Windows キー + Rを押して、[ファイル名を指定して実行]ダイアログ ボックスを開きます。次に、「services.msc」と入力してEnter キーを押し、「サービス」ウィンドウを開きます。「services.msc」と入力してEnter キーを押します。
2. [サービス]画面に入ったら、左側の垂直メニューから[サービス (ローカル)]を選択します。
3. 右ペインに移動し、サービスのリストをスクロールして、Windows Search を検索します。サービスが見つかったら、それをダブルクリックします。
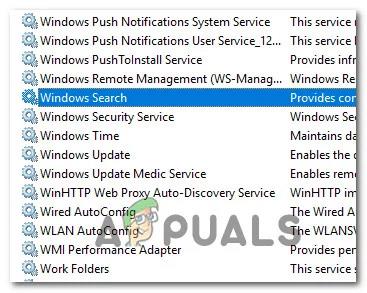
検索 Windows 検索
4. Windows Search サービスの[プロパティ]画面内で、 [全般] タブを選択し、(ドロップダウン メニューを使用して) スタートアップの種類を[無効] に変更します。次に、「適用」をクリックして現在の構成を保存します。
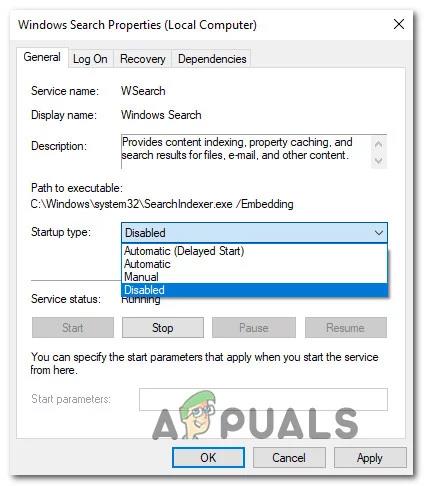
スタートアップの種類を無効に変更します
Windows 10 では Windows Search が実質的に無効になりました。Windows Search 機能を再度有効にしたい場合は、スタートアップの種類を自動 (遅延開始)に設定し直すだけです。
このガイドでは、Windows 10でデフォルトの電源プラン(バランス、高パフォーマンス、省電力)を復元する方法を詳しく解説します。
仮想化を有効にするには、まず BIOS に移動し、BIOS 設定内から仮想化を有効にする必要があります。仮想化を使用することで、BlueStacks 5 のパフォーマンスが大幅に向上します。
WiFi 接続に接続するときにドライバーが切断されるエラーを修正する方法を解説します。
DIR コマンドは、特定のフォルダーに含まれるすべてのファイルとサブフォルダーを一覧表示する強力なコマンド プロンプト コマンドです。 Windows での DIR コマンドの使用方法を詳しく見てみましょう。
ソフトウェアなしで Windows 10 アプリをバックアップし、データを保護する方法を説明します。
Windows のローカル グループ ポリシー エディターを使用して、通知履歴の削除やアカウントロックの設定を行う方法を説明します。
重要なリソースを簡単に監視及び管理できる<strong>IP監視</strong>ソフトウェアがあります。これらのツールは、ネットワーク、インターフェイス、アプリケーションのトラフィックをシームレスに確認、分析、管理します。
AxCrypt は、データの暗号化に特化した優れたソフトウェアであり、特にデータ セキュリティに優れています。
システムフォントのサイズを変更する方法は、Windows 10のユーザーにとって非常に便利です。
最近、Windows 10にアップデートした後、機内モードをオフにできない問題について多くのユーザーから苦情が寄せられています。この記事では、Windows 10で機内モードをオフにできない問題を解決する方法を説明します。








