Windows 10で欠落しているデフォルトの電源プランを復元する方法

このガイドでは、Windows 10でデフォルトの電源プラン(バランス、高パフォーマンス、省電力)を復元する方法を詳しく解説します。

ブラウザ攻撃者www 。 9o0gle 。 com (「BrowserModifier: Win32/Heazycrome!blnk」とも呼ばれます) は、許可なくコンピュータにインストールされる可能性があります。ブラウザの閲覧速度の低下などの深刻な問題を引き起こす可能性があり、ユーザーのオンライン活動を追跡してユーザーの個人情報を第三者に販売する可能性があります。

1. 9o0gle 。コムって何ですか?
9o0gle 。 com は、インターネットからダウンロードしたフリー ソフトウェアに組み込まれたブラウザ ハイジャッカーでもあります。ダウンロードしたソフトウェアをインストールすると、9o0gle ブラウザ ハイジャッカーが表示されます。 com は、ブラウザのホームページとデフォルトの検索エンジンを http://www .9o0gle に設定します。 com では、アクセスした Web サイトに広告、ポップアップ、プロモーション リンクが表示されます。
ブラウザ攻撃者 www 。 9o0gle 。 com (「BrowserModifier: Win32/Heazycrome!blnk」とも呼ばれます) は、許可なくコンピュータにインストールされる可能性があります。ブラウザの閲覧速度の低下などの深刻な問題を引き起こす可能性があり、ユーザーのオンライン活動を追跡してユーザーの個人情報を第三者に販売する可能性があります。
2. なぜ 9o0gle を削除する必要があるのですか?コム?
9o0gle 。 .com があなたの許可なしにあなたのコンピュータにインストールされると、あなたのブラウザの設定を攻撃して、Web ブラウザの検索エンジンを広告サイトや収益化サイトにリダイレクトします。
BrowserModifier: Win32/Heazycrome!blnkなどの不要なプログラム (POP) は、コンピュータにインストールする正規のプログラムのインストール ファイルに「添付」されます。
ソフトウェアのインストール中に、他のソフトウェア (ツールバー、拡張機能など) もインストールされていることにユーザーが気づかないことがよくあります。
BrowserModifier: Win32/Heazycrome!blnk (9o0gle . com) がコンピュータにインストールされている場合、システムに重大な問題が発生する可能性があります。
アドウェアは、広告の表示やデータの収集に加えて、コンピュータの速度を低下させる可能性があります。さらに、広告をダウンロードすることにより、システムのインターネット接続が遅くなります。
したがって、インターネットからソフトウェアをインストールする場合は、インストーラーにはマルウェアやアドウェアなどのインストール オプションが含まれるため、インストール プロセスに注意してください。インストールに同意する内容には十分注意してください。
常に[カスタム インストール]オプションを選択し、疑わしいと思われるもの、特にインストールしたくないソフトウェアのチェックを外します。信頼できる Web サイトからソフトウェアをダウンロードすることを選択します。
3. 9o0gle マルウェアを削除する手順。コム
ステップ 1: 9o0gle をスキャンして削除します。 AdwCleanerを使用したcom
AdwCleaner は、システムと Web ブラウザをスキャンして 9o0gle ブラウザ ハイジャッカーを見つけて削除する無料のユーティリティです。ご使用のシステムおよび使用するブラウザ上で com にアクセスしてください。
1. AdwCleaner をデバイスにダウンロードしてインストールします。
AdwCleaner をデバイスにダウンロードし、ここからインストールします。
2. AdwCleaner をインストールする前に、コンピュータ上のすべての Web ブラウザを閉じてから、AdwCleaner アイコンをダブルクリックします。
Windows が AdwCleaner をインストールするかどうかを尋ねるメッセージが表示されたら、「はい」をクリックしてプログラムの実行を許可します。

3. プログラムが開いたら、以下に示すように「スキャン」ボタンをクリックします。
そして、AdwCleaner はスキャン プロセスを開始し、アドウェアだけでなくマルウェアも検出して削除します。
4. AdwCleaner によって検出された悪意のあるファイルを削除するには、[クリーン]ボタン をクリックします。

5. AdwCleaner は、悪意のあるファイルの駆除プロセスを完了するためにコンピュータを再起動する必要があるため、再度開いたファイルやドキュメントを保存するように通知します。タスクは、ファイルとドキュメントを保存し、[OK]をクリックすることです。

コンピュータの起動が完了し、再度ログインすると、AdwCleaner はコンピュータから削除されたファイル、レジストリ キー、プログラムを含むログ ファイルを 自動的に開きます。このログ ファイルを確認して、メモ帳ウィンドウを閉じることができます。
ステップ 2: Malwarebytes Anti-Malware を使用してシステムを再度スキャンする
Malwarebytes Anti-Malware は、9o0gle を削除するオンデマンド システム スキャン ツールです。 Windows コンピュータから com にアクセスします。 Malwarebytes Anti-Malware が競合することなく他のウイルス対策ソフトウェアと並行して実行されることが重要です。
1. Malwarebytes Anti-Malware をコンピュータにダウンロードしてインストールします。
Malwarebytes Anti-Malware をデバイスにダウンロードし、ここからインストールします。
2. Malwarebytes Anti-Malware をダウンロードした後、すべてのプログラム を閉じ、 mbam-setupという名前のアイコンをダブルクリックしてMalwarebytes Anti-Malware のインストール プロセスを開始します。
このとき、ファイルを実行するかどうかを尋ねる [ユーザー アカウント制御]ダイアログ ボックスが画面に表示されます。 「はい」をクリックしてインストールプロセスを続行します。

3. 画面上の指示に従って、Malwarebytes Anti-Malware Setup Wizardをインストールします。

[次へ]をクリックしてMalwarebytes Anti-Malware をインストールし、最後のウィンドウで[完了]をクリックして完了します。

4. インストールが完了すると、Malwarebytes Anti-Malware が自動的に開き、ウイルス対策データが更新されます。スキャン プロセスを開始するには、[今すぐスキャン]ボタン をクリックします。
5. Malwarebytes Anti-Malware はシステムのスキャンを開始し、マルウェアを見つけて削除します。

6. スキャン プロセスが完了すると、Malwarebytes Anti-Malware によって検出されたすべての悪意のあるファイルとプログラムを表示するウィンドウが画面に表示されます。 Malwarebytes Anti-Malware によって検出された悪意のあるプログラムを削除するには、[選択したプログラムを削除]ボタン をクリックします。

7. Malwarebytes Anti-Malware は、検出したすべての悪意のあるファイル、プログラム、レジストリ キーを削除します。これらのファイルを削除するプロセス中、Malwarebytes Anti-Malware はプロセスを完了するためにコンピューターの再起動を必要とする場合があります。
ステップ 3: HitmanPro を使用してシステムをスキャンしてチェックする
HitmanPro は、悪意のあるプログラム (マルウェア)、広告プログラム (アドウェア)、システムの脅威、さらにはウイルスを検出して削除します。このプログラムは、ウイルス対策プログラムやその他のセキュリティ ツールとともに実行されるように設計されています。
1. HitmanPro をコンピュータにダウンロードしてインストールします。
HitmanPro をデバイスにダウンロードし、ここからインストールします。
2. 「 HitmanPro.exe」という名前のファイルをダブルクリックするか(32 ビット バージョンを使用している場合)、または「HitmanPro_x64.exe」ファイル(64 ビット バージョンを使用している場合)をダブルクリックします。
「次へ」をクリックして 、HitmanPro をコンピュータにインストールします。

3. そして、HitmanPro は、システム上の悪意のあるプログラム (マルウェア) をスキャンするプロセスを開始します。

4. プロセスが終了すると、HitmanPro はシステム上で検出した悪意のあるプログラム (マルウェア) のリストを表示します。「次へ」をクリックして 悪意のあるプログラムを削除します。

5. [無料ライセンスのアクティブ化]ボタンをクリックして、HitmanPro を 30 日間試用し、システムから悪意のあるファイルを削除します。

ステップ 4: Zemana AntiMalware を使用してシステムをスキャンする
Zemana AntiMalware を使用して、9o0gle にリダイレクトする拡張機能を削除します。ブラウザ上の com やコンピュータ上のその他の悪意のあるプログラム。
1. Zemana AntiMalware をコンピューターにダウンロードしてインストールします。
Zemana AntiMalware をデバイスにダウンロードし、ここからインストールします。
2. 「Zemana.AntiMalware.Setup.exe」という名前のファイルをダブルクリックして 、Zemana AntiMalware をコンピュータにインストールします。
このとき、ファイルを実行するかどうかを尋ねる [ユーザー アカウント制御] ダイアログ ボックスが画面に表示されます。 「はい」をクリックしてインストールプロセスを続行します。

3. [次へ]をクリックし、画面の指示に従ってZemana AntiMalware をコンピュータにインストールします。

[追加タスクの選択]ウィンドウに移動し、 [リアルタイム保護を有効にする]オプションのチェックを外して、[次へ]をクリックします。
4. Zemana AntiMalware ウィンドウが開いたら、「スキャン」ボタンをクリックします。

5. Zemana AntiMalware は、コンピューターの悪意のあるファイルのスキャンを開始します。スキャンには最大で約 10 分かかる場合があります。

6. スキャンの最後に、Zemana AntiMalware は検出されたすべての悪意のあるプログラムのリストを表示します。「次へ」ボタンをクリックして、悪意のあるファイルをすべてコンピュータから削除します。

Zemana AntiMalware はコンピュータからすべての悪意のあるファイルを削除します。すべての悪意のあるプログラムを削除するにはシステムを再起動する必要があります。
ステップ 5: 悪意のあるプログラム 9o0gle を削除します。コントロールパネルからcom
1. まずコントロールパネルウィンドウを開きます
- Windows 10、8.1、および 8 の場合:
画面の左下隅にあるスタートボタンを右クリックし、[コントロール パネル]を選択します。
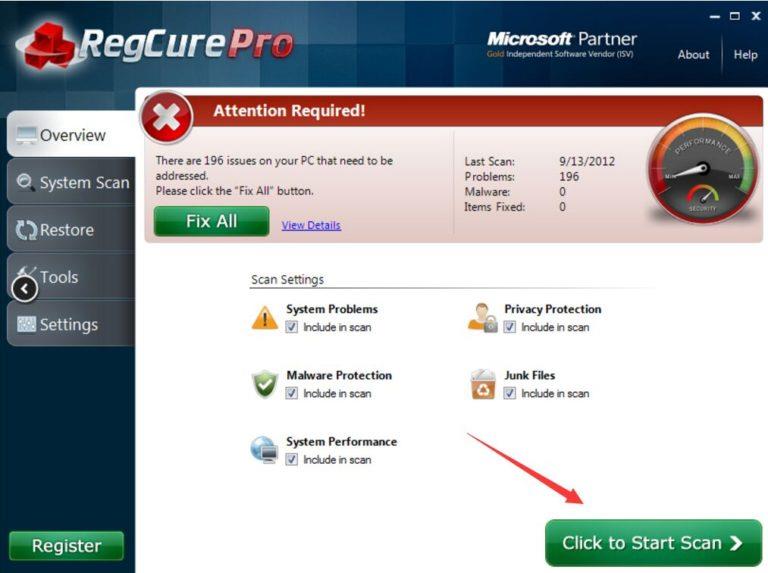
- Windows 7、Vista、および Windows XP;
[スタート] => [コントロール パネル]に移動します。

2. [コントロール パネル] ウィンドウで、[表示方法] を[小さいアイコン]に設定します(Windows XP の場合: 左側のペインで [クラシック ビューに切り替える] をクリックします)。

3. [プログラムと機能]をクリックします(Windows XP では、[プログラムの追加と削除] をクリックします)。

4. 次に、「インストール日」をクリックして、インストールされたプログラムを日付順に並べ替えます。

5. 9o0gle という名前のプログラムをアンインストールします。コム。

6. 次に、最近インストールされた提供元不明のプログラムのアンインストールに進みます。
ステップ 6: ブラウザをデフォルト設定状態にリセットする
- Internet Explorer ブラウザの場合:
Internet Explorerブラウザをデフォルトの設定状態にリセットするには、次の手順に従います。
1. Internet Explorer を開き、画面の右上隅にある歯車アイコンをクリックして、[インターネット オプション] を選択します。

2. [インターネット オプション]ウィンドウが画面に表示されます。ここで、 [詳細設定]タブをクリックし、[リセット]をクリックします。
3. 「 Internet Explorer の設定をリセット」画面で「個人設定を削除する」にチェックを入れ、「リセット」ボタンをクリックします。

4. リセットプロセスが完了したら、「閉じる」ボタンをクリックして確認ダイアログウィンドウを閉じます。最後に、Internet Explorer ブラウザを再起動すれば完了です。

- Firefox ブラウザの場合:
1.画面の右上隅にある3 つの破線のアイコンをクリックし、[ヘルプ] を選択します。

2. [ヘルプ] メニューで、[トラブルシューティング情報]をクリックします。

[ヘルプ] メニューにアクセスできない場合は、アドレス バーに「about:support」と入力して、 [トラブルシューティング情報]ページを開きます。
3.トラブルシューティング情報ページの右上隅にある「Firefox を更新」ボタンをクリックします。

4.確認ウィンドウで[Firefox を更新]ボタンをクリックし続けます。

5. Firefox は自動的にウィンドウを閉じ、元のデフォルトのインストール状態に戻ります。完了すると、情報を表示するウィンドウが表示されます。「完了」をクリックします。
- Chrome ブラウザの場合:
1. 画面の上隅にある 3 つの破線のアイコンをクリックし、[設定] を選択します。
2.画面に[設定]ウィンドウが表示されます。下にスクロールして[詳細設定の表示]を見つけてクリックします(詳細設定を表示)。

3. Chrome ブラウザの詳細設定ウィンドウが画面に表示され、下にスクロールして [ブラウザ設定のリセット]を見つけます。次に、「ブラウザをリセット」ボタンをクリックします。

4. 確認ウィンドウが画面に表示されます。[リセット]ボタンをクリックして確認します。

以下のその他の記事を参照してください。
幸運を!
このガイドでは、Windows 10でデフォルトの電源プラン(バランス、高パフォーマンス、省電力)を復元する方法を詳しく解説します。
仮想化を有効にするには、まず BIOS に移動し、BIOS 設定内から仮想化を有効にする必要があります。仮想化を使用することで、BlueStacks 5 のパフォーマンスが大幅に向上します。
WiFi 接続に接続するときにドライバーが切断されるエラーを修正する方法を解説します。
DIR コマンドは、特定のフォルダーに含まれるすべてのファイルとサブフォルダーを一覧表示する強力なコマンド プロンプト コマンドです。 Windows での DIR コマンドの使用方法を詳しく見てみましょう。
ソフトウェアなしで Windows 10 アプリをバックアップし、データを保護する方法を説明します。
Windows のローカル グループ ポリシー エディターを使用して、通知履歴の削除やアカウントロックの設定を行う方法を説明します。
重要なリソースを簡単に監視及び管理できる<strong>IP監視</strong>ソフトウェアがあります。これらのツールは、ネットワーク、インターフェイス、アプリケーションのトラフィックをシームレスに確認、分析、管理します。
AxCrypt は、データの暗号化に特化した優れたソフトウェアであり、特にデータ セキュリティに優れています。
システムフォントのサイズを変更する方法は、Windows 10のユーザーにとって非常に便利です。
最近、Windows 10にアップデートした後、機内モードをオフにできない問題について多くのユーザーから苦情が寄せられています。この記事では、Windows 10で機内モードをオフにできない問題を解決する方法を説明します。








