Windows 10で欠落しているデフォルトの電源プランを復元する方法

このガイドでは、Windows 10でデフォルトの電源プラン(バランス、高パフォーマンス、省電力)を復元する方法を詳しく解説します。
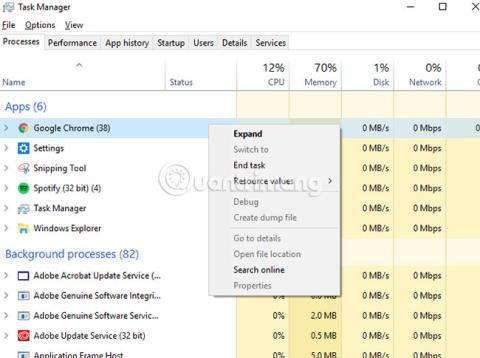
プログラム開発者がより多くのお金を稼ぐために、ソフトウェアにアドウェアをバンドルすることは非常に簡単です。注意を怠ると、あらかじめパッケージ化されたマルウェアのせいで、新しいソフトウェアをインストールするときに追加料金を支払うことになる可能性があります。
Chromium マルウェアは、不正な開発者の間で非常に人気のあるオプションです。 Chromium マルウェアは、実際のソフトウェア パッケージのように見えることがあります。しかし騙されないでください! PC を安全にするには、それを削除する必要があります。 4 つの簡単なステップで Chromium マルウェアをアンインストールする方法を学びましょう。
クロムマルウェアとは何ですか?アンインストールするにはどうすればよいですか?
Chromium は Google のオープンソース ブラウザ プロジェクトであり、 Google Chromeの基盤として使用されます。 Chromium マルウェアは、悪意のある開発者がそのコードを使用して偽の Chrome Web ブラウザを作成するため、このプロジェクトにちなんで名付けられました。
これらには独自の名前 (BeagleBrowser や BoBrowser など) が付いていますが、見た目は Chrome に非常に似ています。インストールできる正規の Chromium ブラウザは他にもありますが、これらの偽のブラウザはインストールできません。これらはエンドユーザーに利益をもたらすように設計されていません。
Windows を初めて使用する場合は、何かが起こったことにさえ気づかないかもしれません。 Chromium マルウェアは、他のブラウザの設定に感染したり、不正なサードパーティの拡張機能を介して自分の Chrome インストールに感染したりすることもあります。
これらのブラウザ (または悪意のある拡張機能) は、ブラウザのポップアップ ウィンドウから誤ってインストールしたり、他のソフトウェアにあらかじめパッケージ化されている可能性があります。
Chromium マルウェアの削除方法を学習する前に、ソフトウェアが実行中でないかどうかを確認する必要があります。一部のマルウェアは非常に「頑固」で、閉じてもバックグラウンドで実行し続ける可能性があります。これらのマルウェアは、アンインストールできないように設計されています。
Ctrl + Shift + Escを押して、Windows PC でタスク マネージャーを開きます。実行中のプロセスと開いているアプリケーションのリストが表示されます。 Chromium または Chrome という名前のものを検索します。
不要なプロセスを選択し、Del キーを押します。閉じない場合は、プロセスを右クリックして[タスクの終了] を選択します。プロセスが終了しない場合は、問題を解決するには追加のソフトウェアが必要になるため、次のステップに進みます。
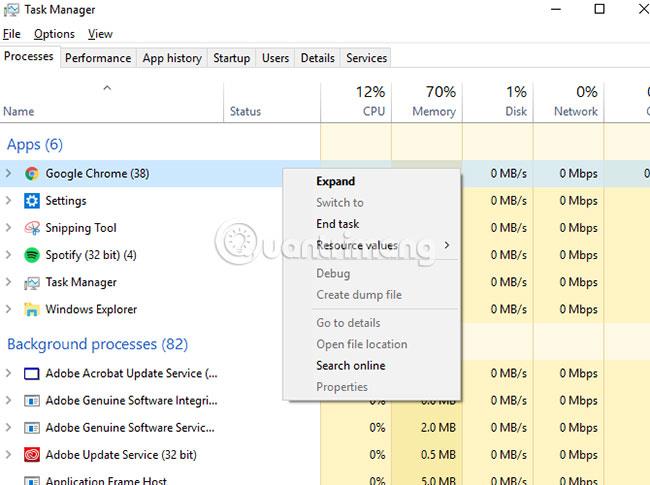
ソフトウェアが閉じられている場合は、マルウェアのアンインストールを開始できます。Windows 10を使用している場合は、表示される画面で[アプリ]を選択する前に、[Win + X] > [設定]を押します。 [アプリと機能]リストで、悪意のあるマルウェアの名前を見つけて、[アンインストール] を選択します。
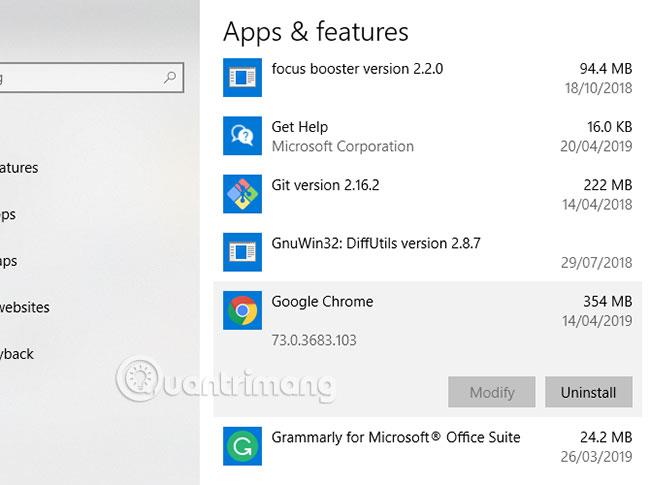
インストールしたマルウェアは、アンインストールを指示しても自動的にアンインストールされないと仮定します。そのため、マルウェア、ウイルス、その他の PUP (不審なプログラム) がないか PC 全体をスキャンする必要があります。
特に終了を拒否するプロセスが PC 上で見つかった場合は、システム上のマルウェアを検索して削除するのに役立つツールをインストールすることから始めます。 Rkill のようなソフトウェアは、タスク マネージャーを使用するときに頑固に停止を拒否するすべてのものを終了させます。その後、上記の方法を使用して Chromium マルウェアのアンインストールを試みることができます。
また、完全に更新されたウイルス対策プログラムがインストールされていることを確認する必要があります。まだインストールしていない場合は、PC に無料または有料の可能な限り最高のウイルス対策スイートの 1 つをインストールしてください。
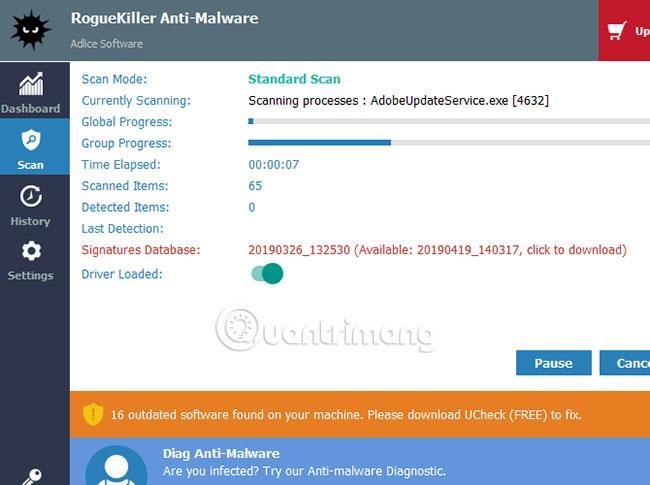
マルウェアのスキャンから始めます。 RogueKiller を使用している場合は、ソフトウェアを開いて[標準スキャン] を選択します。次に、RogueKiller は PC をスキャンしてマルウェア ファイルとプロセスを検出します。
プロセスが完了すると、結果を確認して見つかったマルウェアを削除するかどうかを尋ねられるため、表示された場合は確認します。
Malwarebytes を使用している場合、プロセスは同様です。メインのコントロール パネル メニューで[今すぐスキャン] を押すか、[スキャン] セクションに移動して目的のスキャン方法を選択します。ここでは、脅威スキャンオプションをお勧めします。
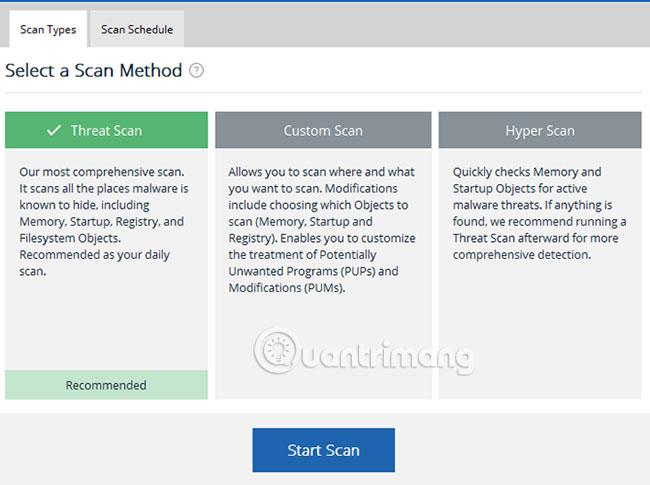
起動時のフル スキャンなど、使用しているウイルス対策ソフトウェアで同じスキャンを実行します。マルウェアおよびウイルス除去ソフトウェアを最近インストールしたばかりの場合は、今後の感染を防ぐために、PC を定期的に積極的にスキャンする必要があります。
マルウェア スキャンでは、検出された悪意のある Chromium マルウェアはすべて削除されますが、作成された偽の設定やプロファイルなどのファイルがまだ残っている可能性があります。
Chromiumのインストールフォルダを削除してください。プログラムを再度実行すると、標準の Chrome ブラウザによってフォルダーが再作成されるため、これについてはあまり心配する必要はありません。
Chrome ブラウザが実行されていない限り、Win + R を押して%appdata%と入力してからOK を押してください。 Windows ユーザー向けのAppData Roamingフォルダーに移動します。Chromiumというフォルダーを検索するか、標準の Chrome インストールがマルウェアに感染している場合は、Google\Chrome を検索します。
フォルダーを削除し、AppData LocalフォルダーでWin + Rと%localappdata% を使用して同じ操作を実行します。
PC からマルウェアを正常に削除でき、インストール フォルダーを削除した場合、この手順は必要ないかもしれませんが、完全に安心するためにも実行する必要があります。 Chrome を標準ブラウザとして実行している場合は、Chrome 内で元の設定にリセットできます。
この手順では、拡張機能やアドオン、ブラウザ履歴が削除され、すべてのアカウントからログアウトされます。 Chrome を新規インストールしてやり直すことができます。
右上にあるメニュー アイコン (縦に 3 つの点) をクリックし、[設定] > [詳細設定] > [リセットとクリーンアップ]に移動します。[設定を元のデフォルトに戻す]を選択します。「設定をリセット」をクリックして確認します。
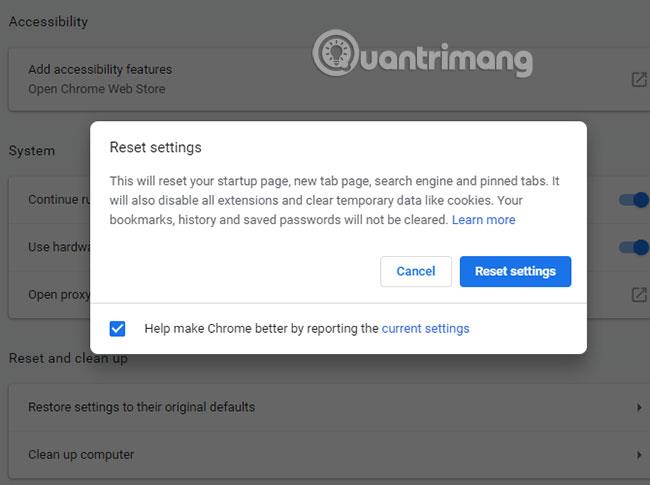
その後、Chrome の設定は元の状態に戻ります。標準バージョンの Google Chrome または安全な Chromium ブラウザの代替を使用している場合にのみ、これを試してください。
Chromium マルウェアを見つけるのは必ずしも簡単ではありませんが、注意深く観察すると明らかな兆候がいくつかあります。使用しているブラウザが Google やその他���一般的な検索エンジンを使用していない場合、または信頼できるソースからインストールしていない場合は、マルウェアに感染している可能性があります。
将来の感染を回避する最善の方法は、システムを最新の状態に保ち、Windows PC に最適なマルウェア保護をインストールすることです。
成功することを願っています。
このガイドでは、Windows 10でデフォルトの電源プラン(バランス、高パフォーマンス、省電力)を復元する方法を詳しく解説します。
仮想化を有効にするには、まず BIOS に移動し、BIOS 設定内から仮想化を有効にする必要があります。仮想化を使用することで、BlueStacks 5 のパフォーマンスが大幅に向上します。
WiFi 接続に接続するときにドライバーが切断されるエラーを修正する方法を解説します。
DIR コマンドは、特定のフォルダーに含まれるすべてのファイルとサブフォルダーを一覧表示する強力なコマンド プロンプト コマンドです。 Windows での DIR コマンドの使用方法を詳しく見てみましょう。
ソフトウェアなしで Windows 10 アプリをバックアップし、データを保護する方法を説明します。
Windows のローカル グループ ポリシー エディターを使用して、通知履歴の削除やアカウントロックの設定を行う方法を説明します。
重要なリソースを簡単に監視及び管理できる<strong>IP監視</strong>ソフトウェアがあります。これらのツールは、ネットワーク、インターフェイス、アプリケーションのトラフィックをシームレスに確認、分析、管理します。
AxCrypt は、データの暗号化に特化した優れたソフトウェアであり、特にデータ セキュリティに優れています。
システムフォントのサイズを変更する方法は、Windows 10のユーザーにとって非常に便利です。
最近、Windows 10にアップデートした後、機内モードをオフにできない問題について多くのユーザーから苦情が寄せられています。この記事では、Windows 10で機内モードをオフにできない問題を解決する方法を説明します。








