Windows 10で欠落しているデフォルトの電源プランを復元する方法

このガイドでは、Windows 10でデフォルトの電源プラン(バランス、高パフォーマンス、省電力)を復元する方法を詳しく解説します。

年齢を重ねるにつれて、体の臓器は徐々に老化し、「パフォーマンスが低下」します。目も例外ではありません。年齢を重ねて視力が低下すると、コンピューター画面上のコンテンツを見ることが以前よりも難しくなります。この記事では、Windows インターフェイスを高齢者や視力の弱い人に適したものにカスタマイズする方法を説明します。
マウスポインタを大きくする
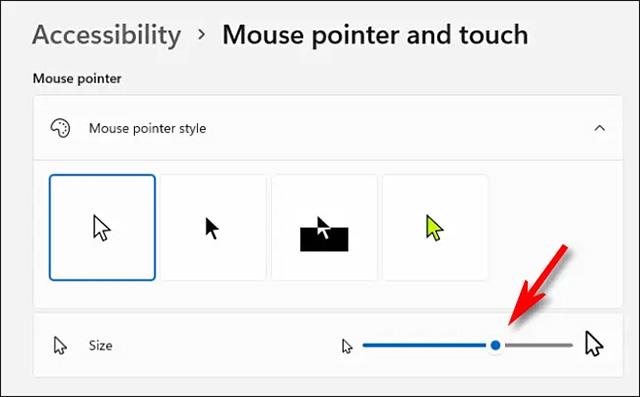
視力の弱い高齢者にとって、Windows のデフォルトのマウス ポインター サイズは小さすぎるため、見失って操作が困難になることがよくあります。この場合、マウス ポインタのサイズを大きくしてください。
Windows 10 では、[設定] を開き、[簡単操作] > [カーソルとポインター]に移動します。 「ポインター サイズの変更」スライダーを使用して、マウス ポインターのサイズを大きくしたり小さくしたりカスタマイズします。カーソルの色を変更することも可能で、見やすく操作しやすくなります。
Windows 11 では、[設定] を開き、[アクセシビリティ] > [マウス ポインターとタッチ]に移動します。 「サイズ」スライダーを使用してマウス ポインターを大きくします。また、そこでカスタム マウス ポインター スタイルを選択して色を変更することもできます。
マウスポインタをより認識しやすくする
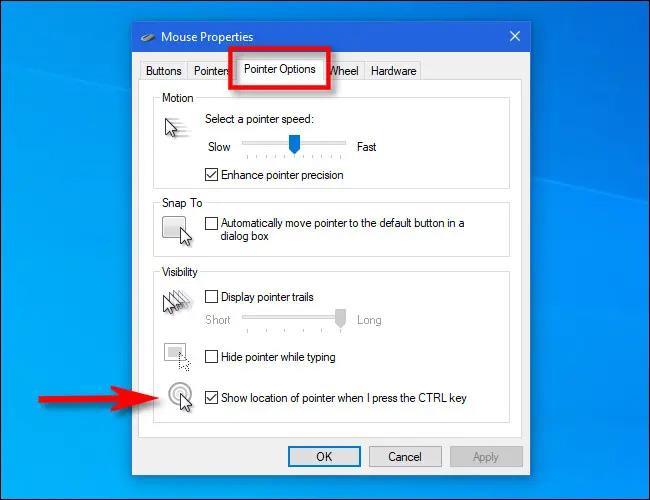
Windows には特別なオプションがあり、これを有効にすると、Ctrl キーを押すとマウス カーソルがその周囲に円で表示されます。これにより、画面上のマウス ポインターの正確な位置をすばやく決定できます。
Windows 10 または 11 では、まずスタート メニューを開き、キーワード「マウス設定」を検索します。対応する設定ページが開いたら、「追加のマウス オプション」をクリックします。 「マウスのプロパティ」ウィンドウで「ポインタ オプション」タブをクリックし、「CTRL キーを押したときにポインタの位置を表示する」オプションにチェックを入れます。
さらに、同じ「マウスのプロパティ」ウィンドウでマウス ポインター パスを有効にすることができます。 「ポインターの軌跡を表示」オプションの横にチェックマークを入れ、スライダーを使用してパスを持続させる時間を決定します。一般に、これはマウス カーソルの位置と方向をリアルタイムで簡単に決定するのにも役立ちます。
フォントサイズを調整する
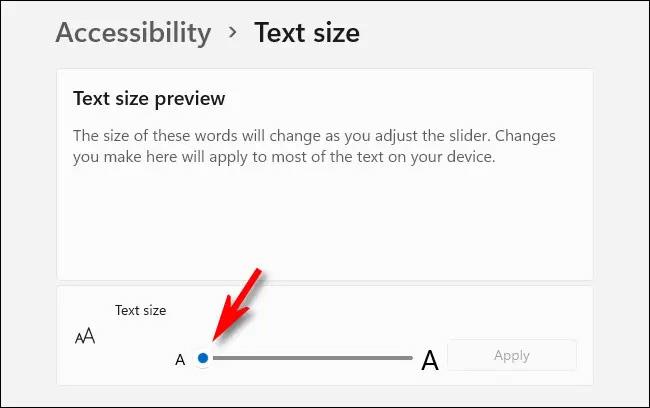
画面上の小さなフォントが読みにくい場合は、システム全体でフォントを大きくするように簡単に設定できます。
まず、設定を開き、Windows 11 の場合は「アクセシビリティ」を選択し、Windows 10 の場合は「簡単操作」を選択します。 次に、Windows 10 の場合は、「大きくする」スライダーを使用してフォント サイズを調整します。 Windows 11の場合は、「文字サイズ」をクリックし、「文字サイズ」スライダーを使用してフォントを拡大または縮小します。 。
問題がなければ「適用」をクリックすると、変更がすぐに適用されます。
Webブラウザのフォントを大きくする

高齢者にとってブラウジング エクスペリエンスを向上させるために、ブラウザのフォント サイズを調整することもできます。
テキストをすばやく拡大するには、ブラウザの「ズーム」機能を使用します。ブラウザ ウィンドウをクリックし、Ctrl キーを押したままマウス ホイールをスクロールします。この機能は現在、ほとんどの Web ブラウザーで利用できます。
デスクトッ��またはエクスプローラーのアイコンを大きくする
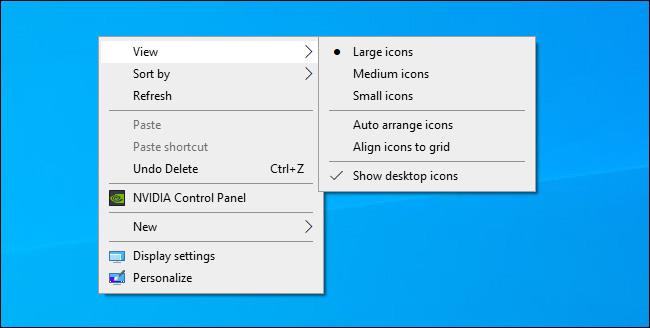
デスクトップまたはファイル エクスプローラーでアイコンを表示したり操作したりするのが難しい場合は、アイコンを簡単に拡大できます。 Windows 10または11のエクスプローラーで新しいウィンドウを開き、メニューバーの「表示」をクリックし、「大きいアイコン」または「特大アイコン」などの希望のサイズを選択します。
デスクトップでは、Ctrl キーを押しながらマウス ホイールをスクロールすると、すべてのアイコンのサイズをすばやく変更できます。または、デスクトップを右クリックし、「表示」をクリックして、リストからアイコンのサイズを選択します。
常に最適なエクスペリエンスをお届けできることを願っています。
このガイドでは、Windows 10でデフォルトの電源プラン(バランス、高パフォーマンス、省電力)を復元する方法を詳しく解説します。
仮想化を有効にするには、まず BIOS に移動し、BIOS 設定内から仮想化を有効にする必要があります。仮想化を使用することで、BlueStacks 5 のパフォーマンスが大幅に向上します。
WiFi 接続に接続するときにドライバーが切断されるエラーを修正する方法を解説します。
DIR コマンドは、特定のフォルダーに含まれるすべてのファイルとサブフォルダーを一覧表示する強力なコマンド プロンプト コマンドです。 Windows での DIR コマンドの使用方法を詳しく見てみましょう。
ソフトウェアなしで Windows 10 アプリをバックアップし、データを保護する方法を説明します。
Windows のローカル グループ ポリシー エディターを使用して、通知履歴の削除やアカウントロックの設定を行う方法を説明します。
重要なリソースを簡単に監視及び管理できる<strong>IP監視</strong>ソフトウェアがあります。これらのツールは、ネットワーク、インターフェイス、アプリケーションのトラフィックをシームレスに確認、分析、管理します。
AxCrypt は、データの暗号化に特化した優れたソフトウェアであり、特にデータ セキュリティに優れています。
システムフォントのサイズを変更する方法は、Windows 10のユーザーにとって非常に便利です。
最近、Windows 10にアップデートした後、機内モードをオフにできない問題について多くのユーザーから苦情が寄せられています。この記事では、Windows 10で機内モードをオフにできない問題を解決する方法を説明します。








