Windows 10で欠落しているデフォルトの電源プランを復元する方法

このガイドでは、Windows 10でデフォルトの電源プラン(バランス、高パフォーマンス、省電力)を復元する方法を詳しく解説します。
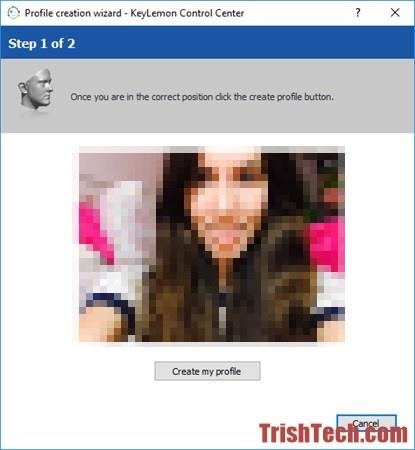
新しいバージョンのWindows 10では、Microsoft は組み込みの顔認識サインイン機能を追加しましたが、この機能はWindows Hello互換ラップトップの Web カメラでのみ機能します。それ以外の場合は、Windows の設定に「このデバイスでは Windows Hello を利用できません」というメッセージが表示されます。この機能を使用できるようにするには、Windows Hello 互換コンピューターを購入するか、KeyLemon などのサードパーティの顔認識ソフトウェアを使用する必要があります。
KeyLemon は、あらゆる種類の Web カメラで動作する Windows および Mac 用の顔認識ソフトウェアです。 KeyLemon を使用すると、パスワードを入力する代わりに、Windows または Mac にログインし、コンピュータの前に座るだけでコンピュータのロックを解除できます。 KeyLemon には、パスワード ログインに戻すオプションも用意されていますが、ユーザーはこのオプションを KeyLemon 設定から削除できます。
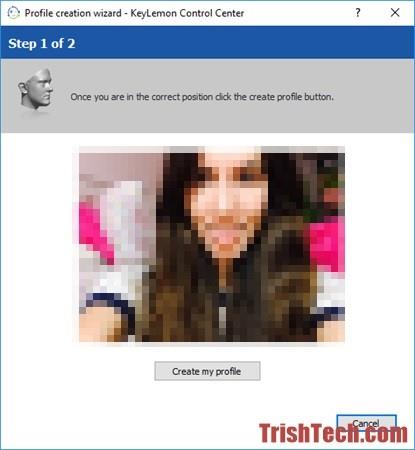
da.keylemon.com Web サイトからソフトウェアをダウンロードしてインストールした後、現在のユーザー アカウントの顔認識ユーザー プロファイルを作成します。次に、ウェブカメラを見ると、KeyLemon があなたの写真を撮ります。次に、[プロファイルの作成]ボタンをクリックして続行し、現在のユーザーのユーザー パスワードを入力します。顔認識をさまざまな環境に「適応」させることで、後で顔認識データを変更できます。
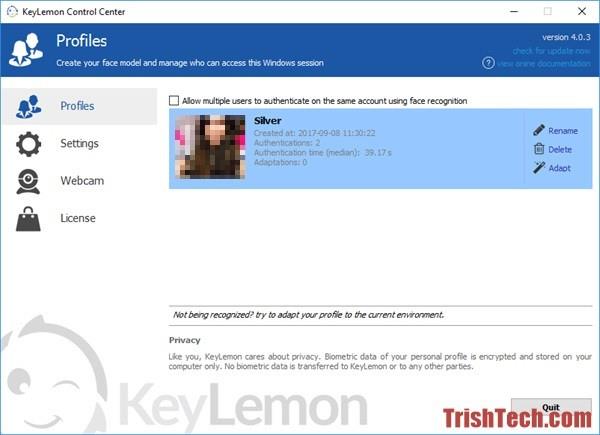
設定では、ユーザーはセキュリティ レベルを中から高に変更できます。高度なセキュリティ設定では、ソフトウェアは顔認識を使用したログインのみを許可します。中程度のセキュリティ設定では、パスワード ログインに切り替えることができます。さらに、ユーザーは目のまばたき (ソフトウェアはユーザーにまばたきを要求する) や頭の動き (頭を左右に回す必要がある) などのなりすまし防止方法を有効にすることができます。スプーフィング対策は、あなたのイメージを使用してコンピュータにログインしようとする人からあなたを保護します。
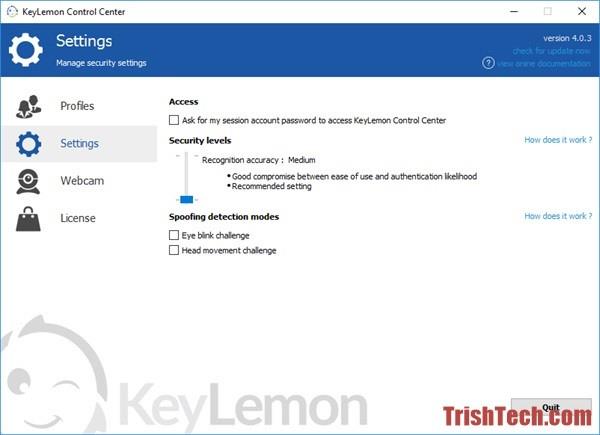
KeyLemon で顔認識ユーザー プロファイルを作成したら、顔認識を使用してログインを試すことができます。顔認識を使用してログインするには、Ctrl + Alt + Delを押して、 [ロック]を選択してWindows コンピューターをロックします。任意のキーを押すと、顔認識ウィンドウがポップアップし、一瞬でコンピュータにログインします。
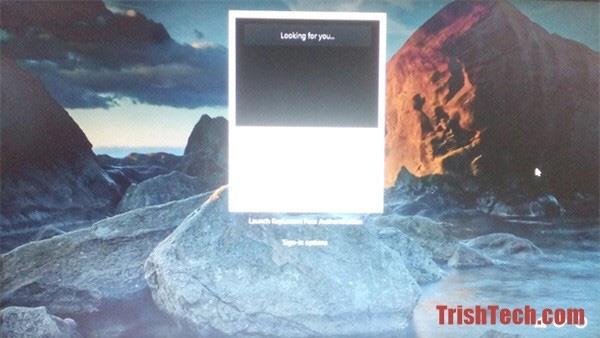
KeyLemon は、すべての Windows および Mac コンピュータに顔認識ログインを提供します。また、設定が非常に簡単なだけでなく、不正ログインに対するセキュリティ対策も可能です。ただし、このソフトウェアは無料ではありません。無料で試せるのは 7 日間のみで、その後はライセンス コードを購入する必要があります。
このガイドでは、Windows 10でデフォルトの電源プラン(バランス、高パフォーマンス、省電力)を復元する方法を詳しく解説します。
仮想化を有効にするには、まず BIOS に移動し、BIOS 設定内から仮想化を有効にする必要があります。仮想化を使用することで、BlueStacks 5 のパフォーマンスが大幅に向上します。
WiFi 接続に接続するときにドライバーが切断されるエラーを修正する方法を解説します。
DIR コマンドは、特定のフォルダーに含まれるすべてのファイルとサブフォルダーを一覧表示する強力なコマンド プロンプト コマンドです。 Windows での DIR コマンドの使用方法を詳しく見てみましょう。
ソフトウェアなしで Windows 10 アプリをバックアップし、データを保護する方法を説明します。
Windows のローカル グループ ポリシー エディターを使用して、通知履歴の削除やアカウントロックの設定を行う方法を説明します。
重要なリソースを簡単に監視及び管理できる<strong>IP監視</strong>ソフトウェアがあります。これらのツールは、ネットワーク、インターフェイス、アプリケーションのトラフィックをシームレスに確認、分析、管理します。
AxCrypt は、データの暗号化に特化した優れたソフトウェアであり、特にデータ セキュリティに優れています。
システムフォントのサイズを変更する方法は、Windows 10のユーザーにとって非常に便利です。
最近、Windows 10にアップデートした後、機内モードをオフにできない問題について多くのユーザーから苦情が寄せられています。この記事では、Windows 10で機内モードをオフにできない問題を解決する方法を説明します。








